
Tartalomjegyzék:
- Szerző John Day [email protected].
- Public 2024-01-30 09:41.
- Utoljára módosítva 2025-01-23 14:47.



Szeretett volna klasszikus játékokat játszani evés közben? Lehet, hogy nem, de ha igen, akkor ez a projekt az Ön számára! A GameBoy emulátor RetroPie -t használ a Raspberry Pi Zero W -n. Van egy 2500 mAh -s akkumulátor, amely körülbelül 20 órányi akkumulátor -élettartamot képes kicsikarni! Van egy 4,3 hüvelykes képernyő a játékok megjelenítésére, nem a legnagyobb, de a képernyők drágák lehetnek! Nem csak, hogy 2 SNES vezérlő van a többjátékos játékhoz! És ami a legfontosabb, bármilyen retro játékot futtathat, amire a szíve vágyik (nem tartalmazza az oktatóanyagot, a retropie dokumentációja megmondja, hogyan kell ezt jól csinálni … https://retropie.org.uk/docs/) !!! A legtöbb alkatrész az Adafruitból származik, beleértve az ebéddobozt. A projektet az ebéddoboz körül tervezték, de megadom a Tinkercad linket, ha szerkeszteni szeretné a tervemet, hogy illeszkedjen a tervezéshez. Rengeteg időt töltöttem ezzel a projekttel, szóval remélem tetszeni fog!
1. lépés: Alkatrészek és kellékek
Képernyő
Raspberry Pi Zero W Pack
Kippah
Micro USB elosztó
Akkumulátor
SNES vezérlő
Hosszabbító kábel
USB bank
Egy kapcsoló
Forrasztópáka
Tinkercad
Thingiverse
Szüksége lesz egy 3D nyomtatóra, vagy használjon alakformálást, hogy kinyomtassa.
2. lépés: Micro SD kártya
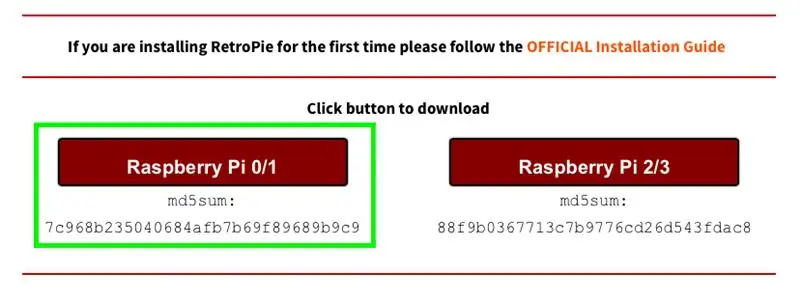
Lépjen a https://retropie.org.uk/download/ oldalra, és kattintson a Raspberry pi 0/1 elemre. Ezután töltse le a balenaEtcher for Mac vagy Windows rendszert. Helyezze be a micro SD kártyát a számítógépébe (sajnálom az összes USB-C számítógépet, adaptert kell vásárolnia), és nyissa meg a balenaEtcher alkalmazást. Válassza ki az SD -kártyát és az imént letöltött képet, majd kattintson a "Flash" gombra a villogás megkezdéséhez. Ennyi a micro SD kártya!
3. lépés: Összeszerelés (1/6)


Kezdjük! Az első kép az összeszereléshez szükséges összes alkatrészt mutatja. Kezdjük nagyon egyszerűen. Mindössze annyit kell tennie, hogy behelyezi az SD -kártyát a Raspberry Pi -be.
4. lépés: Összeszerelés (2/6)


Köszönjük az Adafruit Industries-nek a kódot. Csatlakoztassa a málna pi-t egy monitorhoz a mellékelt mini-hdmi-HDMI kábellel. A betöltés után egy vezérlő csatlakoztatását kéri. Csatlakoztassa a SNES vezérlőt a csomagban található micro-usb és USB kábelhez, és folytassa az utasításokat. Lépjen ki az emulációs állomásról, majd írja be:
sudo apt-get install rpi-update
és akkor
sudo rpi-update
Ezt követően írja be:
sudo apt-get install raspi-gpio
Akkor futtathatja vele
sudo raspi-gpio get
Ezután írja be:
wget
sudo cp dt-blob.bin /boot /
Végül írja be:
sudo nano /boot/config.txt
És írja be ezeket a sorokat alul:
dtparam = spi = ki
dtparam = i2c_arm = ki
overscan_left = 0o
overscan_right = 0
overscan_top = 0
overscan_bottom = 0f
framebuffer_width = 480f
framebuffer_height = 272
enable_dpi_lcd = 1
display_default_lcd = 1
dpi_csoport = 2
dpi_mód = 87
dpi_output_format = 520197
hdmi_timings = 480 0 40 48 88 272 0 13 3 32 0 0 0 60 0 32000000 3
Kilépés és mentés, majd írja be: sudo reboot.
Az újraindítás után húzza ki a pi -t és a monitort, és vegye a kék elemet, a Kippah -t, és tegye úgy, mint a második képet, egyiket a másik elé. Fordítsa a Kippah -t fejjel lefelé, és óvatosan nyomja rá a Raspberry Pi 20 tűjére, az úgynevezett GPIO csapokra.
5. lépés: Összeszerelés (3/6)




Félig kész! Fogja meg a szalagkábelt, a képernyőt és a csatlakozókártyát, mint a képen. A közeli felvételen vegye észre a fekete szárny két állapotát: fel és le. A jobb fent van, míg a bal lefelé. Helyezze be a szalagkábelt a szárnyával felfelé. Finoman zárja le a fedelet, és győződjön meg arról, hogy a szalagkábel biztonságosan rögzítve van. Tegye ugyanezt a képernyőn, így kapja meg a végső fényképet.
6. lépés: Összeszerelés (4/6)

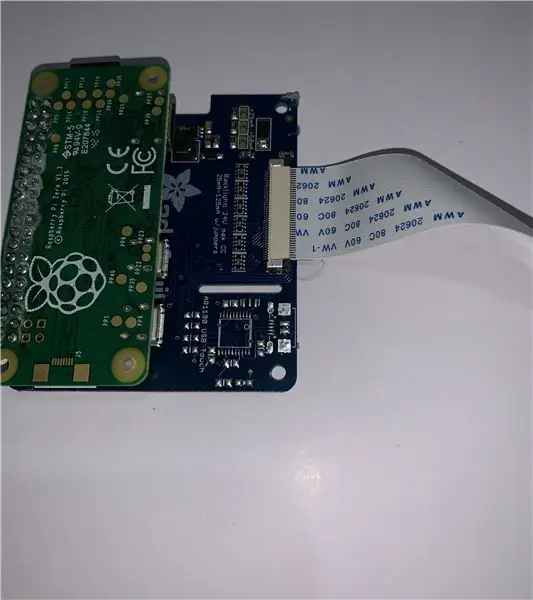
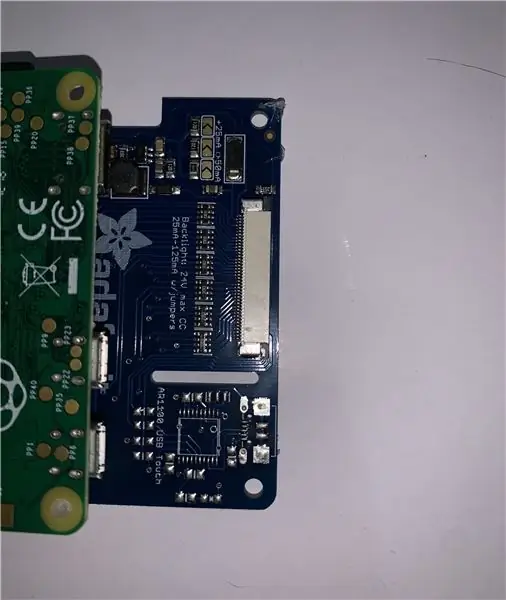
Fogja meg a Kippah -t és a Raspberry Pi -t, és húzza ki a fekete szárnyat, ne emelje fel, mint az előző lépésben. Győződjön meg arról, hogy a kék oldal lefelé néz. Ez döntő fontosságú a projekt működése szempontjából. Óvatosan nyomja vissza a fekete szárnyat, ügyelve arra, hogy a Kippah biztonságban legyen.
7. lépés: Összeszerelés (5/6)



Fogja meg az elosztókábelt, és csavarja le egyik oldalát a vezetékekhez. Vágja le az egyiket, és forrasztjon egy kapcsolót a teljesítmény szabályozásához. Tegyen forró ragasztót vagy hőzsugorítót a szabad huzalok védelmére. Ezután vegye be az akkumulátort és az elosztót. Csatlakoztassa az akkumulátort az elosztóhoz, és az elosztót a Pi portjához, ahogy fent látható. A mikro usb -ről USB -re csatlakoztathatja a vezérlőket.
8. lépés: Összeszerelés (6/6)



3D nyomtatja ki az ehhez a lépéshez szükséges alkatrészeket. Fogja meg az alsó felét és az akkumulátort. Forró ragasztóval illessze be a nyomtatás alja megfelelő nyílásába. Ragassza alá a málna pi -t és az USB -elosztót mellé. (Levettem róla a műanyagot). Fúrja át az USB vezérlőket a lyukakon, és dugja be őket az elosztóba. Ragassza a kapcsolót a szalagkábelhez, és győződjön meg arról, hogy a szalagkábel hozzáférhet a lyukhoz. A vezérlő kábeleit tolja a lehető legjobban a fennmaradó helyre. Vegye fel a felső felét, és óvatosan forró ragasztóval illessze be a szitát. Javaslom, hogy az oldalán ragasztó és a felesleges ragasztó eltávolítása legyen. Helyezze alá a zöld hosszabbítót, és ragassza fel a tetejét, hogy legyen helye a bezáráshoz. Lehet, hogy néhány kísérletbe telik, hogy jól sikerüljön. És ez az! Befejezte a projektet! Szalagot ütközőként adhat hozzá, hogy meghatározott szöget is kapjon.
9. lépés: ROM -ok
A játékok futtatásához ROM -okat kell beszereznie. A bevezetőben megadtam egy linket a hivatalos dokumentációból, hogyan kell ezt megtenni. Itt van egy webhely, amely több ezer ROM -ot tartalmaz. Tegye a ".nes" fájlt vagy a letöltött fájlt a megfelelő mappába (például: nes).
Ajánlott:
Gameboy Advance Bluetooth Gamepadként: 7 lépés
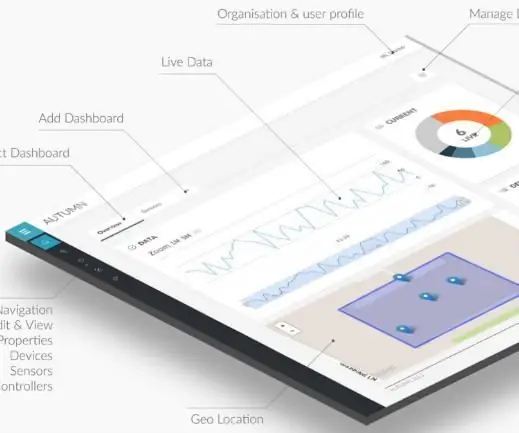
Gameboy Advance Bluetooth Gamepadként: Az eszköz alapvetően egy ESP32, amely a link porton keresztül csatlakozik a GBA -hoz. Ha az eszköz csatlakoztatva van, és nincs patron a GBA -ban, a GBA bekapcsolása után az ESP32 egy kis romot küld a GBA -ba. Ez a rom egy program
LiPo Battery Mod a Gameboy DMG -hez: 6 lépés (képekkel)

LiPo Battery Mod a Gameboy DMG-hez: Képzeljük el, ez az év 1990. A nyolc órás út hatodik órájában jár a Mount Rushmore-ba. A Tears For Fears villog a Chevrolet Celebrity kombi rádiójában. Anya vezet. Kifogytál az Ecto-Cooler Hi-C-ből és a hülye barátodból
DIY Olcsó Arduino Gameboy: 5 lépés (képekkel)

DIY Olcsó Arduino Gameboy: Mindenki unatkozik hosszú utakon utazva, és szeretne valamit, ami felvidítja őket !! A regények olvasása lehet választás:/De egy idő után unalmasak is lesznek !! Tehát ebben az utasításban megmutatom, hogyan kell elkészíteni kézi játékkészülék Arduin segítségével
GameBoy CD -lejátszó: 7 lépés (képekkel)

GameBoy CD -lejátszó: Építsen CD -lejátszót egy régi GameBoy -val, ATAPI -meghajtóval és néhány elektronikával. A CD -lejátszó egyfajta játékkazetta a CD lejátszásához. Ez a végső verzió, csatlakoztassa a GameBoy -hoz, és hallgasson zenét! Szeretné látni, hogyan működik? Http: //personales.ya.com/p
LED mod a Gameboy színe: 7 lépés (képekkel)

LED Mod Your Gameboy Color: Ez az Instructable egy hűvös modot dokumentál, amelyet hozzáadhat a Gameboy Colorhoz, hogy tiszta kék fényeffektusokat kapjon! És persze jobb, ha nem bántja a testrészeit vagy a Gameboy -ját, mert egyiket sem cserélem le. De szia, ez megéri
