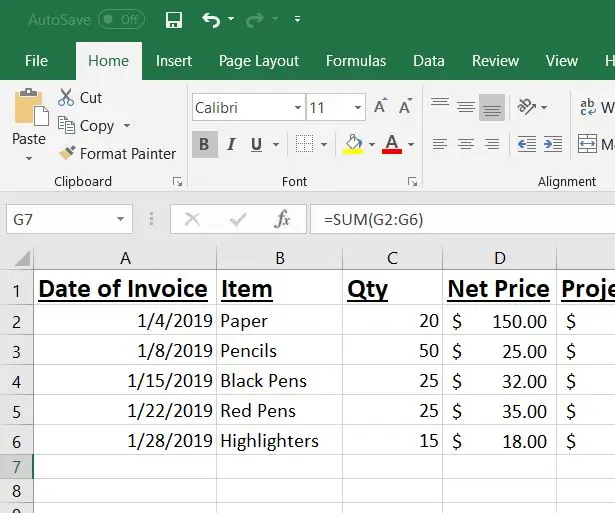
Tartalomjegyzék:
- 1. lépés: Nyissa meg az Excel programot
- 2. lépés: Nyisson meg egy új Excel -táblázatot
- 3. lépés: Oszlopcímek hozzáadása
- 4. lépés: Árképzési információk és ügyfélszámla
- 5. lépés: Másolja a számla adatait a táblázatba
- 6. lépés: Árképzés hozzáadása
- 7. lépés: Adja hozzá a "Különbség" képletet
- 8. lépés: Hitelképlet hozzáadása
- 9. lépés: AutoSum teljes jóváírás
- 10. lépés: Mentés
- 11. lépés: E -mail és FILE
- 12. lépés: Videó bemutató
- 13. lépés: Minden kész
2025 Szerző: John Day | [email protected]. Utoljára módosítva: 2025-01-23 14:47
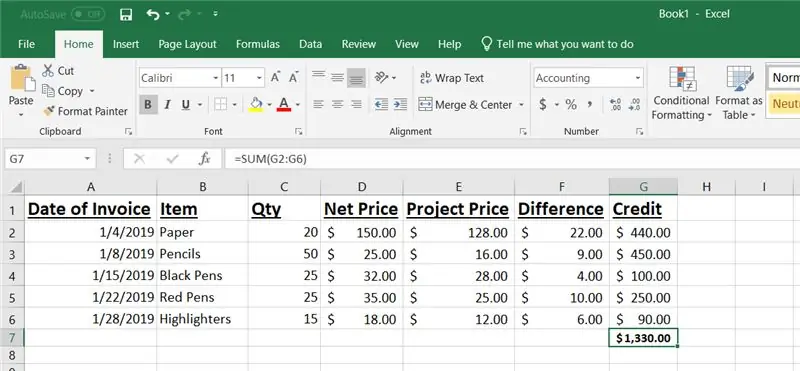
123 Az irodaszerek gyártása az iparág vezető irodaszergyártása. Arra törekszünk, hogy kiváló minőségű termékeket kínáljunk elfogadható áron. Valamennyi forgalmazónknak nettó árat biztosítunk minden termékünkért, amelyeket a végfelhasználói ügyfelek napi értékesítése során használnak fel. Ha azonban felajánlják számukra a nagy megrendelés teljesítésének lehetőségét, akkor 123 irodai kellék megvizsgálja a megrendelés részleteit, és felajánlja a projekt árait. Az ügyfélnek továbbra is számlázni kell a napi nettó árazását. Azonban havi számlát nyújthatnak be felülvizsgálatra, hogy termék jóváírást kapjanak a napi és a projekt árazása közötti különbségről. Inside Sales csapatunk felelőssége, hogy havonta felülvizsgálja, elemezze és feldolgozza a megfelelő jóváírásokat. Ezt az oktatóanyagot az Inside Sales csapata használja referenciaként a visszatérítési jóváírások feldolgozására. Ebben a példában az ABC Distribution benyújtotta 2019. januári számláját, hogy jóváírást kapjon az általuk értékesített anyagokért a Bowling Green Elementary projekt árazásával.
Mielőtt elkezdené, szüksége lesz a következő elemekre:
1. Laptop
2. Excel
3. E -mail vagy fax
4. Nyomtató
5. Az ügyfélszámla másolata
6. Hozzáférés a vevői árakhoz és a projektárakhoz
Ennek az oktatóanyagnak a végére képesnek kell lennie a visszaigénylési jóváírás megfelelő feldolgozására.
Jogi nyilatkozat: Ez az oktatóanyag kizárólag a 123 irodai kellékgyártás Inside Sales csapatának képzésére szolgál. Az összes név, termék és ár csak erre a képzési célra jött létre. Ez az oktatóanyag semmilyen módon nem von semmilyen vállalatot vagy személyt felelősségre semmilyen árképzésért vagy hitelért. Az oktatóanyagban használt összes fényképet és videót a bemutató készítője, csak Abby Essex használhatja. Az oktatóanyag anyagainak felhasználására Abby Essexen kívül senki nem jogosult. Ezenkívül Abby Essex nem lehet személyesen felelős vagy jogi felelősséggel tartozik az oktatóanyag használatából származó eredményekért.
1. lépés: Nyissa meg az Excel programot
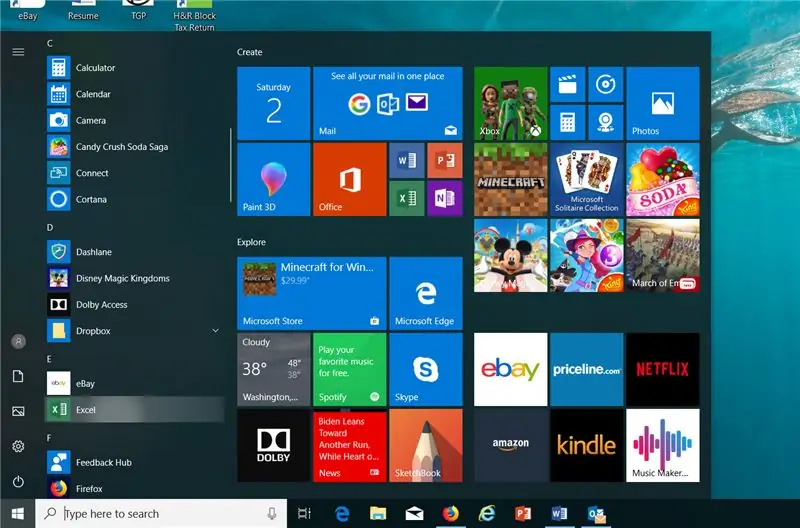
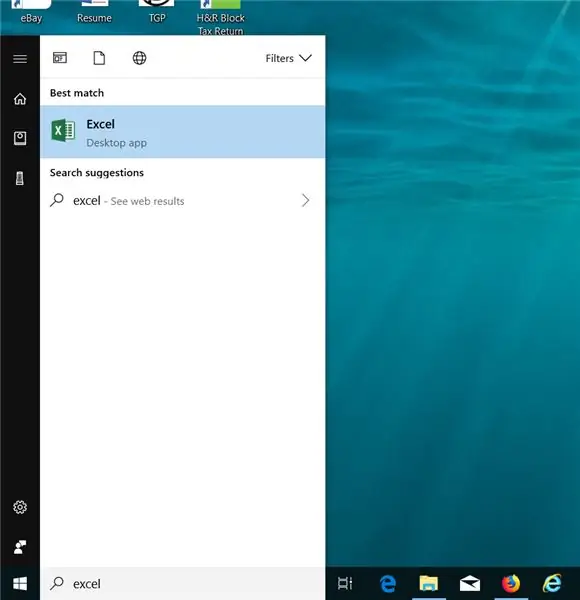
Az asztal bal alsó sarkában kattintson a Windows ikonra. A Windows Start menüjében írja be az "excel" keresősávot. Kattintson duplán a menü képernyőn megjelenő Excel ikonra.
2. lépés: Nyisson meg egy új Excel -táblázatot
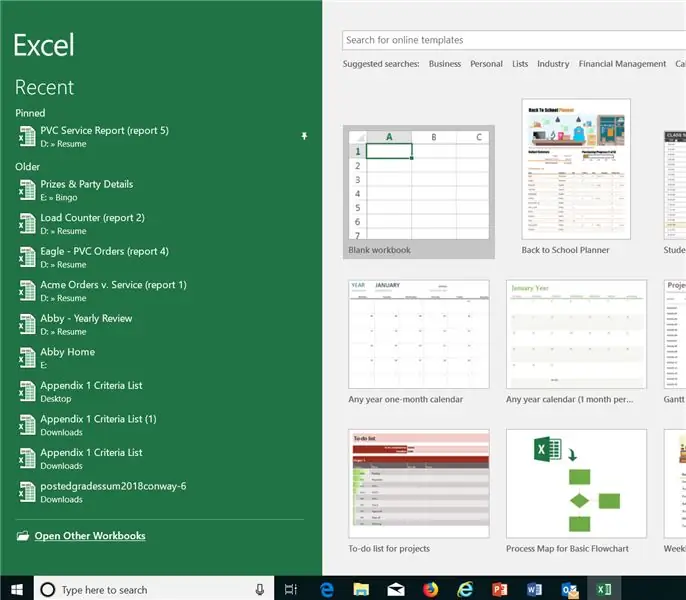
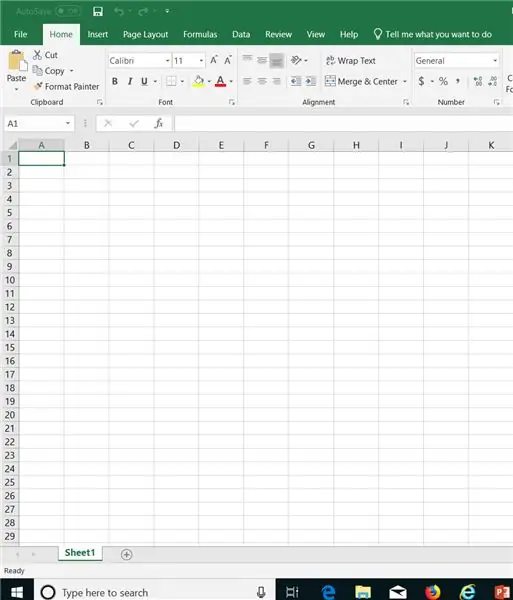
Az Excel megnyitásakor megjelenik az új és a legutóbbi táblázatok listája. Válassza ki az "üres munkafüzetet" az első ikonra duplán kattintva. Az Excel megnyitja az új munkafüzetet. Az első A1 -es cellában kezdi (kiemelve látható).
3. lépés: Oszlopcímek hozzáadása
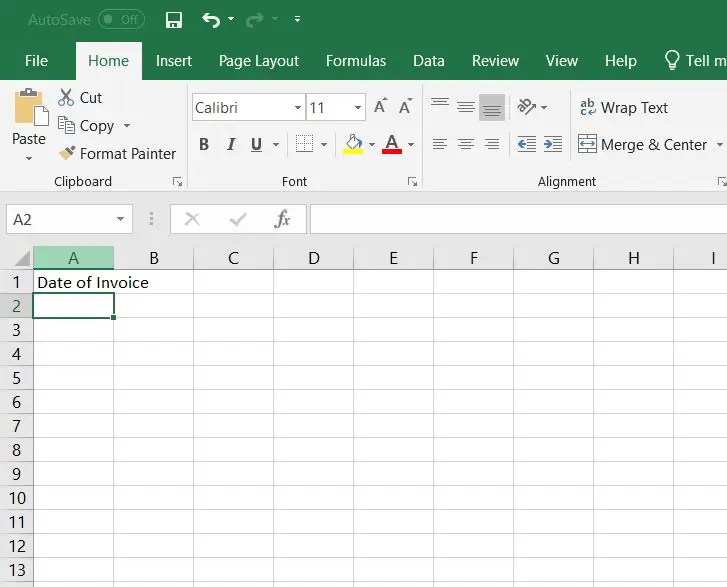
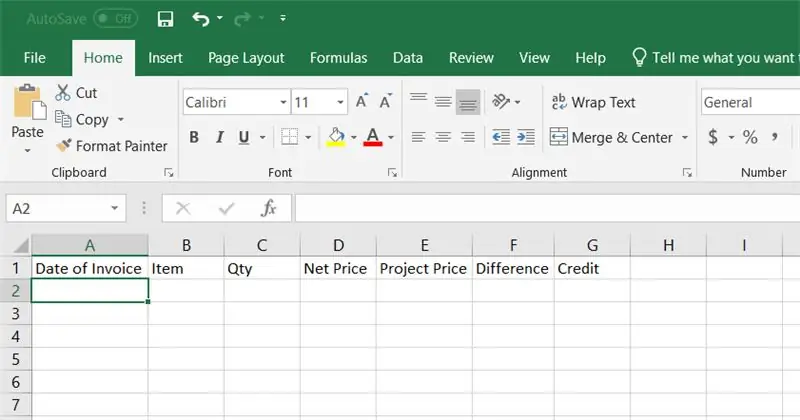
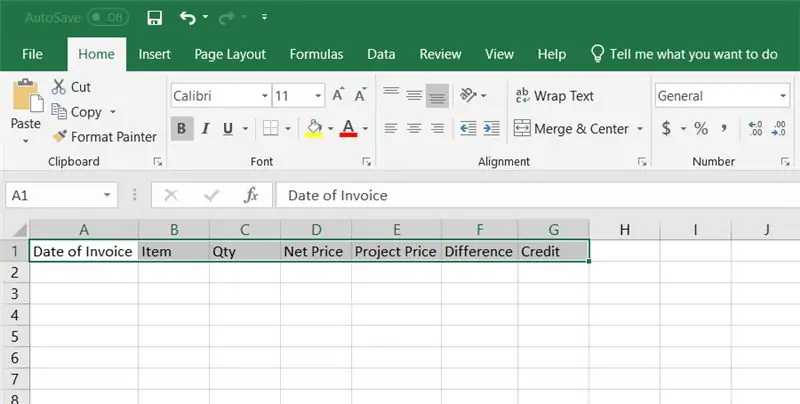
Az első A1 -es cellába írja be az első címet, a "Számla dátuma", és nyomja meg az enter billentyűt. Az egérrel kattintson ismét az A1 cellára. Az A1 és A2 közötti vonalon kattintson duplán a kurzorral, hogy a cella kihúzódjon, és tartsa az összes szót. Folytassa az oszlopcímek hozzáadását és az egyes oszlopok nyújtását, hogy illeszkedjen az egész szóhoz. Ezután jelölje ki az összes oszlopcímet az első cellára kattintva, és húzza a kiemelőt az utolsó cellába szavakkal. A menüszalagon válassza ki a félkövér ikont és az aláhúzás ikont.
4. lépés: Árképzési információk és ügyfélszámla
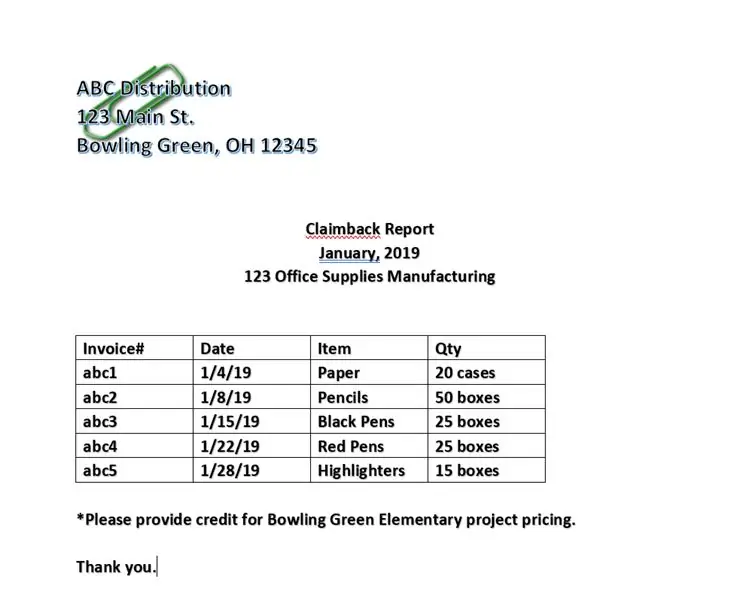
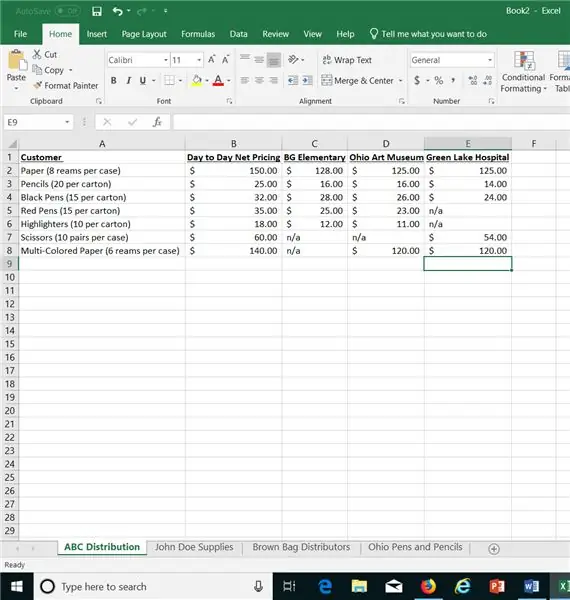
Az ügyfelek árazási táblázatát minden hónapban e -mailben elküldik az Inside Sales összes alkalmazottjának. Nyissa meg az e -mail címét, hogy referenciaként előhívhassa a vevői árképzési táblázat mellékletét. Győződjön meg arról, hogy a megfelelő ügyféllap jelenik meg. Ezután nyomtassa ki az ügyfélszámla másolatát. Ezt az ügyfél e -mailben vagy faxon is megkaphatja. Győződjön meg arról, hogy a kért számla árazás aktív a vevői árlistában. Ebben a példában az ABC Distribution a Bowling Green Elementary projekt hitelkérelmére hivatkozik. Az árazási táblázatban az ABC elosztás lap megjeleníti a feladathoz tartozó aktív árazást.
5. lépés: Másolja a számla adatait a táblázatba
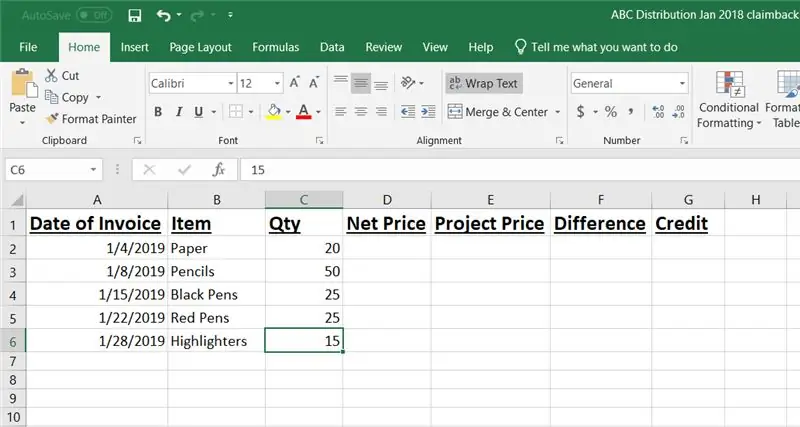
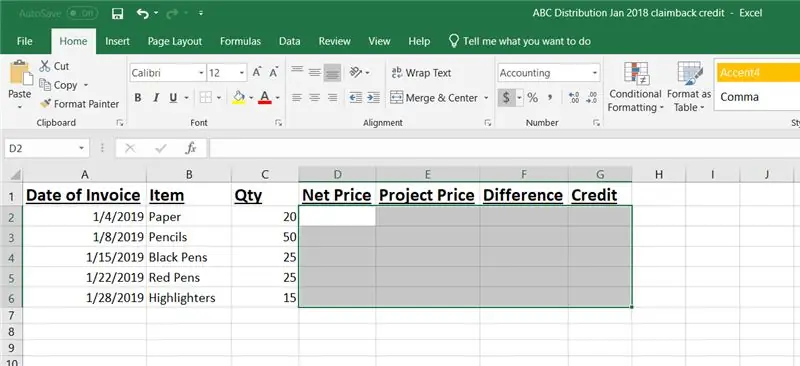
Ezután írja be az összes szükséges adatot az ügyfélszámláról. Miután hozzáadta ezeket az információkat, válassza ki az összes cellát a "Nettó ár" és "Hitel" címek alatt az első cellára kattintva, majd tartsa lenyomva a bal egérgombot, és húzza az utolsó oszlop utolsó cellájába. Ez kiemeli az egész területet. A menüszalagon kattintson a $ ikonra. Ettől kezdve az összes beírt szám dollár lesz.
6. lépés: Árképzés hozzáadása
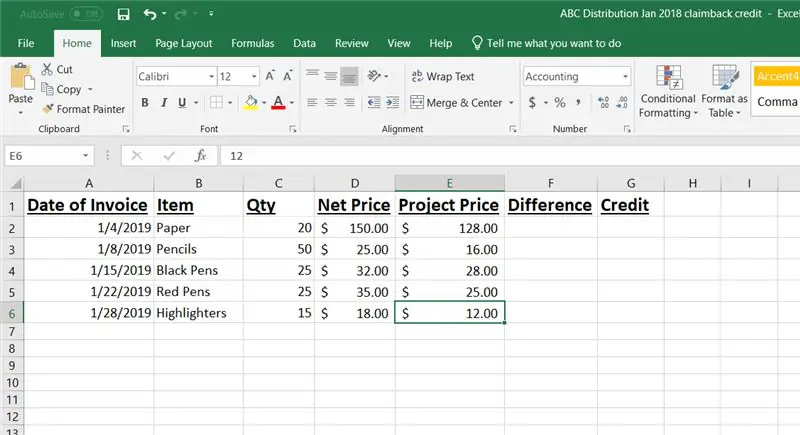
A vevői árképzési táblázatból adja hozzá a napi árazást és a megfelelő projektárakat.
7. lépés: Adja hozzá a "Különbség" képletet
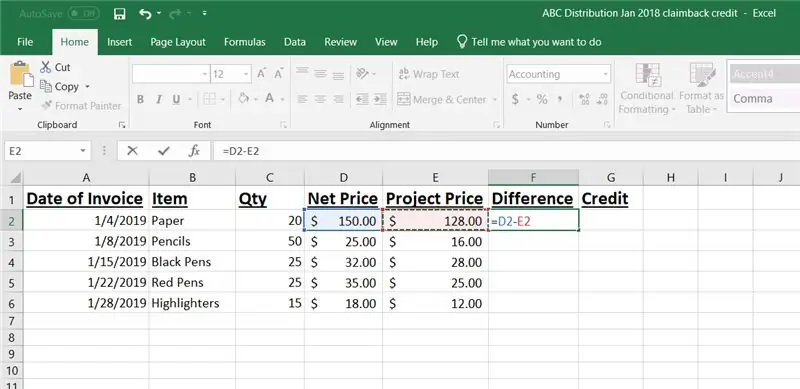
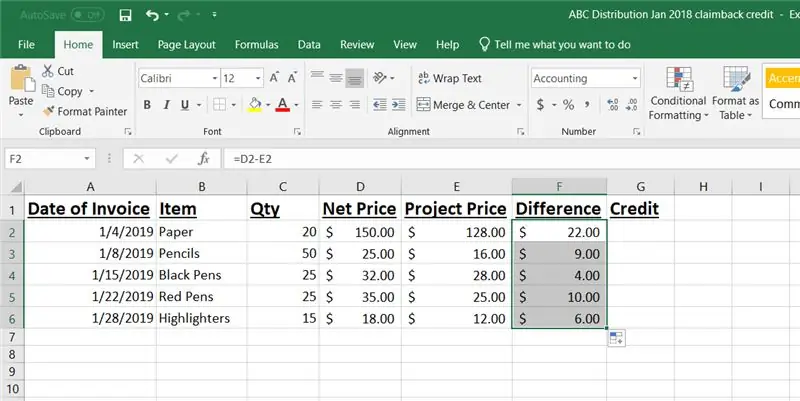
Képlet hozzáadásához először kattintson az F2 cellára. Írja be a = parancsot, majd kattintson a D2 cellára. Ezután írja be - majd kattintson az E2 cellára. Nyomd meg az Entert. Ez adja meg a papír napi ára és a papír projektára közötti különbséget. Ezután kattintson a + jelre az F2 cella jobb alsó sarkában, és húzza az F6 cellába. Ez automatikusan ugyanazt a képletet tölti ki, de frissül a soronkénti megfelelő különbségre.
8. lépés: Hitelképlet hozzáadása
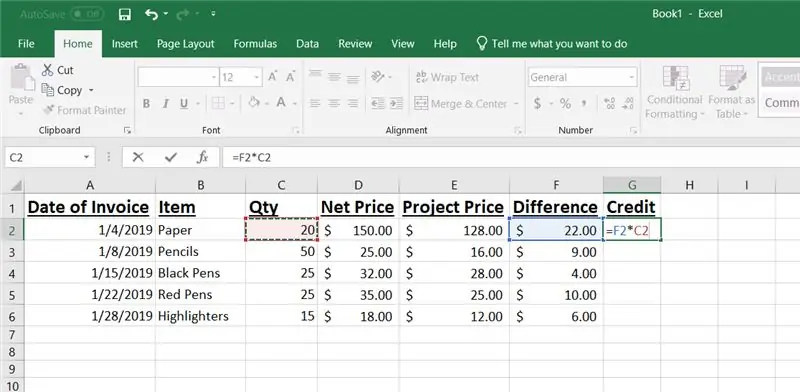
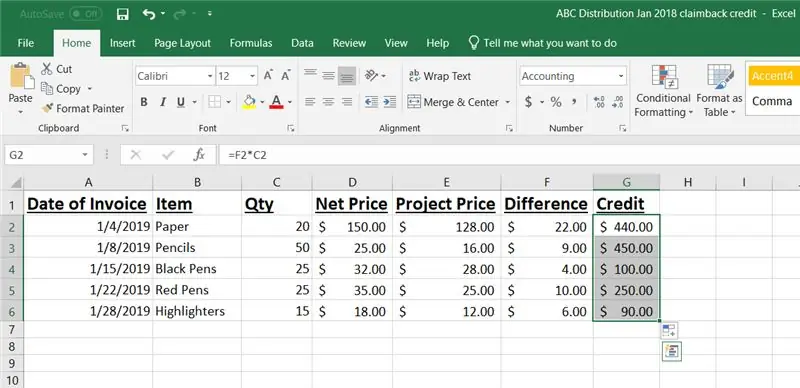
A jóváírási képlet hozzáadásához kezdje a G2 cellában. Írja be a = parancsot, majd kattintson az F2 cellára. Ezután írja be a * billentyűt, és kattintson a C2 cellára, majd nyomja meg az enter billentyűt. Ez automatikusan hozzáadja az árkülönbséget és a megrendelt teljes mennyiséget. A papír napi ára és a projekt ára között 22,00 dollár a különbség. Az ABC Distribution januárban 20 tokpapírt vásárolt a Bowling Green Elementary projekthez. A papírvásárlásért járó teljes hitel 440,00 USD. Ezután kattintson a + jelre a G2 cella jobb alsó sarkában, és húzza a G6 cellába. Ez automatikusan ugyanazt a képletet tölti ki, de frissül a soronkénti megfelelő jóváírásra.
9. lépés: AutoSum teljes jóváírás
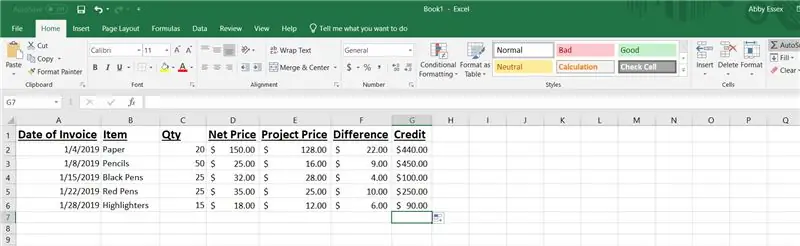
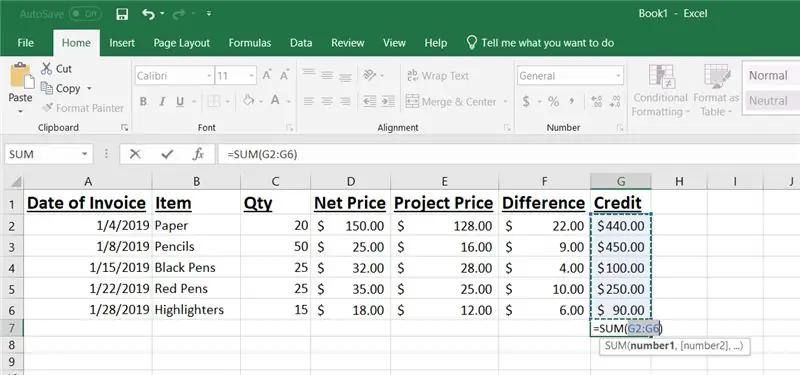
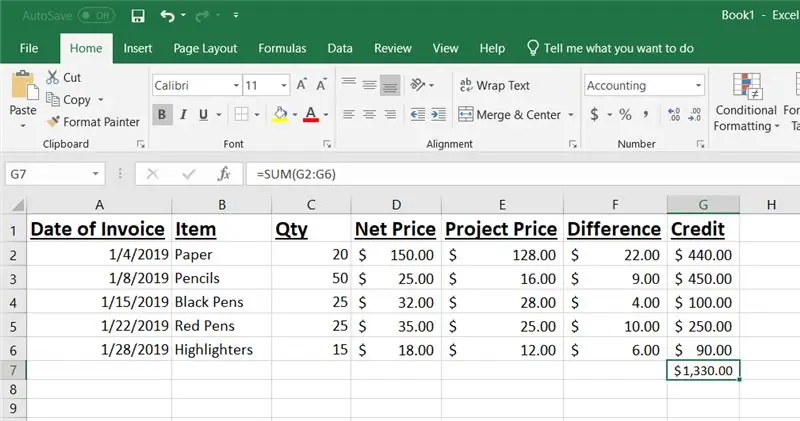
Először kattintson a G7 cellára, majd a menüszalagon kattintson az AutoSum ikonra. Ez kiemeli a jóváírás oszlopot. Nyomja meg az enter billentyűt, és az összes jóváírási cella feltöltődik. Ez az ABC Distribution -nak járó teljes hitel e visszaigénylési hitelért.
10. lépés: Mentés
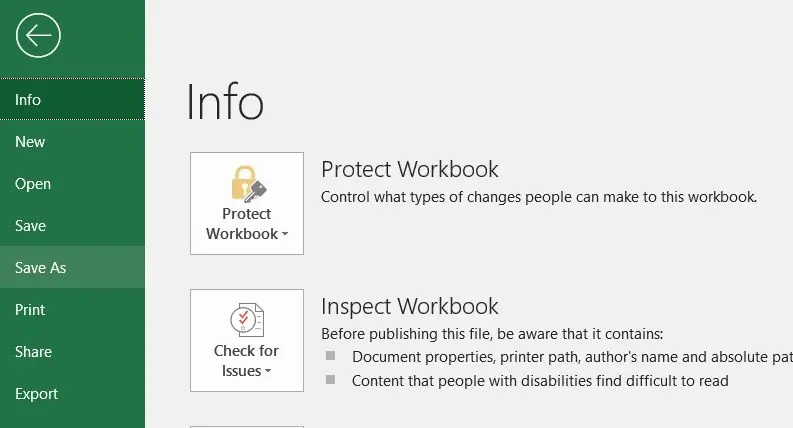
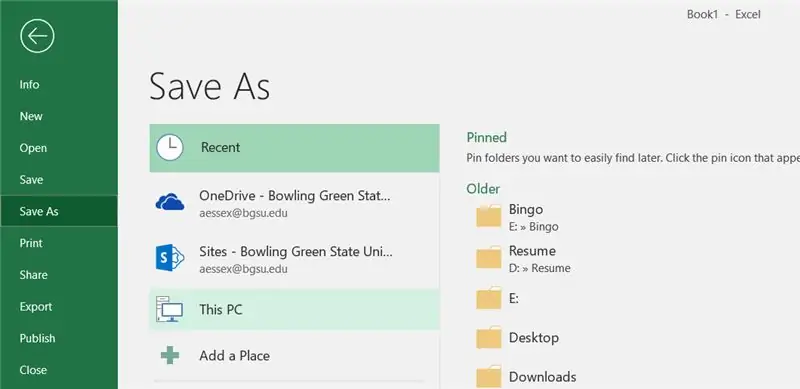
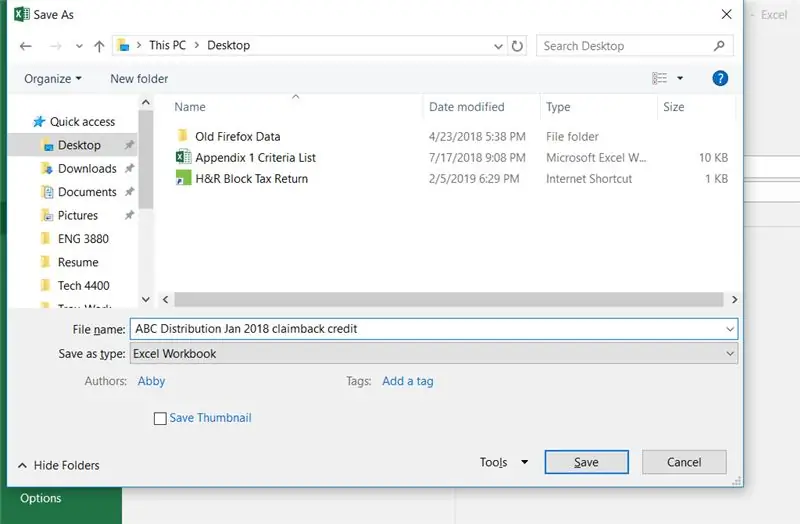
A Fájl menüben válassza a Mentés másként lehetőséget. Ezután a következő menüben válassza ezt a számítógépet. A bal oldalon kiemelt asztallal írja be a fájl nevét, majd kattintson a Mentés gombra.
11. lépés: E -mail és FILE
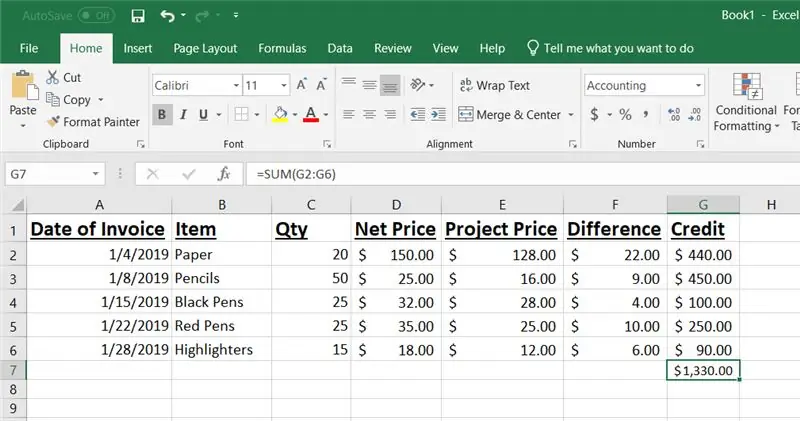
Az utolsó lépés a dokumentum elküldése e -mailben a hitelosztálynak. Másolatot is küldhet az ügyfélnek fájljaihoz.
12. lépés: Videó bemutató
Kérjük, nézze meg ezt a videót, hogy lépésről lépésre rögzítse ezt a visszaigénylési jóváírási folyamatot.
13. lépés: Minden kész
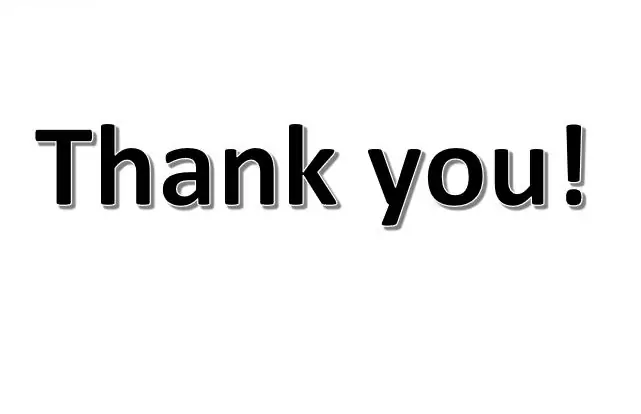
Köszönjük, hogy időt szakított arra, hogy kövesse ezt az oktatóanyagot a havi visszatérítési jóváírások feldolgozásáról. Remélem, a megadott részletek könnyen követhetők voltak, és későbbi hivatkozásként felhasználhatók lesznek.
Ajánlott:
Automatizált EKG-BME 305 Végső projekt Extra jóváírás: 7 lépés

Automatizált EKG-BME 305 A végső projekt extra jóváírása: Egy elektrokardiogram (EKG vagy EKG) a dobogó szív által kibocsátott elektromos jelek mérésére szolgál, és nagy szerepet játszik a szív- és érrendszeri betegségek diagnosztizálásában és prognózisában. Az EKG -n szerzett információk egy része tartalmazza a ritmust
DC - DC feszültség Lépés lekapcsoló mód Buck feszültségátalakító (LM2576/LM2596): 4 lépés

DC-DC feszültség Lépés lekapcsoló üzemmód Buck feszültségátalakító (LM2576/LM2596): A rendkívül hatékony bakkonverter készítése nehéz feladat, és még a tapasztalt mérnököknek is többféle kivitelre van szükségük, hogy a megfelelőt hozzák létre. egy DC-DC áramátalakító, amely csökkenti a feszültséget (miközben növeli
Akusztikus levitáció az Arduino Uno-val Lépésről lépésre (8 lépés): 8 lépés

Akusztikus lebegés az Arduino Uno-val Lépésről lépésre (8 lépés): ultrahangos hangátvivők L298N Dc női adapter tápegység egy egyenáramú tűvel Arduino UNOBreadboard és analóg portok a kód konvertálásához (C ++)
Élő 4G/5G HD videó streamelés DJI drónról alacsony késleltetéssel [3 lépés]: 3 lépés
![Élő 4G/5G HD videó streamelés DJI drónról alacsony késleltetéssel [3 lépés]: 3 lépés Élő 4G/5G HD videó streamelés DJI drónról alacsony késleltetéssel [3 lépés]: 3 lépés](https://i.howwhatproduce.com/images/009/image-25904-j.webp)
Élő 4G/5G HD videó streaming a DJI Drone-tól alacsony késleltetéssel [3 lépés]: Az alábbi útmutató segít abban, hogy szinte bármilyen DJI drónról élő HD minőségű videó streameket kapjon. A FlytOS mobilalkalmazás és a FlytNow webes alkalmazás segítségével elindíthatja a videó streamingjét a drónról
Arduino grafikus átmenet feldolgozása: 5 lépés

Arduino Processing Graphic Transition: Szia, ez a projekt látható grafikák készítésére szolgál láthatatlan részecskékből, amelyeket érzékelők érzékelhetnek. Ebben az esetben az ultrahangos érzékelőt és a fényellenállást használtam a fény és a távolság szabályozására. Úgy képzelem el, hogy a változókat a se -ből készítem
