
Tartalomjegyzék:
- Szerző John Day [email protected].
- Public 2024-01-30 09:41.
- Utoljára módosítva 2025-01-23 14:47.



A projektemmel biztosítom, hogy amikor egyedül hagyja a kutyáját otthon, soha nem marad étel nélkül.
Az automatikus adagoló egy kukoricapehely -adagolóból lesz "feltörve". Az adagoló a kutyaeledel tárolója, az alján lévő kerék egy szervomotorhoz csatlakozik, amely automatikusan leejti az ételt, amikor a kiságy majdnem üres, és amikor a kutya elég közel van. Az adagoló alján egy PVC cső lesz rögzítve, amely szépen leejti a kutyatápot a kiságyba. Ennek a projektnek tehát 3 érzékelője lesz, amelyek közül 2 nem tartozik az osztályba, és 1 egy működtető.
Az első érzékelő az RFID olvasó. Ez az érzékelő ellenőrzi, ha a kutya a kiságy közelébe kerül. Az RFID beépítésre kerül a kutya nyakörvébe. Ha ez az érzékelő észreveszi, hogy a kutya elég közel van, akkor jelet küld a második érzékelőnek. A második érzékelő a súlyérzékelő (nem tartozik az osztályba), amely méri az ételt a kiságyban, ha ez az érzékelő azt észleli, hogy a súly túl alacsony, akkor jelet küld a szervomotornak, amely leejti az ételt a kiságyba (az RFID és a súlyérzékelő megerősítésével). Röviden, a kutya csak akkor kap extra ételt, ha elég közel van a kiságyhoz, és amikor a kiságy szinte üres. Természetesen van egy korlát is, amelyet a webszerveren keresztül állíthat be; hogy a kutya ne kapjon túl sok ételt naponta. A harmadik érzékelő egy fényérzékelő, amely megvilágítja a LED -es fényszórót, amikor túl sötét van a kiságy körül. A hajtómű tehát szervomotor lesz, amely az adagolóban lévő kerékhez van csatlakoztatva.
Ez a projekt kutyáknak készült, más kis háziállatokhoz is használható.
Kellékek
Raspberry Pi 3
Betöltőcella (1KG)
HX711 terhelésmérő erősítő
Élelmiszer tál
Gabonaadagoló
Fa (+ csavarok és csavarhúzó)
Fényérzékelő
Vezette
RFID olvasó rc522
Jumper vezetékek
16*2 LCD (kijelző)
Szervómotor
5V -os hálózati adapter
Ellenállás 470 Ohm
PVC cső
Breadbord
Potenciométer
Fűrész
Csiszolópapír
Szilícium pisztoly
1. lépés: Pi beállítás
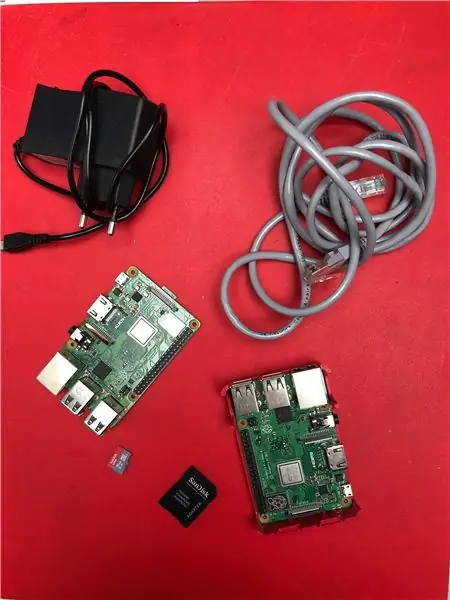
Beállít
A kezdéshez először be kell állítanunk a Pi -t.
Két dologra lesz szüksége:
- Win32 Disk Imager a https://sourceforge.net/projects/win32diskimager/… webhelyen
- Raspbian OS kép a https://www.raspberrypi.org/downloads/raspbian/ webhelyen
Töltse le a ZIP fájlt, és bontsa ki, ahová szeretné.
A telepítés
1. Válassza ki a képet a mappaikon segítségével
2. Válassza ki az SD -kártyát a legördülő menüből
3. Kattintson az írásra
Most további beállításokat kell végeznünk bizonyos beállításokkal, hogy hozzáférhessünk a Pi -hez.
1. Lépjen az SD -kártya rendszerindító könyvtárába
2. Nyissa meg a "cmdline.txt" fájlt
3. Adja hozzá az ip = 169.254.10.1 szöveget a szóközökkel elválasztott hosszú sor végén (ugyanazon a soron).
4. Mentse a fájlt.
5. Hozzon létre egy ssh nevű fájlt kiterjesztés nélkül ugyanabban a könyvtárban
Most ki tudja venni az SD -kártyát, és behelyezheti a Pi -be.
Csatlakozás
Most be kell állítanunk a szoftvert.
Először csatlakoztassa a LAN -kábelt, egyik végét az asztali számítógéphez/laptophoz, a másikat a Pi -hez.
Most indítsa el a Raspberry Pi -t.
1. Telepítse a Putty -t a https://www.putty.org/ webhelyről
2. Írja be a 169.254.10.1 címet az IP mezőbe.
3. Győződjön meg arról, hogy az SSH van kiválasztva, és a 22 -es port ki van töltve.
4. Kattintson a Megnyitás gombra
5. Töltse ki a felhasználónevet: pi
6. Töltse ki a jelszót: málna
Raspi-config
Nyissa meg a Raspi-config segédprogramot:
sudo raspi-config
Engedélyezze az alábbi beállításokat az interfészek kategóriában
- 1 vezetékes
- SPI
Tiltsa le a következő beállításokat a rendszerindítási beállítások kategóriában
- Splash képernyő
Végül állítsa az Asztali/CLI beállítást a rendszerindítási beállítások kategóriában Asztali automatikus beállításra.
WiFi
A kutyatáplálóhoz wifi -kapcsolatra van szükségünk, ezért győződjön meg arról, hogy zárva vannak a wifi hitelesítő adatok.
1. Lépjen root módba
sudo -i
2. Illessze be ezt a sort, de győződjön meg arról, hogy mind az SSID, mind a jelszó ki van töltve
wpa_passphrase "SSID" "JELSZÓ" >> /etc/wpa_supplicant/wpa_supplicant.conf
3. Lépjen be a WPA kliensbe.
Wpa_cli
4. Válassza ki az interfészt
Wlan0 interfész
5. Töltse be újra a konfigurációt
Konfigurálja újra
Győződjön meg arról, hogy megfelelően csatlakozik, írja be az ip a parancsot, és ellenőrizze, hogy rendelkezik -e IP -címmel a WLAN0 interfészeken.
Csomagok
Most, hogy csatlakoztunk az internethez, telepítenünk kell néhány csomagot.
Először frissítenünk kell a legújabb csomagok listáját.
sudo apt frissítés
Piton
Kényszerítjük a Raspbian -t a Python 3 használatára
update-alternatives --install/usr/bin/python python /usr/bin/python2.7 1
update-alternatives --install/usr/bin/python python/usr/bin/python3 2
MariaDB
Illessze be a következő sort az adatbázis telepítéséhez.
sudo apt install mariadb-server
Ezután biztosítanunk kell a telepítést.
mysql_secure_installation
Megkérdezi tőlünk az aktuális root jelszót, mivel nincs ilyen, csak nyomja meg az enter billentyűt.
Ezután megkérdezi, hogy root jelszót szeretnénk -e y -be írni, mivel szeretnénk egyet.
A következő kérdésekhez írja be Y -t.
Ezután létrehozunk egy felhasználót, amelyet a tükörhöz használhatunk.
Lépjen be a mysql shellbe az alábbiak szerint:
- Emeljük fel magunkat a gyökerekig
Sudo -i
- Lépjen be a mysql shellbe
Mysql
- Cserélje le a saját felhasználónevével, és ugyanezt a
adjon meg minden jogosultságot *. * -on a (z) ''@'%' számára, amelyet a '' jelöl;
- minden jogosultság megadása *. * -on a (z) ''@'%' számára, amelyet a '' jelöl;
Ezután hozzáadjuk az adatbázisunkat.
Apache webszerver
A webszerver telepítéséhez futtassa az alábbi sort.
sudo apt install apache2 -y
Python csomagok
Ezeket a csomagokat telepítjük
- Lombik
- Flask-Cors
- Lombik-MySQL
- Flask-SocketIO
- PyMySQL
- Gevent
- Gevent-websocket
-
- Python-socketio
- Kérések
- Wsaccel
- Ujson
Azáltal, hogy tesz
pip install Flask Flask-Cors Lombik-MySQL Flask-SocketIO PyMySQL gevent gevent-websocket httpsib2 python-socketio kérések wsaccel ujson mfrc522 hx711 Adafruit-CharLCD
2. lépés: LED és fényérzékelő
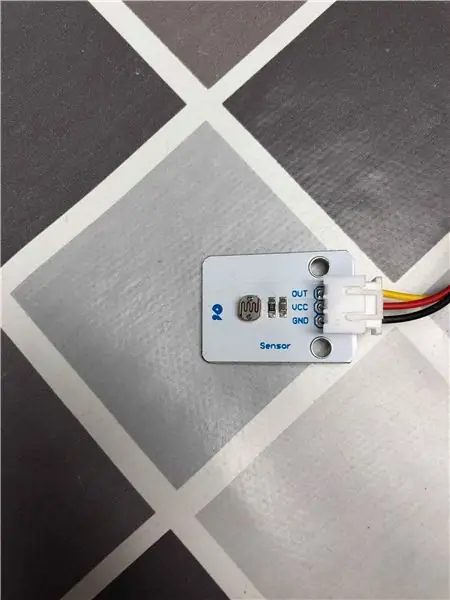

A led csatlakoztatása
- S -> GPIO15 (rxd0)
- + -> 5V
- G -> Ellenállás 470 ohm és GND
A fényérzékelő csatlakoztatása
- OUT -> GPIO17
- VCC -> 3.3V
- GND -> GND
Most tesztelhetjük, működik -e a led- és fényérzékelőnk ezzel a kis szkripttel
RPi. GPIO importálása GPIO -ként GPIO.setmode (GPIO. BCM)
GPIO.setup (15, GPIO. OUT)
GPIO.setup (17, GPIO. IN)
próbáld: míg igaz:
ha GPIO.input (17) == 0:
GPIO.kimenet (15, GPIO. HIGH)
ha GPIO.input (17) == 1:
GPIO.kimenet (15, GPIO. LOW)
kivéve KeyboardInterrupt: GPIO.cleanup ()
3. lépés: Szervomotor

A szervomotor csatlakoztatása
- OUT -> GPIO18
- VCC -> 5V
- GND -> GND
Most tesztelhetjük, működik -e a led- és fényérzékelőnk ezzel a kis szkripttel
importálja az RPi. GPIO fájlt GPIO -ként
GPIO.setmode (GPIO. BCM)
GPIO.setup (18, GPIO. OUT)
p = GPIO. PWM (18, 50)
p.start (12.5)
próbáld ki:
míg igaz:
p. ChangeDutyCycle (12.5)
time.sleep (1)
p. ChangeDutyCycle (2.5)
time.sleep (1)
A billentyűzet megszakítása kivételével:
p.stop ()
GPIO.cleanup ()
4. lépés: RFID olvasó RC522

Az RFID csatlakoztatása
- RST -> GPIO6
- MISO -> GPIO9 (MISO)
- MOSI -> GPIO10 (MOSI)
- SCK -> GPIO11 (SPISCLK)
- SDA -> GPIO8 (SPICS0)
- 3.3V -> 3.3V
- GND -> GND
Most tesztelhetjük, hogy az RFID olvasónk működik -e ezzel a kis szkripttel
importálja az RPi. GPIO -t GPIO -ként
az mfrc522 -ből Import SimpleMFRC522
olvasó = SimpleMFRC522 ()
text = input ('Új adatok:')
print ("Most helyezze el a címkét az íráshoz")
read.write (szöveg)
nyomtatás ("írott")
5. lépés: Töltse be a HX711 cellát

A Terhelés cella csatlakoztatása a HX711 vezérlőpanelhez
- Piros -> E+
- Fekete -> E-
- Zöld -> A+
- Fehér -> A-
A betöltőcella csatlakoztatása
- DT-> GPIO27
- SCK -> GPIO22
- PIROS -> 3.3V
- GND -> GND
Most tesztelhetjük, hogy a terhelési cellánk működik -e ezzel a kis szkripttel
importálja az RPi. GPIO -t GPIO -ként importálja a rendszer importálását a klasszikusokból. HX711 import HX711
def cleanAndExit (): print ("Tisztítás …") GPIO.cleanup () print ("Viszlát!") sys.exit ()
hx = HX711 (22, 27)
hx.set_reading_format ("LSB", "MSB")
hx.set_reference_unit (2167)
hx.reset ()
hx.tare ()
míg igaz:
próbáld ki:
val = max (0, int (hx.get_weight (5))))
nyomtatás (val)
hx.power_down ()
hx.power_up ()
time.sleep (0,5)
kivéve (KeyboardInterrupt, SystemExit): cleanAndExit ()
6. lépés: LCD (16*2)

Az LCD csatlakoztatása
- RS -> GPIO21
- RW -> GND
- E-> GPIO20
- D0 -> GPIO16
- D1 -> GPIO12
- D2 -> GPIO6
- D3 -> GPIO24
- D4 -> GPIO23
- D5 -> GPIO26
- D6 -> GPIO19
- D7 -> GPIO13
- VSS -> GND
- VDD -> 5V
- A -> 5V
- K -> GND
- V0 -> középső potenciotű
Most tesztelhetjük, hogy működik -e LCD képernyőnk ezzel a kis szkripttel
importálja az Adafruit_CharLCD -t LCDlcd_rs = 21 formátumban
lcd_en = 20
lcd_d4 = 23
lcd_d5 = 26
lcd_d6 = 19
lcd_d7 = 13
lcd_columns = 16
lcd_rows = 2
lcd = LCD. Adafruit_CharLCD (lcd_rs, lcd_en, lcd_d4, lcd_d5, lcd_d6, lcd_d7, lcd_columns, lcd_rows)
lcd.message ('169.254.10.1')
7. lépés: Teljes kör
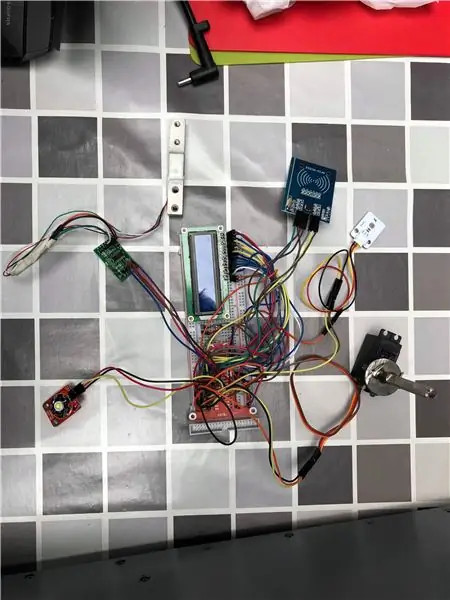
itt újra ellenőrizheti, hogy az egész áramkör helyes -e
8. lépés: Az ügy kezdete




Kukoricapehely adagolót használtam a kutyaeledel tartályaként
Csatlakoztattam az adagolóban lévő kereket a szervomotoromhoz
Most már szabályozhatom a kereket a szervomotorommal, és eleshetek az ételt a tartályból
A tartály végén egy PVC cső van csatlakoztatva, amely szépen leejti az ételt a kiságyba
Fát használok burkolatként
9. lépés: Összerakás



10. lépés: A webhely
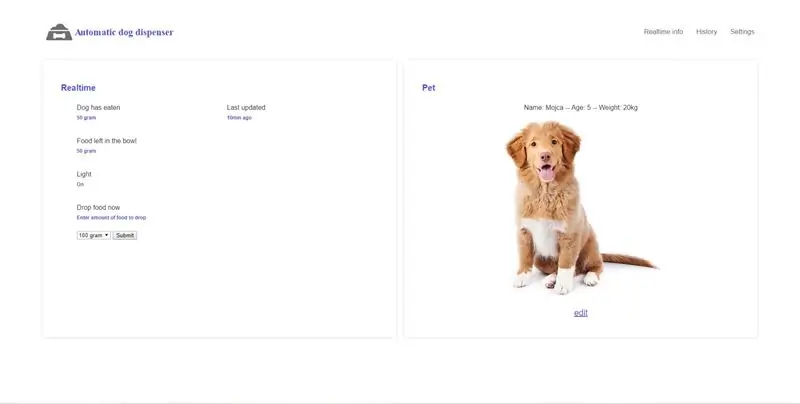
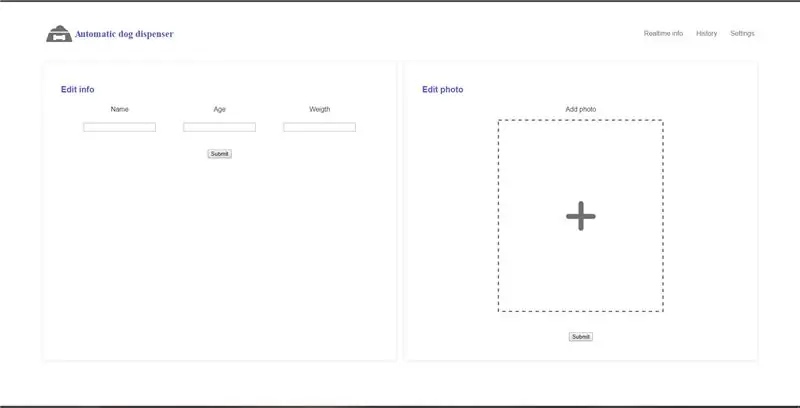
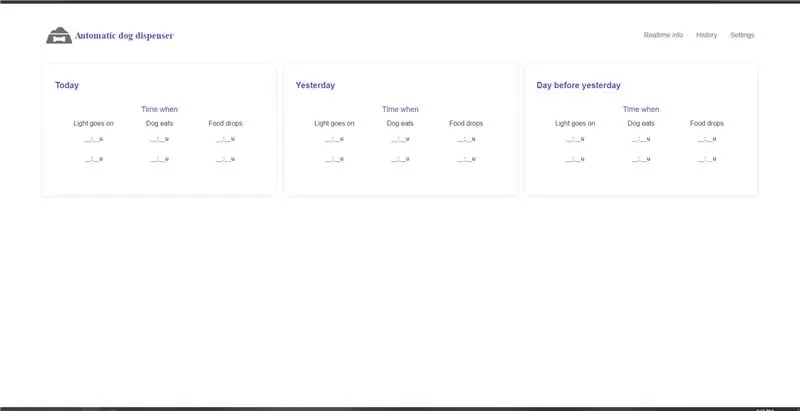
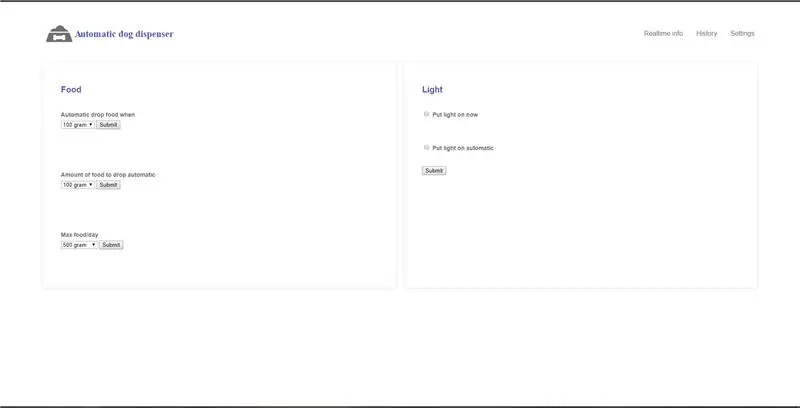
Most a gépünk működik, fel kell vinnünk a webhelyet a pi -re. Most minden készen áll, és néhány utasítást ad az oldal működésére vonatkozóan.
Csatlakoztathatja a pi -t a wifi -hez, ha csatlakoztat egy hdmi kábelt, és így aktiválja
Az első oldal a kezdőlap, itt látható:
- Valós idejű információk a fényről
- Valós idejű információk a tálban maradt ételekről
- Leteheti az ételt
- Információ a kutyáról
A második oldal a szerkesztési oldal, itt szerkesztheti:
- kedvence nevét
- kedvence kora
- kedvence súlyát
- kedvence fotója
A harmadik oldal a történelem oldal, itt láthatja:
- amikor kigyulladt a fény
- amikor a kutya evett
- amikor az étel leesett
A negyedik oldal a beállítások oldal, itt szerkesztheti:
- amikor az ételnek le kell esnie
- a leejtendő étel mennyisége
- max étel/nap
- A fény
Ajánlott:
Automatikus kutyaadagoló !!: 4 lépés

Automatikus kutyaadagoló !!: Könnyű, segítőkész és egészséges
Automatikus kutyaadagoló: 6 lépés

Automatikus kutyaadagoló: Ez az én projektem egy automatikus házi etetőből. A nevem Parker, a 11. osztályban vagyok, és ezt a projektet 2020. november 11 -én készítettem CCA (tanfolyam -csúcstevékenység) formájában ebben a projektben, megmutatom, hogyan készítsünk automatikus házi etetőt Arduino UNO -val
WiFi automatikus növényadagoló tározóval - beltéri/kültéri művelési beállítás - automatikus vízi növények távoli megfigyeléssel: 21 lépés

WiFi automatikus növényadagoló tározóval - beltéri/kültéri művelési beállítások - Automatikus vízi növények távoli felügyelettel: Ebben az oktatóanyagban bemutatjuk, hogyan kell beállítani egy egyéni beltéri/kültéri növényadagoló rendszert, amely automatikusan öntözi a növényeket, és távolról felügyelhető az Adosia platform használatával
Automatikus kutyaadagoló: 5 lépés

Automatikus kutyaadagoló: Ez egy lépésről lépésre bemutató útmutató arról, hogyan lehet automatikus kutyatáplálót készíteni az Arduino használatával. Ez tökéletes, ha a nap nagy részében nincs otthon. Ahelyett, hogy kutyájának egész nap várakoznia kellene az ételre, vagy haza kell kacsáznia, hogy etesse, ez az eszköz
Raspberry Pi automatikus kutyaadagoló és élő videó streamer: 3 lépés
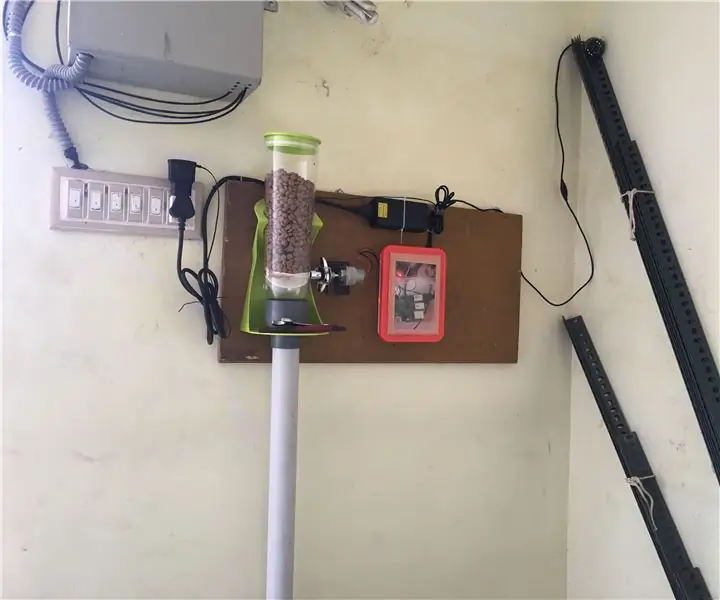
Raspberry Pi automatikus kutyaadagoló és élő videófolyam: Ez az én Raspberry PI hajtású automatikus kutyatápolóm. Délelőtt 11 -től este 9 -ig dolgoztam. A kutyám megőrül, ha nem etetem időben. Szörfözött a Google -nál automatikus ételadagolók vásárlásához, nem állnak rendelkezésre Indiában, és drága importáló
