
Tartalomjegyzék:
- 1. lépés: A szükséges hardver előkészítése
- 2. lépés: Belépő hardver #1
- 3. lépés: Belépő hardver #2
- 4. lépés: Belépő hardver #3
- 5. lépés: Belépő hardver #4
- 6. lépés: Belépő hardver #5
- 7. lépés: Nappali hardver #1
- 8. lépés: Nappali hardver #2
- 9. lépés: Nappali hardver #3
- 10. lépés: Nappali hardver #4
- 11. lépés: Nappali hardver #5
- 12. lépés: Hálószobai hardver #1
- 13. lépés: Hálószobai hardver #2
- 14. lépés: Hálószobai hardver #3
- 15. lépés: Hálószobai hardver #4
- 16. lépés: Telepítse az IBM Watson Node-RED csomópontokat az RPi-re
- 17. lépés: Frissítse a Node-RED-et az RPi-n
- 18. lépés: Telepítsen további Node-RED modulokat az RPi-re
- 19. lépés: A Node-Red és a Mosquitto elindítása
- 20. lépés: Folyamatok importálása belépési RPi -hez
- 21. lépés: Folyamatok importálása a nappali RPi -hez
- 22. lépés: Áramlások importálása hálószobai RPi -hez
- 23. lépés: Folyamatok importálása a Bluemix számára
- 24. lépés: Telepítse az alkalmazást
- 25. lépés: Az irányítópult megtekintése
- 26. lépés: Az irányítópult megtekintése #2
- 27. lépés: A Chatbot használata
2025 Szerző: John Day | [email protected]. Utoljára módosítva: 2025-01-23 14:47


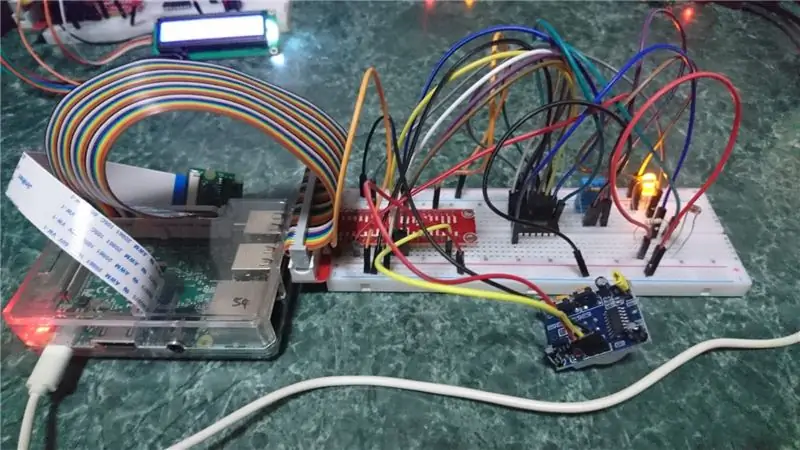

Üdvözöljük! Ez a Raspberry Pi projekt egy "intelligens otthon" felügyeleti rendszer, amely képes különböző adatok mérésére, mint például a hőmérséklet, a páratartalom és a fény értékek a ház különböző részein. Ez az útmutató tartalmazza a bejárat és a nappali, valamint az 1 hálószoba beállítását.
Az adatokat az IBM Bluemix-en keresztül küldik ki és dolgozzák fel, mielőtt visszaküldik a Node-Red rendszerbe, majd elvégzi a szükséges műveleteket, például felkapcsolja a lámpákat, amikor sötét van és mozgást észlel.
A felhasználók megtekinthetik az összegyűjtött adatokat egy műszerfalon keresztül csomó-piros színben, amely az aktuális mérési értékeket mutatja a mérőeszköz és a korábbi grafikon grafikus ábrázolása mellett. A műszerfal további funkciókat is tartalmaz, például egy órát, amely megjeleníti az aktuális adatokat és az időt, valamint kapcsolókat, amelyekkel távolról vezérelhetők a különböző elektromos készülékek, amelyeket LED -ek és hangjelzés jelenít meg.
Végül van egy házriasztó rendszer, amely egy MFRC 522 RFID kártyaolvasóból, egy hangjelzőből, egy mozgásérzékelőből és egy 16x2 méretű LCD kijelzőből áll. Az RFID ház riasztórendszer állapota a műszerfalon is megjelenik. A ház riasztórendszerét az teszi különlegessé, hogy képes elolvasni a kapott üzeneteket, mint például az „Üdvözöljük otthon”, hogy bemutassa, hogy a hozzáférés engedélyezett, vagy a „Hozzáférés megtagadva” jelzi, hogy a hozzáférés megtagadva. Ha mozgást észlel a lámpák kikapcsolásakor, a csengő megszólal, és e -mailt küld a felhasználónak. A riasztás elutasításakor újabb e -mailt küldünk.
1. lépés: A szükséges hardver előkészítése



A folytatás előtt győződjön meg arról, hogy rendelkezik az alábbiakkal. Az egyes tételek mennyisége zárójelbe kerül.
- Raspberry Pi 3 B modell (3 egység)
- Breadboard (3 egység)
- Fél kenyérlap (1 db)
- T-Cobbler készlet (3 egység)
- DHT11 hőmérséklet- és páratartalom -érzékelő (3 egység)
- LED (5 egység)
- 220 ohmos ellenállás (5 egység)
- 10K ohmos ellenállás (7 egység)
- HC-SR501 PIR mozgásérzékelő (2 egység)
- Zümmögő (1 egység)
- I2C LCD képernyő (1 egység)
- RFID / NFC MFRC522 kártyaolvasó modul (1 egység)
- RFID kártya (2 egység)
- Fényfüggő ellenállás (LDR) (2 egység)
- Analóg-digitális átalakító (3 egység)
- Férfi -férfi áthidaló kábelek (legalább 80 egység)
- Férfi -női áthidaló kábelek (legalább 10 egység)
- Tápegység / USB - micro USB kábel (3 egység)
- RJ45 LAN kábel (3 egység)
2. lépés: Belépő hardver #1
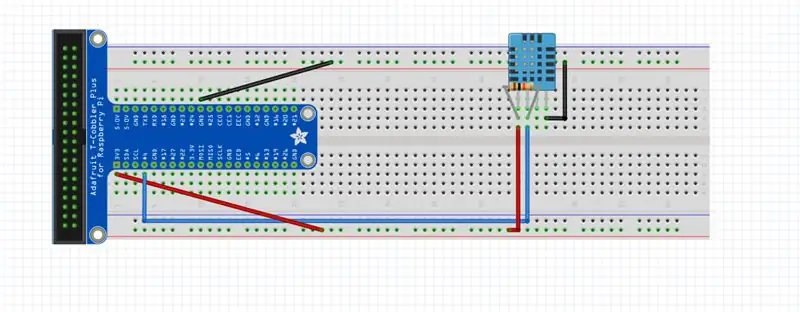
Most, hogy összegyűjtöttük az alapvető elemeket, ideje elkezdeni a hardver beállítását a projektünk első részéhez - a bejárathoz. Csatlakoztassa a DHT11 érzékelőt, a 10 k ohmos ellenállást és az áthidaló kábeleket az ábra szerint.
3. lépés: Belépő hardver #2
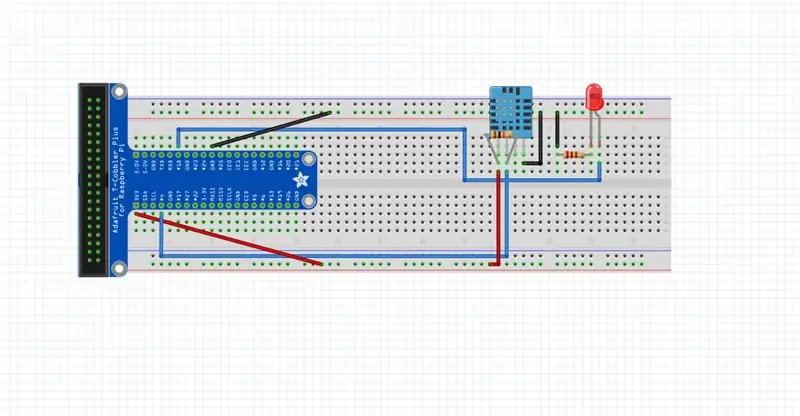
Ezután szerelje be a LED izzót, további 2 áthidaló kábelt és egy 220 ohmos ellenállást.
4. lépés: Belépő hardver #3
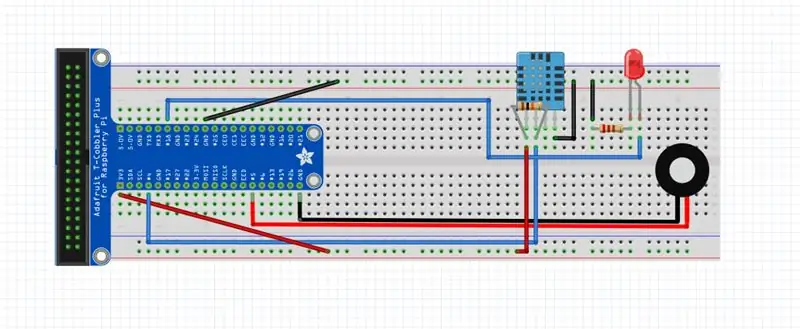
Csatlakoztassa a hangjelzőt és a 2 áthidaló kábelt az ábrán látható módon.
5. lépés: Belépő hardver #4
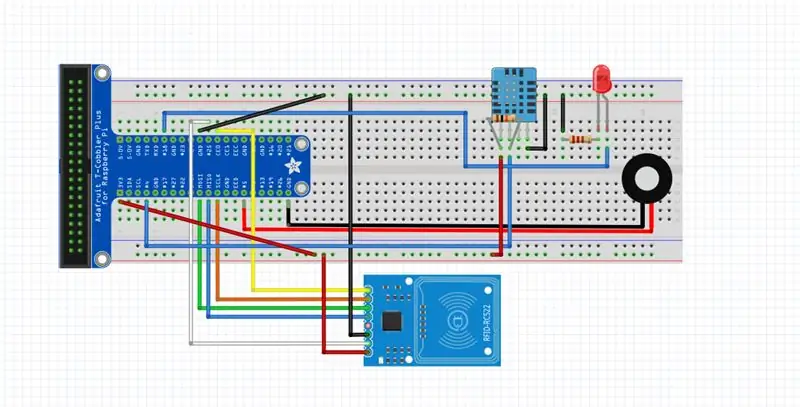
7 férfi-női áthidaló kábellel szerelje be az RFID / NFC MFRC522 kártyaolvasó modult.
6. lépés: Belépő hardver #5
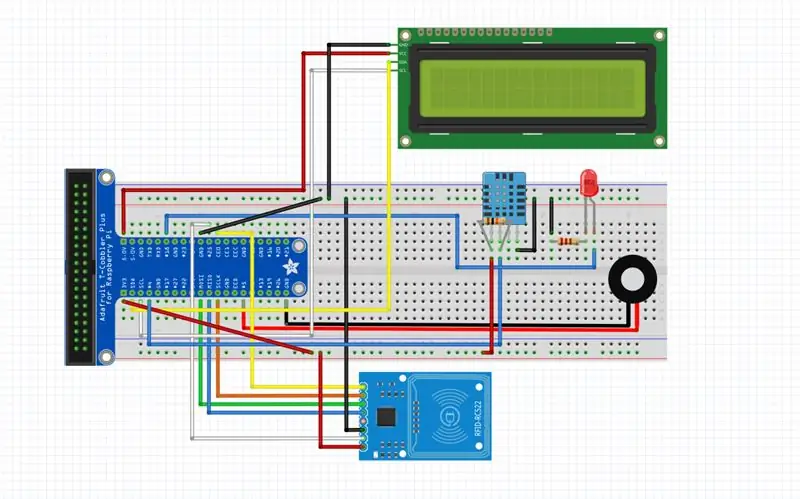
Tegye hozzá az I2C LCD képernyőt és a 4 férfi-női áthidaló kábelt. Ezzel befejeződik a bejárat hardverének beállítása.
7. lépés: Nappali hardver #1
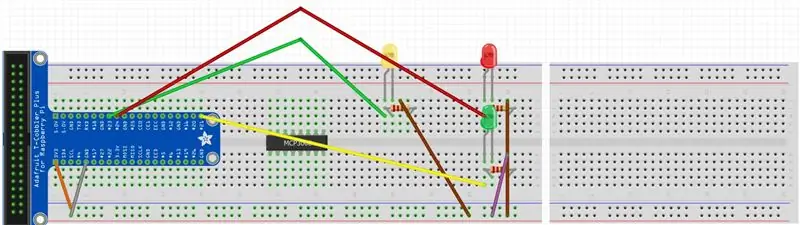
Kezdje egy másik Raspberry Pi, kenyérlap és T-Cobbler készlettel ehhez a lépéshez. A narancssárga vezeték 3v3, míg a szürke vezeték a GND tápellátáshoz való. Használja a 330Ω -os ellenállást a LED -ekhez, csatlakoztassa a sárga LED zöld vezetékeit a GPIO23 -hoz és a piros LED -eket a GPIO24 -hez. Csatlakoztassa mindkét LED barna vezetékét ugyanabba a sorba, mint a szürke vezetéket (GND).
8. lépés: Nappali hardver #2
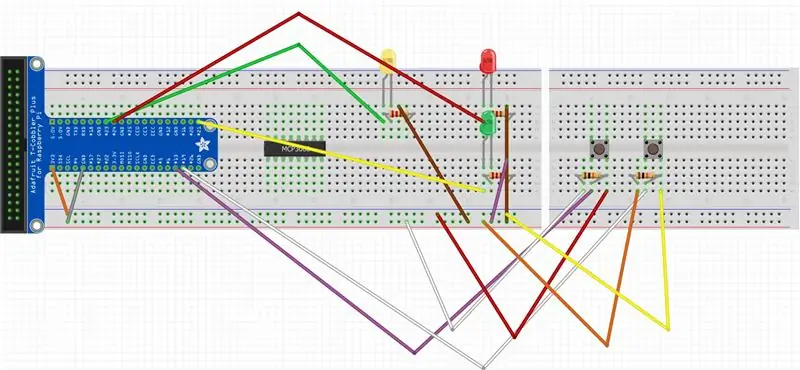
Csatlakoztassa a DHT11 érzékelőt a fenti képen látható módon. A DHT11 érzékelőhöz ezúttal 10 kΩ -os ellenállást használjon, és csatlakoztassa a kék vezetéket a GPIO4 -hez. Csatlakoztassa a piros vezetéket ugyanabba a sorba, mint a narancssárga vezetéket (3v3), és a fekete vezetéket ugyanabba a sorba, mint a szürke vezetéket (GND).
9. lépés: Nappali hardver #3
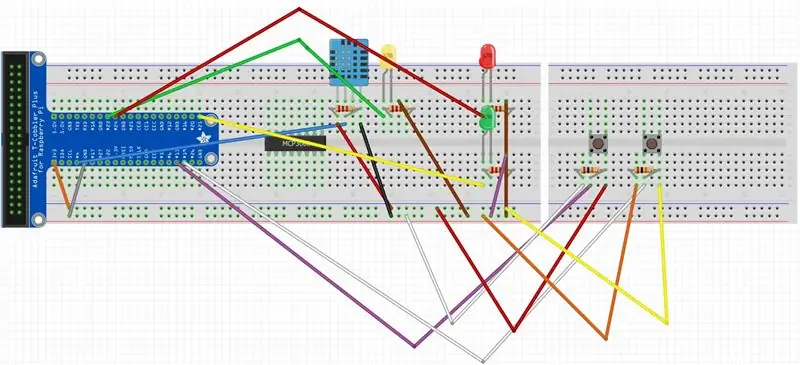
Csatlakoztassa a DHT11 érzékelőt. A DHT11 érzékelőhöz ezúttal 10 kΩ -os ellenállást használjon, és csatlakoztassa a kék vezetéket a GPIO4 -hez. Csatlakoztassa a piros vezetéket ugyanabba a sorba, mint a narancssárga vezetéket (3v3), és a fekete vezetéket ugyanabba a sorba, mint a szürke vezetéket (GND).
10. lépés: Nappali hardver #4
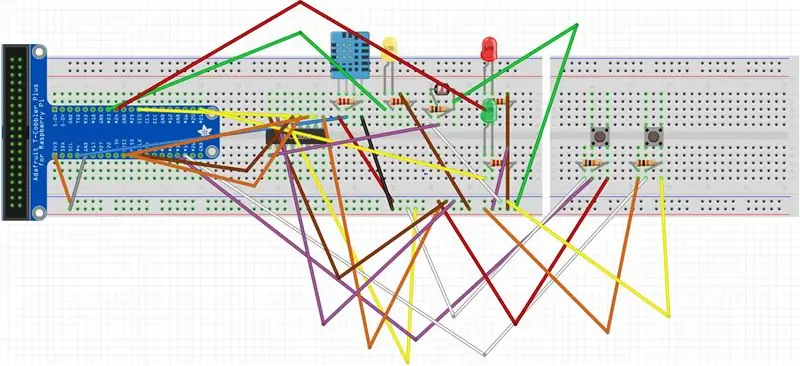
Most telepítse a fényfüggő ellenállást, annak 10 k ohmos ellenállását és a szükséges áthidaló kábeleket.
11. lépés: Nappali hardver #5
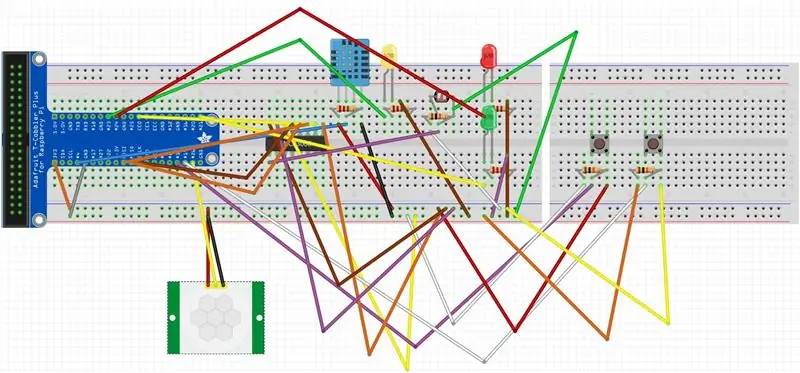
Csatlakoztassa a PIR mozgásérzékelőt a fenti képen látható módon. Csatlakoztassa a sárga vezetéket a GPIO26 -hoz. Csatlakoztassa a piros vezetéket ugyanabba a sorba, mint a narancssárga vezetéket (3v3), és a fekete vezetéket ugyanabba a sorba, mint a szürke vezetéket (GND). Ezzel befejezte a nappali hardverének beállítását. Még egy indulás!
12. lépés: Hálószobai hardver #1
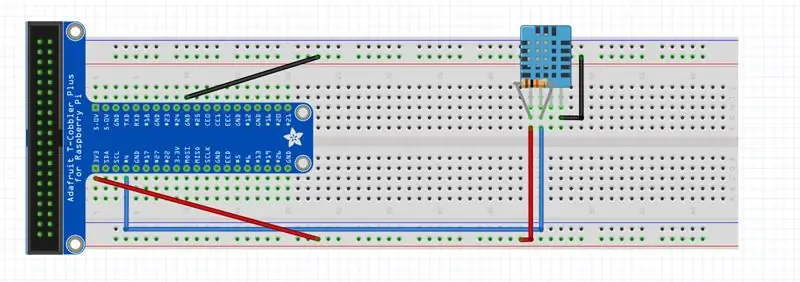
Ismét kezdjen egy másik Pi, kenyérlap és T-Cobbler készlettel. Továbblépés a hálószobába: kezdje a férfi-férfi áthidaló kábelek, 10 k ohmos ellenállás és DHT11 érzékelő hozzáadásával a fenti ábra szerint.
13. lépés: Hálószobai hardver #2
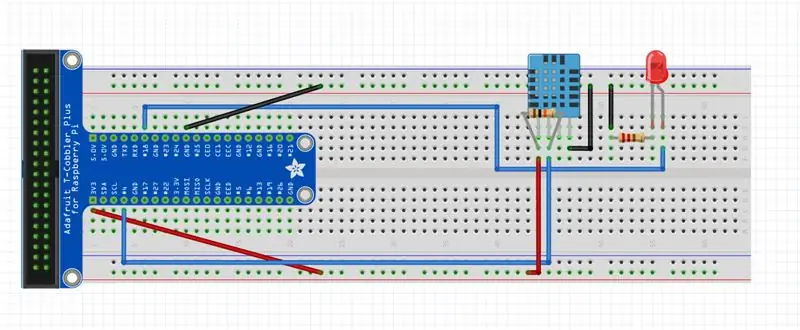
Most adja hozzá a LED izzót, további 2 áthidaló kábelt és egy 220 ohmos ellenállást.
14. lépés: Hálószobai hardver #3
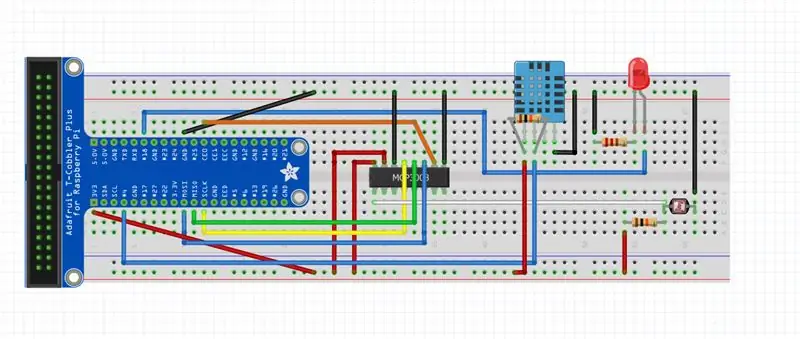
Csatlakoztassa az MCP3008 analóg-digitális átalakítót és a hozzá tartozó áthidaló kábeleket. Adja hozzá a fényfüggő ellenállást és annak 10 k ohmos ellenállását is.
15. lépés: Hálószobai hardver #4
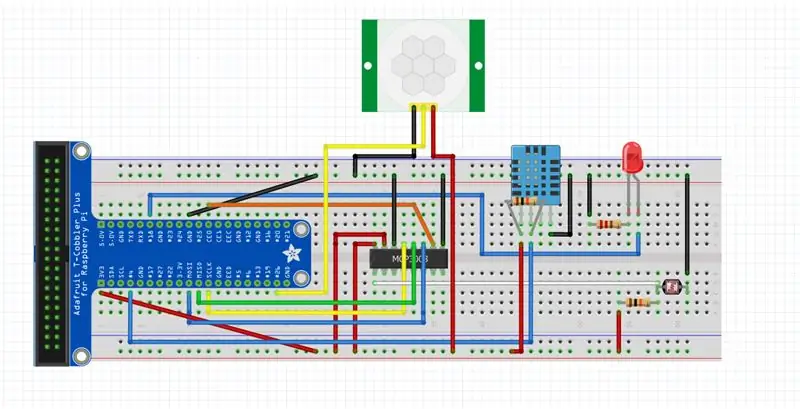
Csatlakoztassa a mozgásérzékelőt 3 férfi -női áthidaló kábellel, és kész a hálószoba hardverbeállítása!
16. lépés: Telepítse az IBM Watson Node-RED csomópontokat az RPi-re
Nyisson meg egy Terminal ablakot és
telepítse a következő Node-RED csomópontokat az RPi-re:
sudo npm i -g node-red-contrib-ibm-watson-iot
A sikeres telepítés után indítsa újra az RPi -t
most újra kell indítani a sudo -t
17. lépés: Frissítse a Node-RED-et az RPi-n
Nyisson meg egy Terminal ablakot, és frissítse a Node-RED-t az RPi-n
sudo npm install -g --unsafe-perm node-red
18. lépés: Telepítsen további Node-RED modulokat az RPi-re
Annak érdekében, hogy a következő lépésben importált folyamatok működjenek, a következő modulokat is telepíteni kell.
node-red-contrib-moment (az idő formázásához)
node-red-dashboard (műszerfalhoz)
node-red-contrib-telegrambot (táviratbothoz)
node-red-node-daemon (RFID esetén kövesse az alábbi linket az utasításokért)
developer.ibm.com/recipes/tutorials/reading-rfid-mifare-cards-into-watson-iot-platform-using-your-raspberry-pi-3/
node-red-contrib-i2clcd (LCD esetén az utasításokat az alábbi linken követheti)
github.com/johnty/node-red-contrib-i2clcd
19. lépés: A Node-Red és a Mosquitto elindítása
Nyisson meg egy Terminal ablakot, és indítsa el a Node-RED-et az RPi-n
szúnyog
Nyisson meg egy másik terminál ablakot, és indítsa el a Node-RED-et az RPi-n
csomópont-vörös indítás
20. lépés: Folyamatok importálása belépési RPi -hez
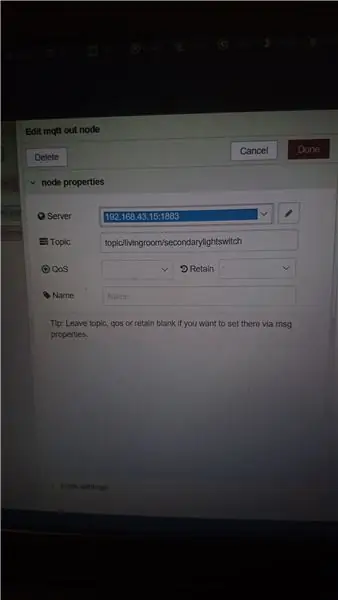
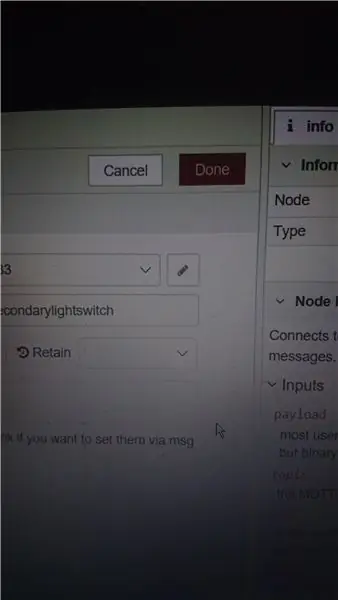
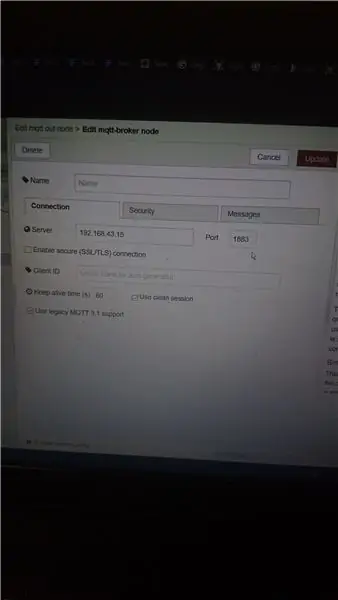
Kattintson a hamburger menüre, és válassza az Importálás> Vágólap lehetőséget
Illessze be a kódot az alábbi linkre, majd kattintson az Importálás gombra
pastebin.com/raw/a7UWaLBt
Kattintson egy MQTT kimenő csomópontra
Kattintson a toll ikonra
Írja be a belépési RPi IP -címét a Szerver mezőbe
Kattintson a Frissítés gombra. Az összes többi MQTT csomópont ugyanazon a folyamaton frissül.
21. lépés: Folyamatok importálása a nappali RPi -hez
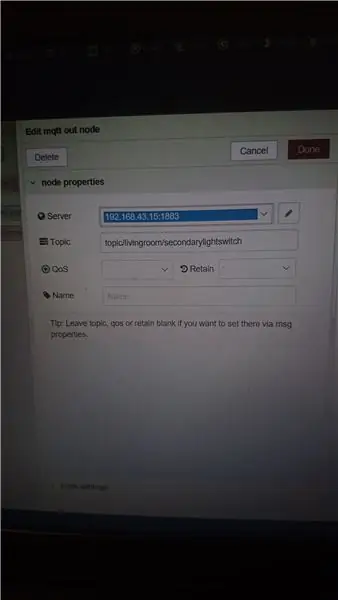
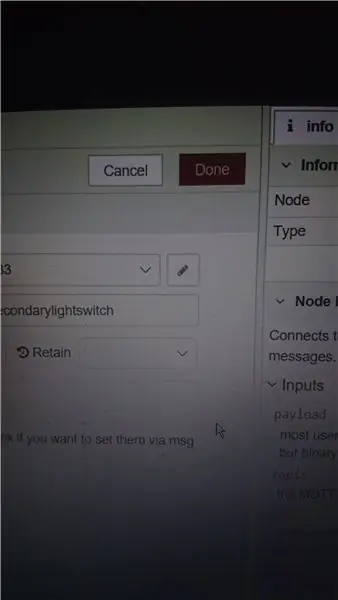
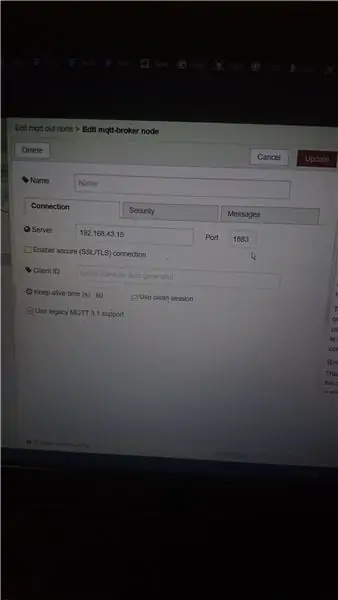
Kattintson a hamburger menüre, és válassza az Importálás> Vágólap beillesztés lehetőséget az alábbi linken található kódban, majd kattintson az Importálás gombra
pastebin.com/raw/vdRQP6aa
Kattintson egy MQTT kimenő csomópontra
Kattintson a toll ikonra
Írja be a Nappali RPi IP -címét a Szerver mezőbe
Kattintson a Frissítés gombra. Az összes többi MQTT csomópont ugyanazon a folyamaton frissül.
22. lépés: Áramlások importálása hálószobai RPi -hez
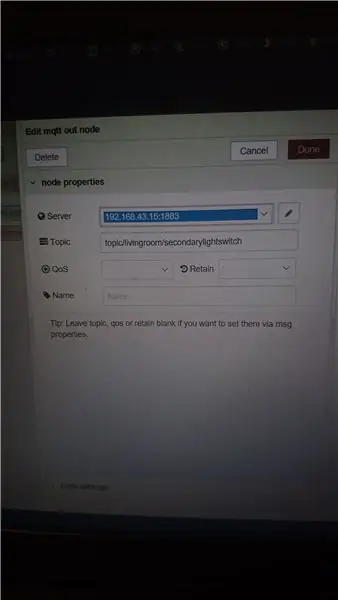
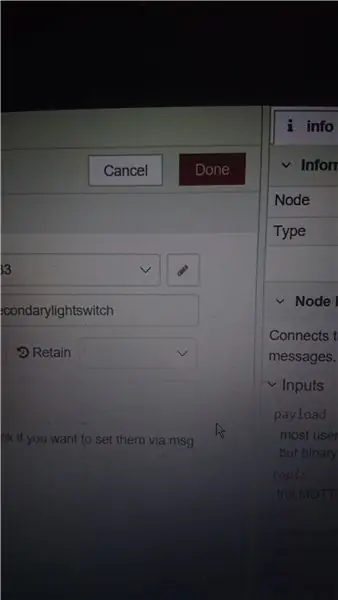
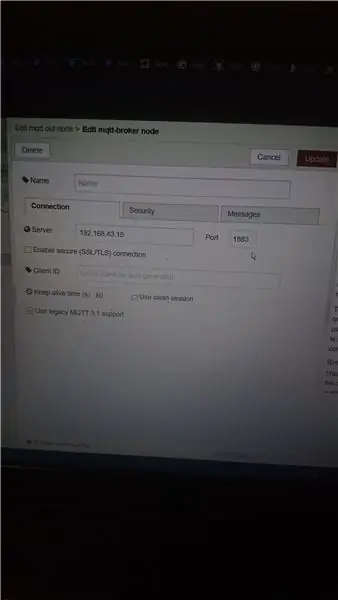
Kattintson a hamburger menüre, és válassza az Importálás> Vágólap lehetőséget
Illessze be a kódot az alábbi linkre, majd kattintson az Importálás gombra
pastebin.com/raw/x4wZJvFk
Kattintson egy MQTT kimenő csomópontra
Kattintson a toll ikonra
Írja be a hálószoba RPi IP -címét a Szerver mezőbe
Kattintson a Frissítés gombra. Az összes többi MQTT csomópont ugyanazon a folyamaton frissül.
23. lépés: Folyamatok importálása a Bluemix számára
Kattintson a hamburger menüre, és válassza az Importálás> Vágólap lehetőséget
Illessze be a kódot az alábbi linkre, majd kattintson az Importálás gombra
pastebin.com/raw/CR3Fsbn2
24. lépés: Telepítse az alkalmazást
Az alkalmazás telepítéséhez kattintson a Telepítés gombra.
Ha az MQTT nem tud csatlakozni a telepítés után, írja be a következő 2 parancsot (egyenként) a Mosquitto leállításához és újraindításához, majd próbálja újra.
sudo /etc/init.d/mosquitto stop
szúnyog
25. lépés: Az irányítópult megtekintése
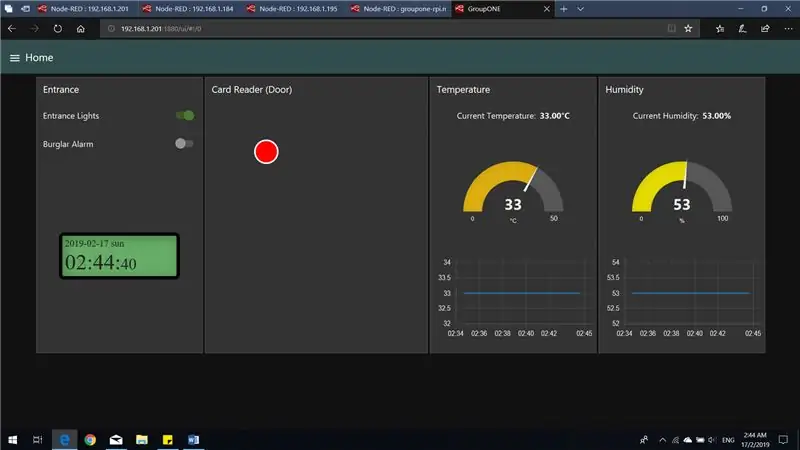
Ugrás: 1880/ui (pl. 169.254.43.161:1880/ui)
Látnia kell a fenti képernyőt.
26. lépés: Az irányítópult megtekintése #2
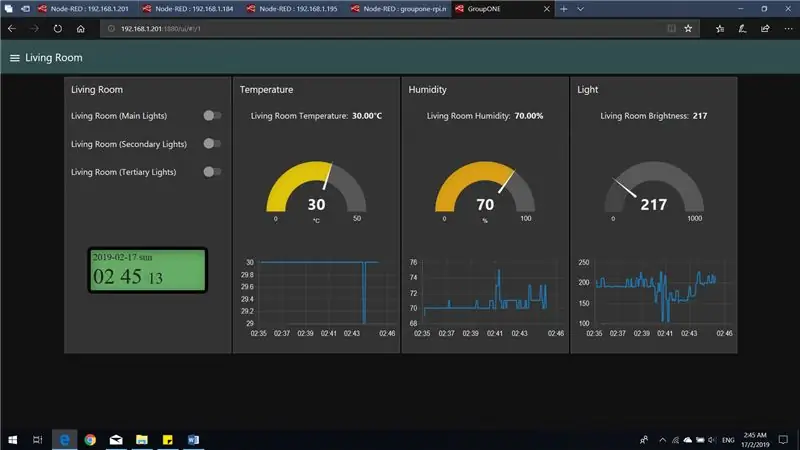
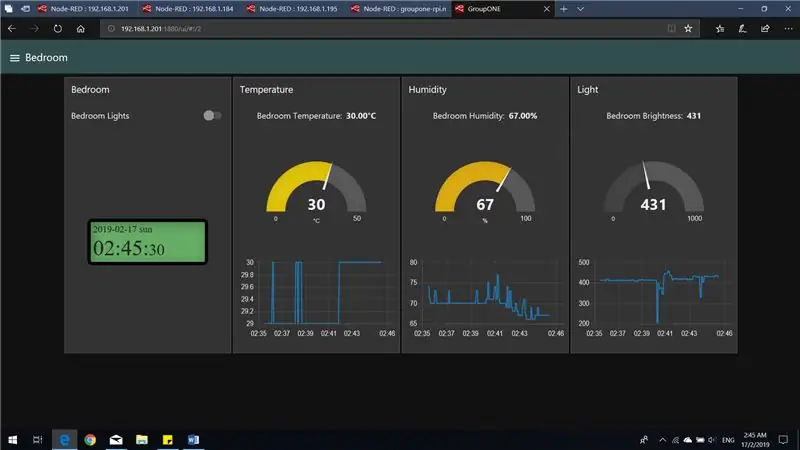
A másik 2 RPis (fent látható) műszerfalához a hamburger menü ikonjára kattintva, és kiválasztva azt az RPi -t, amelyhez a műszerfalat szeretné megtekinteni, elérheti.
27. lépés: A Chatbot használata
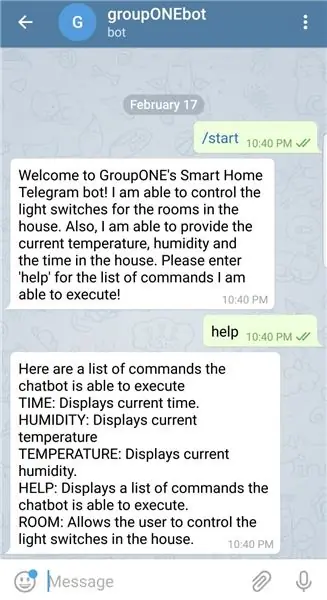
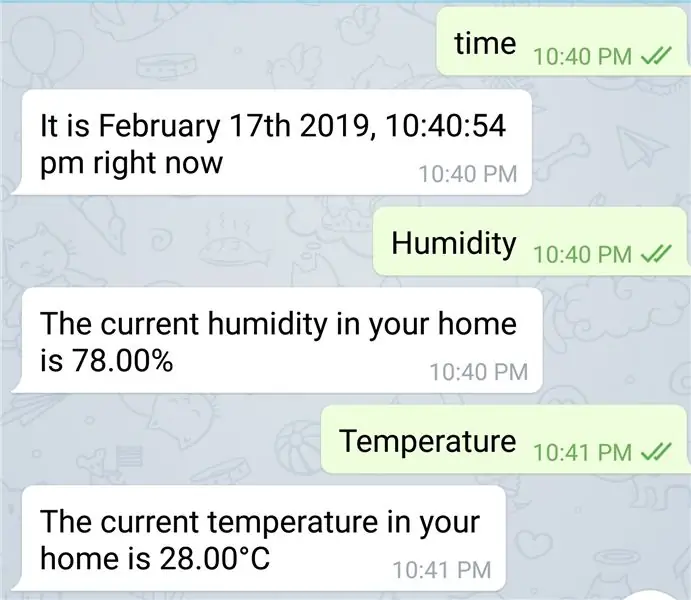
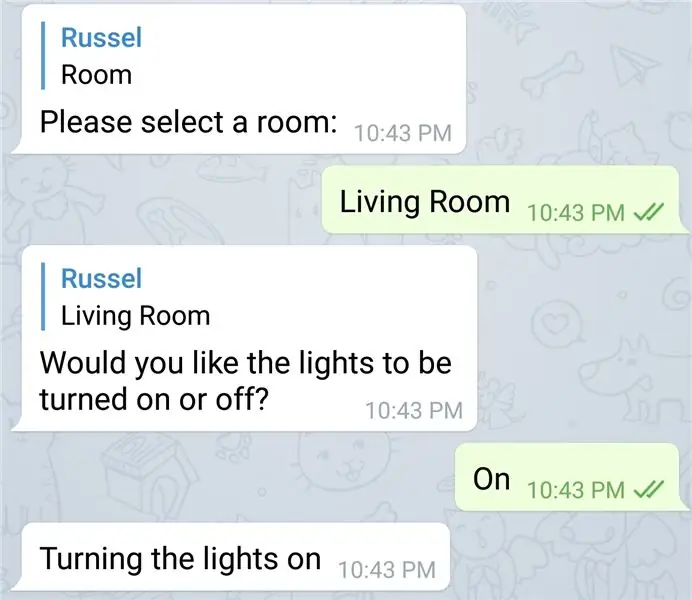
Az alkalmazás tartalmaz egy Telegram botot is. A robot neve groupONEbot. A parancsok listája a help parancs használatával jeleníthető meg, amint az alább látható. Fentebb néhány példa a lehetséges felhasználási esetekre.
Ajánlott:
Smart Home by Raspberry Pi: 5 lépés (képekkel)

Smart Home by Raspberry Pi: Már számos olyan termék létezik, amelyek okosabbá teszik a lakást, de a legtöbb saját megoldás. De miért van szüksége internetkapcsolatra, hogy okostelefonjával lámpát kapcsoljon? Ez volt az egyik ok arra, hogy saját Smar -t építsek
DIY Smart Home a Google Assistant és az Arduino segítségével: 6 lépés

DIY Smart Home a Google Assistant és az Arduino segítségével: Ki ne szeretne okos otthont? Az egyik legszebb dolog, amit tehet, az, hogy hangvezérléssel kapcsolja át a házban lévő lámpákat vagy más készülékeket. A Google Home alkalmazás és a Google asszisztens segítségével ez valóban egy tortát jelent …… Ön nem
SmartBox - Smart Home rendszer a szobájához: 6 lépés

SmartBox - Intelligens otthoni rendszer a szobájához: Üdvözlök mindenkit! Ebben az oktatóanyagban elmagyarázom Önnek, hogyan kell intelligens szobarendszert készíteni. Ez a rendszer két eszközt tartalmaz. Általános eszköz páratartalom -érzékelővel és hőmérséklet -érzékelővel, amely méri a szoba jelenlegi életminőségét. Te
ESP32 Smart Home Hub: 11 lépés

ESP32 Smart Home Hub: Hosszú és sok erőfeszítést igényel egy olyan rendszer létrehozása, amely képes kezelni nagy mennyiségű érzékelőadatot, több kimenettel és csatlakozni az internethez vagy a helyi hálózathoz. Túl gyakran az emberek saját otthoni hálózatot szeretnének létrehozni
Sonoff B1 Firmware Home Automation Openhab Google Home: 3 lépés

Sonoff B1 Firmware Home Automation Openhab Google Home: Nagyon szeretem a Tasmota firmware -t a Sonoff kapcsolókhoz. De a nem igazán volt elégedett a Tasmota firmware-rel a Sonoff-B1 készüléken. Nem sikerült teljesen integrálnom az Openhab -ba, és a Google Home -on keresztül irányítanom. Ezért saját céget írtam
