
Tartalomjegyzék:
- Szerző John Day [email protected].
- Public 2024-01-30 09:40.
- Utoljára módosítva 2025-01-23 14:47.
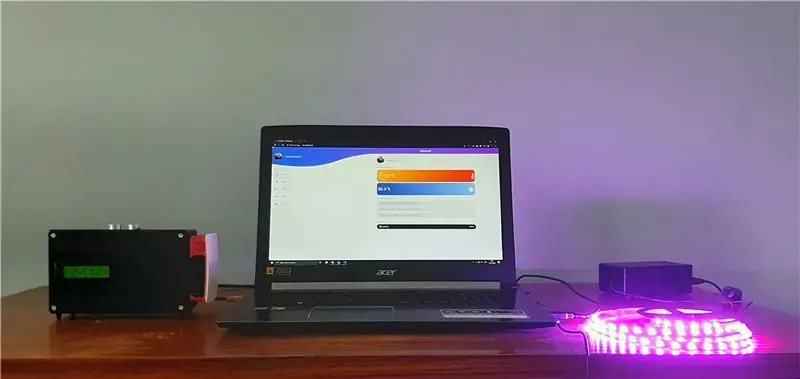
Üdv mindenkinek!
Ebben az utasításban elmagyarázom Önnek, hogyan lehet intelligens szobarendszert készíteni. Ez a rendszer két eszközt tartalmaz.
Általános eszköz páratartalom -érzékelővel és hőmérséklet -érzékelővel, amely méri a szoba jelenlegi életminőségét. Beállíthatja a kívánt minimális és maximális hőmérsékletet/páratartalmat. Ha ezek az értékek eltérnek, értesítéseket kap a kezdőlapon.
Az érzékelők mellett van egy intelligens rádióóra hangszóróval, amelyet a webhelyen keresztül vezérelhet. Létrehozhat, törölhet és engedélyezhet/letilthat riasztásokat. A riasztások letiltása egyszerű kézmozdulattal történik az ultrahangos érzékelő felett.
Második és különálló eszközként LED-szalagot vezérelhet előre programozott mintákkal és színekkel.
Kellékek
- Raspberry Pi 3 B+ modell
- 16 GB SD kártya
- Arduino Uno
- Összeszerelt Pi T-Cobbler Plus
- Kis kenyérsütő
- Breadboard tápegység (például az YwRobot tápegység)
- Egy huzalos hőmérséklet -érzékelő (DS18B20+)
- Digitális páratartalom és páratartalom érzékelő (DHT22)
- Ultrahangos távolságérzékelő (HC-SR05)
- 16x2 LCD képernyő
- Potenciométer
- Erősítő (Adafruit MAX98357A I2S 3W D osztályú erősítő)
- Hangszóró 3 átmérő - 4 Ohm 3 Watt
- Bluetooth modul (HC-05)
- 5V RGB LED szalag (WS1812B)
- 1x 4,7K ohmos ellenállás
- 1x 10K ohmos ellenállás
- 3x 1K ohmos ellenállás
- 1x 330 Ohm ellenállás
- Ugrás vezetékes kábelek
1. lépés: Kábelezés
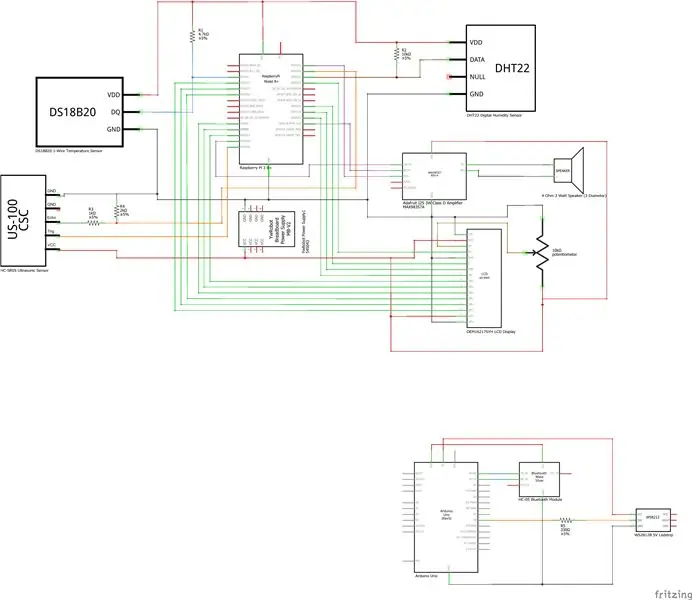
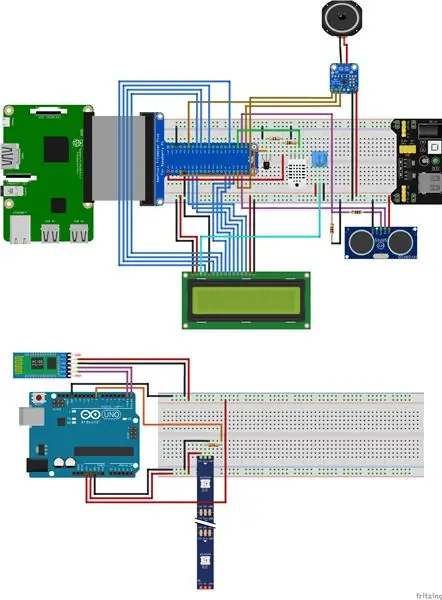

Kezdjük, jó.
Először csatlakoztasson mindent a fenti séma szerint. Győződjön meg róla, hogy mindent megfelelően csatlakoztatott, különben bizonyos dolgok nem működnek.
MEGJEGYZÉS: Ha módosítani szeretne, akkor módosítania kell a kódot. Tehát csak akkor tegye ezt, ha tudja, mit csinál! Kérdéseivel vagy problémáival mindig kapcsolatba léphet velem.
Ha szüksége van a fagyasztási sémákra, letöltheti őket innen.
2. lépés: Adatbázis
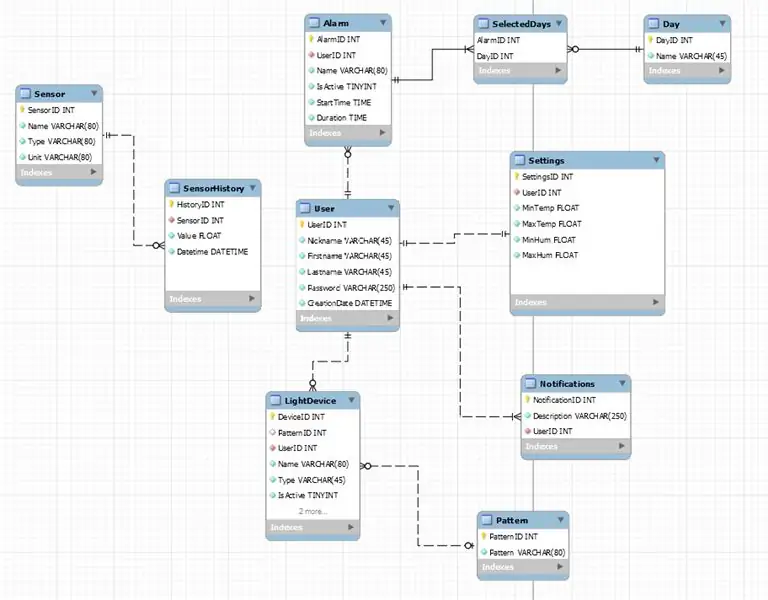
Az adatbázis az összes érzékelőmérést egy előzménytáblába menti. Ezt használják a webhelyen található történelemdiagramokhoz.
Ha a webhelyen szeretne működni, akkor szüksége lesz egy fiókra. Minden fiók tárolja a riasztásokat, a fényforrásokat, az értesítéseket és a beállításokat.
MEGJEGYZÉS: A bejelentkezési mechanizmus nem tartozék, de ezt később hozzáadhatom.
3. lépés: A Raspberry Pi beállítása
Tehát ha minden össze van kapcsolva, akkor kezdhetjük a Raspberry Pi beállításával.
Először is kezdjük a képpel.
A kép
1: Töltse le a Raspberry Pi OS képét:
2: Töltse le és telepítse a Win32DiskImager szoftvert:
3: Helyezze be az SD-kártyát, és futtassa a Win32DiskImager programot.
4: Válassza ki a letöltött képet a meghajtón. Ezután válassza ki az SD-kártyát, és nyomja meg az írás gombot. (A folyamat megkezdése előtt győződjön meg arról, hogy az SD-kártya üres, minden adat törlődik!)
5: Ha a folyamat befejeződött, elvégezhetjük a Raspberry Pi utolsó beállításait. Lépjen az SD-kártya könyvtárába, és adjon hozzá kiterjesztés nélküli "ssh" fájlt, hogy megbizonyosodjon arról, hogy a pi indításkor engedélyezi az SSH-t.
6: Ezután nyissa meg a cmdline.txt fájlt ugyanabban a könyvtárban, és írja be az "ip = 169.254.10.1" parancsot a sor végére, majd kattintson a Mentés gombra.
7: Most biztonságosan vegye ki az SD-kártyát a számítógépről, és tegye az SD-kártyát a Raspberry Pi-be.
8: Ha ez megtörtént, akkor a pi -t Ethernet -kábellel csatlakoztathatja laptopja vagy számítógépe LAN -portjához.
9: Kapcsolja be a Raspberry Pi -t.
Wi-Fi és Pi konfiguráció
A Raspberry Pi SSH felett történő vezérléséhez szükségünk van egy Putty nevű szoftverre. A Putty letölthető és telepíthető itt:
1: A Putty telepítése után csatlakozhat a pi -hez IP -címmel: 169.254.10.1 és port: 22. Amikor megjelenik a parancssori felület, bejelentkezhet a következő felhasználóval: pi és a jelszóval: málna.
2: Most bejelentkeztünk a "sudo raspi-config" típusba, és megyünk az interfész beállításokhoz. Győződjön meg arról, hogy az egyvezetékes, soros (csak a soros hardverportot engedélyezze, a bejelentkezési héjat nem a soros kapcsolaton keresztül), az I2C en SPI engedélyezve van.
3: A Wifi -vel való kapcsolat létrehozásához a root felhasználót kell használnunk. Gépelje be a "sudo -i" parancsot, és jelentkezzen be root felhasználóként.
4: Ha szeretné hozzáadni Wifi -hálózatát a Raspberry Pi -hez, írja be
"wpa_passphrase" SSID "" jelszava ">> /etc/wpa_supplicant/wpa_supplicant.conf"
a terminálon a hálózat nevével és jelszavával.
5: Ha ez megtörtént, indítsa újra a pi -t.
6: Ha minden rendben van, akkor látnia kell, hogy van IP -címe a wlan0 interfészen. Végezze el az "ip a" ellenőrzést.
7: Utolsó típusként "sudo apt-get update" és "sudo apt-get upgrade" a pi frissítéséhez.
8: Feltétlenül telepítse a MySQL, az apache2 és a php-mysql programot ehhez a projekthez. Típus: sudo apt install apache2 mariadb-server php-mysql -y
9: A MySQL telepítéséhez olvassa el ezt a cikket:
10: Szerkessze MySQL felhasználóját és jelszavát a config.py fájlban a háttérben.
Bluetooth beállítás
1: Kapcsolja be az Arduino -t
2: Írja be a hcitool scan parancsot a Bluetooth -modul mac -címének megkereséséhez. Ha megtalálta, írja le vagy másolja át egy másik dokumentumba.
3: Most hozzáadjuk a Bluetooth modult a Raspberry Pi -hez. Végezze el a következő parancsokat:
sudo bluetoothctl
ügynök be
párosítsa a mac-címet (Ha PIN-kódot kér, akkor a szabványos pin 1234)
bízd a mac-címre
4: Adja hozzá a mac -címét az app.py fájlhoz a háttérben.
Hangszóró beállítása
Most a pi frissítve van, és van internetkapcsolatunk. Elkezdhetjük a hangszórók konfigurálását.1: Futtassuk a következő parancsot: "curl -sS https://raw.githubusercontent.com/adafruit/Raspbe… | bash"
2: Ha elkészült, újraindítást fog kérni, nyomja meg az y gombot, és írja be.
3. Most futtassa újra a szkriptet, ez biztosítja, hogy a hang megfelelően működik. Ha minden rendben van, hallani fog egy nőt beszélni.
4. Ha ez megtörtént, indítsa újra másodszor.
Python konfiguráció
A projektkód pythonon fut, ezért győződjön meg róla, hogy a python 3.7 telepítve van. Ellenőrizze ezt a "python3 -V" segítségével. Ha van python, akkor a pip csomag telepítőjével telepítheti a következő csomagokat: pip install Flask Flask-Cors Flask-MySQL Flask-SocketIO PyMySQL gevent gevent-websocket python-socketio kérések
SmartBox telepítés
Most minden fő beállítás konfigurálva van, kezdhetjük a hivatalos SmartBox beállítással.
1: Klónozza a SmartBox adattárat a saját könyvtárába (/home/pi) a következő beírásával: git clone
2: Ha ez megtörtént, futtathatja az sql fájlt. Az adatbázis létrehozásához írja be a "sudo mysql -u root -p << SmartBox.sql" parancsot.
3: Ezután másolja a kezelőfelületet a/var/www/html könyvtárba a "cp -R frontend/./Var/www/html" segítségével
4: Az automatikus indításhoz adja hozzá a szervizfájlt a systemd -hez. Írja be: "cp service/SmartBox.service /etc/systemd/system/SmartBox.service", és tegye a "sudo systemctl enable myscript.service" engedélyezéséhez.
5: Ha ez megtörtént, nyissa meg a config.py fájlt a háttérben, és módosítsa mysql jelszavára.
6: Indítsa újra a pi -t
4. lépés: Az Arduino Uno beállítása
Most a fő eszköz elkészült, kezdjük a ledszalaggal. Az Arduino irányítja számunkra az 5V WS1812B LED szalagot.
1: Töltse le és telepítse az Arduino IDE -t:
2: Töltse le az Arduino kódot a github tárhelyemről:
3: Ha mindent letöltött és telepített, csatlakoztathatja az Arduino Uno -t.
4: Nyissa meg a LedStripCode.ino fájlt, és töltse fel az Arduino -jába a jobbra mutató nyílra kattintva.
5: Csatlakoztassa a Bluetooth modult és a LED szalagot az arduino -hoz, és mindennek működnie kell. (Lásd az 1. lépést Kábelezés)
5. lépés: A tok tervezése
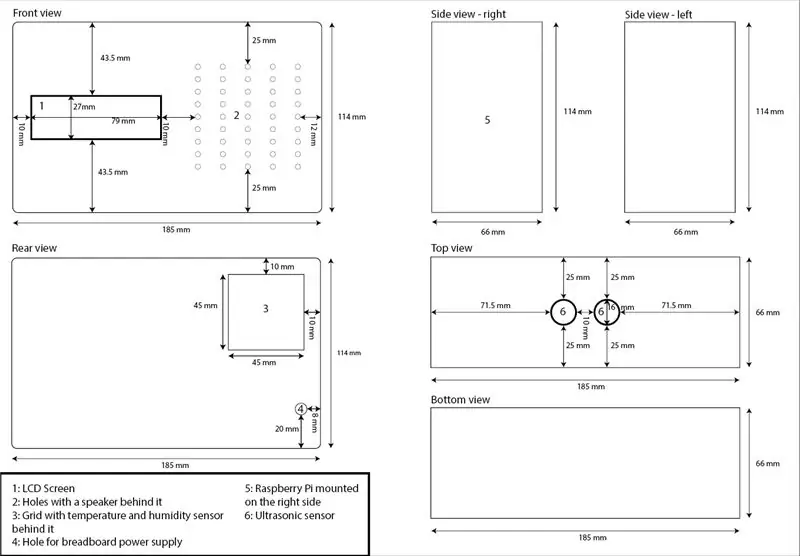


A tok kialakításához egy meglévő műanyag dobozt és a hivatalos Raspberry Pi tokot használtam. Elölnézetben különböző lyukakat készítettem a hangszóróhoz, egyet pedig az LCD képernyőhöz.
A hátoldalon nyílást készítettem a hőmérséklet- és páratartalom -érzékelő bekötéséhez. Belül van egy nyílás a kenyérsütő tápegység bekötéséhez.
Felülnézetben két lyuk található az ultrahangos érzékelő számára, így mozgás érzékelhető riasztás megszólalásakor.
A Raspberry Pi -t a doboz jobb oldalára szereltem a tokba, így könnyebben frissíthetem vagy cserélhetem.
Ha ez megtörtént, integrálhatja a T-cobbler-t és az érzékelőket. Csavarokat és szilikont használtam, hogy minden szilárd legyen.
MEGJEGYZÉS: Ha fémcsavarokat használ a Raspberry Pi felszereléséhez, győződjön meg róla, hogy szigetelőszalagot használ.
6. lépés: Az érintés befejezése
Most minden kész, törölheti az IP részt a cmdline.txt fájlban.
Használja: sudo nano /boot/cmdline.txt
Ajánlott:
Ultra alacsony fogyasztású WiFi otthoni automatizálási rendszer: 6 lépés (képekkel)

Rendkívül kis teljesítményű WiFi otthoni automatizálási rendszer: Ebben a projektben megmutatjuk, hogyan lehet néhány lépésben felépíteni egy alapvető helyi otthoni automatizálási rendszert. Raspberry Pi -t fogunk használni, amely központi WiFi eszközként fog működni. Míg a végcsomópontokhoz az IOT Cricket -et fogjuk használni az akkumulátor előállításához
Saját fotovoltaikus 5V -os rendszer készítése: 4 lépés (képekkel)

Saját fotovoltaikus 5V-os rendszer készítése: Ez egy bak-átalakítót használ 5 V-os kimenetként az akkumulátor (Li Po/Li-ion) töltésére. És Boost konverter 3,7 V -os akkumulátorról 5 V -os USB kimenetre az 5 V -os eszközökhöz. Hasonló az eredeti rendszerhez, amely ólom -sav akkumulátort használ energiatároló töltésként
Fanair: időjárás állomás a szobájához: 6 lépés (képekkel)

Fanair: időjárás állomás a szobájához: Számtalan módja van az aktuális időjárás megismerésére, de akkor csak a kinti időjárást ismeri. Mi van, ha tudni szeretné az időjárást a házban, egy adott szobában? Ezt próbálom megoldani ezzel a projekttel. A Fanair többféle
LCD kijelző Home Lock rendszer: 6 lépés

LCD kijelző otthoni zárrendszer: Ez a projekt otthoni zárként fog működni, és az egyetlen módja annak, hogy belépjen a házba, ha megnyomja a megfelelő 3 számjegyű kódot. Az LCD kommunikációs eszközként tájékoztatja az egyént, ha a helyes kódot adta meg, vagy sem. Az IR
Színrendező rendszer: Arduino alapú rendszer két övvel: 8 lépés

Színrendező rendszer: Arduino alapú rendszer két övvel: Az ipari területen lévő termékek és tárgyak szállítása és/vagy csomagolása szállítószalagok segítségével készült vonalakkal történik. Ezek az övek bizonyos sebességgel segítik az elemek egyik pontból a másikba történő áthelyezését. Egyes feldolgozási vagy azonosítási feladatok
