
Tartalomjegyzék:
- Szerző John Day [email protected].
- Public 2024-01-30 09:41.
- Utoljára módosítva 2025-01-23 14:47.



Sok ESP8266 alapú projektet készítünk, és bár legtöbbjük IOT és web alapú projektekhez készült, praktikus, ha rendelkezik egy helyi LCD képernyővel, hogy lássa, mi történik.
Az I2C tökéletes olyan I/O eszközökhöz, amelyek nem rendelkeznek sok rendelkezésre álló I/O tűvel, mivel csak két I/O érintkezőt használ. Ezek az LCD -modulok gyakoriak, de különböző címekkel rendelkeznek, ezért kezdjük el kommunikálni az ESP8266 -al, csatlakoztassuk a képernyőt az esp8266 modulhoz, és futtassunk egy I2C -címolvasót, hogy megtudjuk, milyen címmel kell kommunikálnunk. A következő lépések segítenek a rendezésben.
Adafruit Feather HUZZAH ESP8266 modult és Sunfounder 20x4 kék LCD -t használok.
Lépés: Adja hozzá az ESP8266 -ot az Arduino IDE -hez
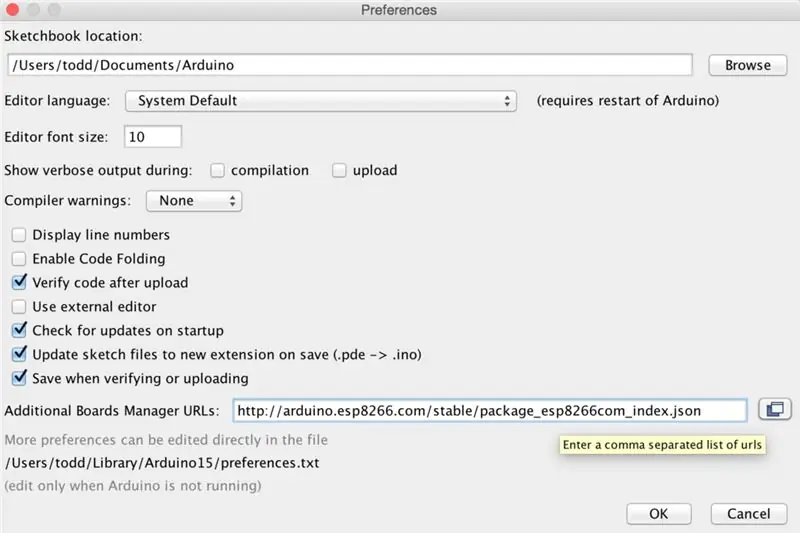
Mielőtt használni tudná az ESP8266 -at az Arduino IDE -vel, hozzá kell adnia az ESP8266 támogatását (lásd a fenti "további fórumkezelő URL -címe" mezőben). Az Adafruit átfogó oktatóanyagot kínál ehhez a lépéshez a https://learn.adafruit.com/adafruit-feather-huzzah… címen.
2. lépés: I2C LCD könyvtár
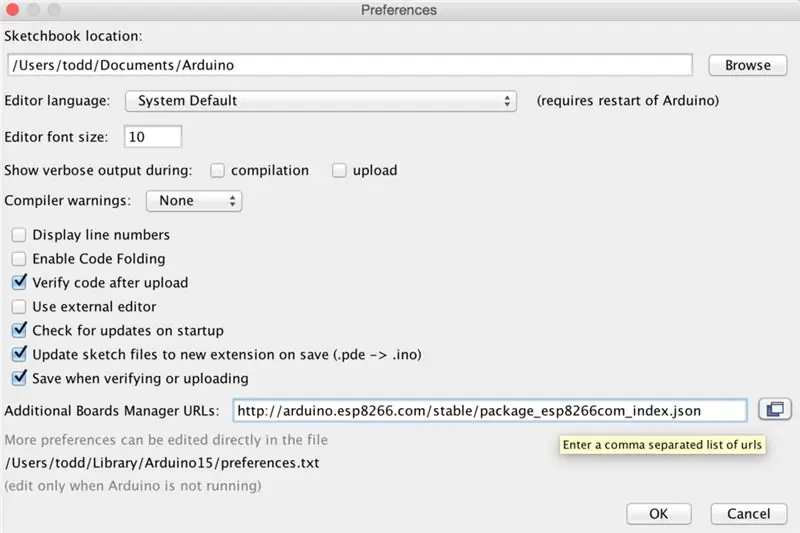
Győződjön meg arról, hogy az I2C LCD könyvtárat a https://github.com/marcoschwartz/LiquidCrystal_I2… webhelyről szerezte be, különben a kód nem töltődik fel. Figyelmeztetést kaphat, hogy a könyvtár csak az AVR -hez van hitelesítve, de továbbra is jól működik az ESP8266 -on.
Bontsa ki a fájlokat, és másolja őket a vázlatmappában található könyvtárak mappájában található "I2C LCD" mappába (a fentiekben megadott "Beállítások - vázlatfüzet helye" szerint).
3. lépés: Csatlakoztassa az LCD -t


Az ESP8266 és az LCD modul jól feliratozott csapokkal rendelkezik, ezért csatlakoztassa az alábbiak szerint:
SCL - SCL
SDA - SDA
VCC - USB (igen, ez 5v, de a 3.3V ESP8266 I2C nem panaszkodik)
Gnd - Gnd
Emlékeztető: A VCC -nek 5 V -osnak kell lennie, hacsak nincs 3.3 V -os kompatibilis kijelzője. Nincs szükség szintváltásra az I2C csapoknál.
4. lépés: Keresse meg az I2C buszt a helyes címhez
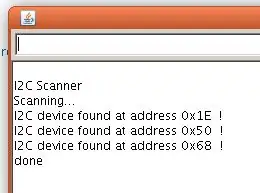
Az I2C egy kétvezetékes protokoll, amely lehetővé teszi több eszköz használatát, csak két érintkezőt használ a mikrokontroller. Ez úgy érhető el, hogy a buszon minden eszközön beállít egy címet. Nem minden I2C LCD ugyanazt a címet használja.
Van egy futtatható címszkenner -kód, amely jelzi a csatlakoztatott I2C -eszközök címét. Az I2C szkenner kódját a https://pastebin.com/R3AptATQ címen szerezheti be
A vázlat feltöltése megmutatta a soros monitoron, hogy a 0x27 címet használom, ezért betöltöttem a következő vázlatot, és megbizonyosodtam arról, hogy a megfelelő címen és képernyőméreten próbál kommunikálni. A leggyakrabban használt képernyőméretek 20x4 és 16x2.
LiquidCrystal_I2C LCD (0x27, 20, 4);
5. lépés: Szöveg kiadása az LCD -n

Mellékeltem egy mintavázlatot, amely megmutatja, hogyan kell szöveget nyomtatni az LCD -n.
Az I2C LCD kódját a https://pastebin.com/LW261xq1 címen szerezheti be
A kulcs ahhoz, hogy a kimenet a kívánt helyre kerüljön, először az oszlopot kell beállítani, majd a sorszámot, mindkettő 0 -tól kezdődik.
// Vigye a kurzort 5 karakterrel jobbra és // nulla karakterrel lejjebb (1. sor).
lcd.setCursor (5, 0);
// HELLO nyomtatása a képernyőre, 5, 0 -tól.
lcd.print ("HELLO");
6. lépés: További információk
További információt az ESP8266 Arduino IDE-vel való használatáról a https://learn.adafruit.com/adafruit-feather-huzza… oldalon talál.
És tanulja meg, hogyan vezérelheti ESP8266 -ját az Amazon Alexa/Echo platformon a https://arduinotronics.blogspot.com/2018/03/control… címen.
Ajánlott:
Hőmérsékletfigyelő DHT11 és I2C 20x4 LCD kijelzővel: 6 lépés

Hőmérsékletfigyelő DHT11 és I2C 20x4 LCD kijelzővel: Ebben az oktatóanyagban megtanuljuk, hogyan lehet egyszerű hőmérséklet -monitort készíteni DHT11 érzékelő és I2C LCD segítségével Nézze meg a videót
I2C / IIC LCD kijelző - SPI LCD használata az I2C LCD kijelzőhöz Az SPI to IIC modul használata Arduino -val: 5 lépés

I2C / IIC LCD kijelző | Használjon SPI LCD -t az I2C LCD -kijelzőhöz Az SPI -IIC modul használata Arduino -val: Sziasztok, mivel egy normál SPI LCD 1602 -nek túl sok vezetékét kell csatlakoztatni, ezért nagyon nehéz összekapcsolni az arduino -val, de a piacon elérhető egy modul konvertálja az SPI kijelzőt IIC kijelzővé, így csak 4 vezetéket kell csatlakoztatnia
I2C / IIC LCD kijelző - Az SPI LCD átalakítása I2C LCD kijelzővé: 5 lépés

I2C / IIC LCD kijelző | Konvertálja az SPI LCD -t I2C LCD kijelzővé: az spi lcd kijelző használata túl sok kapcsolatot igényel, ami nagyon nehéz, ezért találtam egy modult, amely képes átalakítani az i2c LCD -t spi lcd -re, így kezdjük
Karakter LCD I2c adapter (példa az I2c csatlakozásra): 12 lépés (képekkel)

Karakter LCD I2c adapter (I2c csatlakozási példa): Csatlakozási sémát készítek egy karakterkijelzős i2c adapterhez. Ellenőrizze a frissítéseket a webhelyemen. Most hozzáadok egy vezetékes csatlakozási sémát is, hogy az eredeti könyvtárat használjam, nem a villásomat. karakteres LCD kijelzőkhöz, villás vetítéshez
Arduino és ESP8266 I2c LCD kijelzővel: 9 lépés

Arduino és ESP8266 I2c LCD kijelzővel: A fő célunk itt a 2x16 vagy 20x4 LCD kijelző soros i2c moduljának működésének bemutatása. Ezzel a modullal a fent említett kijelzőket vezérelhetjük, miközben csak két érintkezőt használunk (SDA és SCL). Ez nagyon egyszerűvé teszi a kommunikációt és
