
Tartalomjegyzék:
2025 Szerző: John Day | [email protected]. Utoljára módosítva: 2025-01-23 14:47
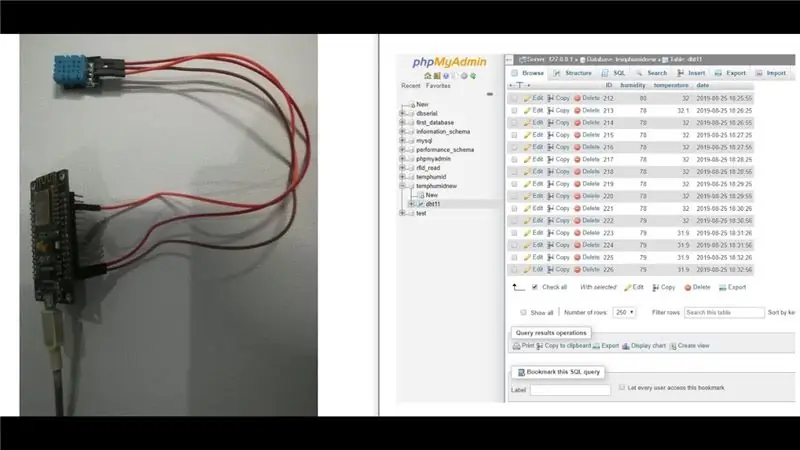
Ebben a projektben összekapcsoltuk a DHT11 -et a nodemcu -val, majd elküldjük a dht11, azaz páratartalom és hőmérséklet adatait a phpmyadmin adatbázisba.
1. lépés: Használt szoftver:
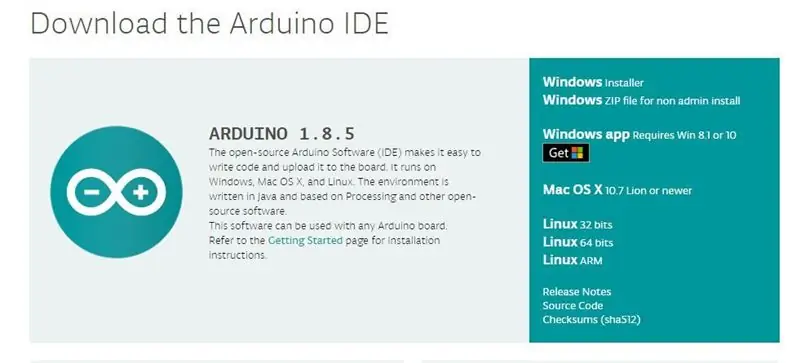
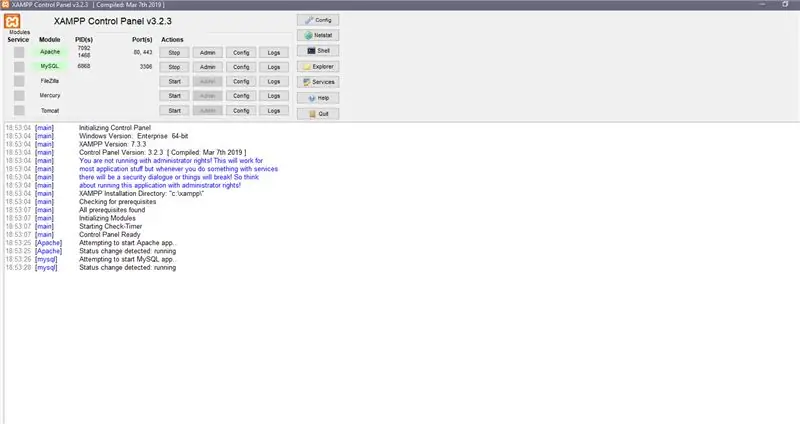
1. Arduino IDE: A nodemcu esetében csak az arduino IDE -t használjuk. A legújabb Arduino IDE -t innen töltheti le:
www.arduino.cc/en/Main/Software
Most, hogyan kell konfigurálni a nodemcu -t arduino IDE -re, ezt elmondjuk az alábbi lépésekben.
2. Az XAMPP szerver telepítése: Itt az XAMPP szervert használjuk, amely használható mind Windows, mind Linux alatt, de azt javaslom, hogy ha Ubuntu -ban (Bármilyen Linux platformon) van, akkor használja a LAMP -ot. Most, hogy Windows -on vagyunk, előnyben részesítettük az XAMPP szervert. Tehát letöltheti az XAMPP szervert erről a linkről. Alternatívaként itt találja a LAMP szerver lépéseit:
1. Telepítse az Apache programot
sudo apt-get install apache2
2. Telepítse a MySQL -t:
sudo apt-get install mysql-server
3. Telepítse a PHP -t:
sudo apt-get install php5 libapache2-mod-php5
4. Indítsa újra a szervert:
sudo /etc/init.d/apache2 újraindítás
5. Ellenőrizze az Apache https:// localhost/
egy apache oldalt kap a fenti linkre kattintva, ha nem kapta meg, azt jelenti, hogy valami hiba történt a telepítés során
Itt a PHPMYADMIN -t használjuk, amely a MySQL szerver webes kezelőfelülete, így a use parancs telepítéséhez:
sudo apt-get install phpmyadmin
2. lépés: Használt összetevők:
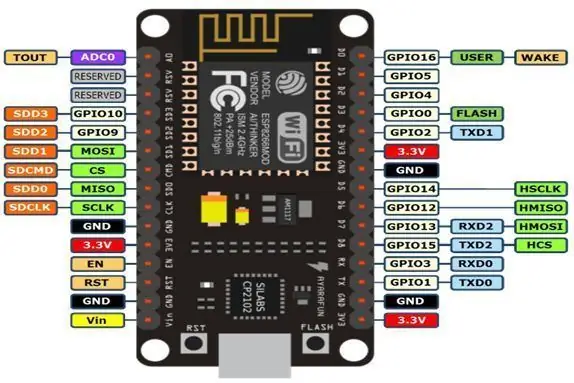

1) Csomópont MCU V3: A csomópont MCU egy nyílt forráskódú IOT platform. Tartalmazza a firmware-t, amely az ESP8266 Wi-Fi SoC-n fut az ESP-12 modulon alapuló hardverből. A "Node MCU" kifejezés alapértelmezésben a firmware -re vonatkozik, nem pedig a fejlesztői készletekre.
2) DHT11 érzékelő: Ez a DHT11 hőmérséklet- és páratartalom -érzékelő kalibrált digitális jelkimenettel rendelkezik, hőmérséklet- és páratartalom -érzékelővel. Nagy teljesítményű, 8 bites mikrovezérlővel van integrálva. Technológiája biztosítja a nagy megbízhatóságot és a kiváló hosszú távú stabilitást. Ez az érzékelő tartalmaz egy ellenálló elemet és egy érzékelőt nedves NTC hőmérsékletmérő készülékekhez. Kiváló minőségű, gyors válasz, interferencia-képesség és nagy teljesítmény.
3. lépés: A Nodemcu konfigurálása az Arduino IDE -ben
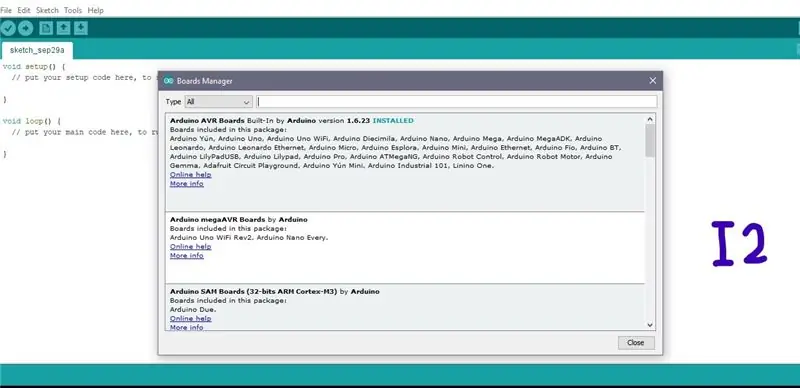
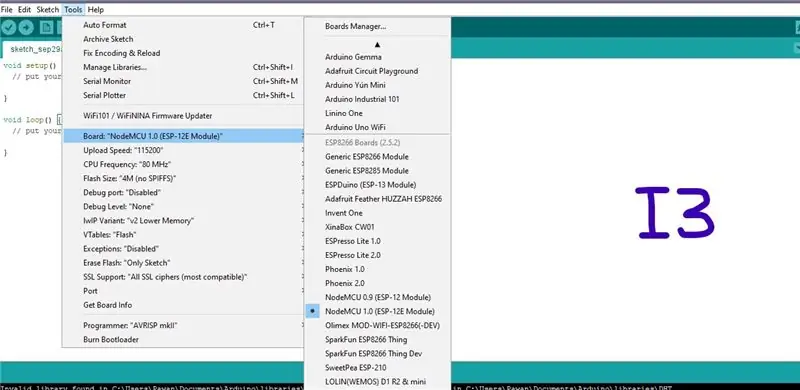
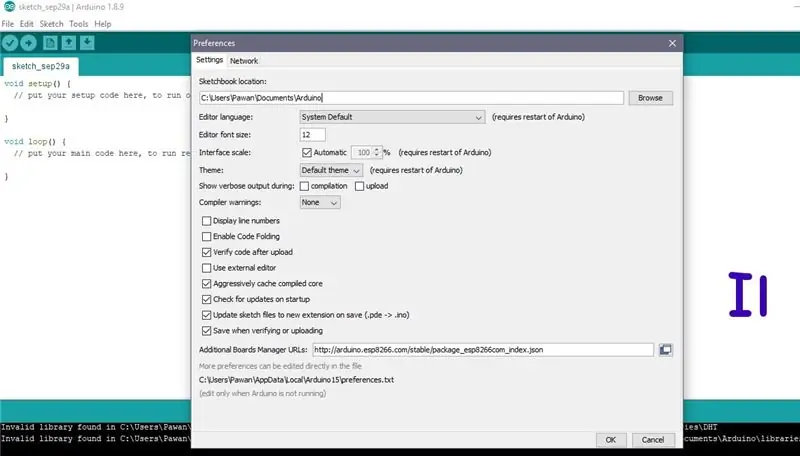
Az alábbiakban bemutatjuk a nodemcu konfigurálását az arduino IDE -ben
Az I1, I2 és I3 feletti képek referenciaként szolgálnak, amelyeket a referenciáinkhoz használunk, hogy megértsük
1. lépés: Először meg kell nyitnia az Arduino IDE -t.
2. lépés: Most kattintson a beállítások fülre, például az I1 képre. Most egy URL -t kell másolnia a kiegészítő fórumkezelőben. Itt az URL- https://arduino.esp8266.com/stable/package_esp8266…, majd kattintson az OK gombra
3. lépés: Most lépjen az Eszközök elemre, majd válassza a Fórumkezelőt. kap egy ablakot, mint az I2.
Csak görgessen lefelé az ablakon, és keressen az esp8266 -ra az ESP8266 Community segítségével, vagy közvetlenül kereshet az esp8266 -ban a keresési opció beírásával, majd kattintson a telepítés gombra.
Lépés: Indítsa újra az Arduino IDE -t
5. lépés: Most menjen az Eszközök menübe, majd válassza ki a nodemcu eszközt, ahogy azt az I3 képen láttuk
4. lépés: Áramköri diagram:
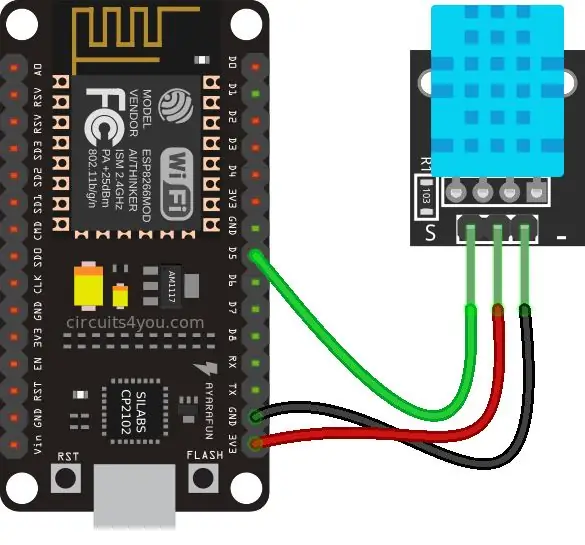
5. lépés: Kód:
A forráskódot a Github linkünkről szerezheti be
6. lépés: Videó:

A projekt teljes leírását a fenti videó tartalmazza
Ha kétségei vannak ezzel a projekttel kapcsolatban, bátran írjon nekünk az alábbiakban. Ha pedig többet szeretne megtudni a beágyazott rendszerről, látogasson el youtube csatornánkra
Látogassa meg és kedvelje Facebook oldalunkat a gyakori frissítésekért.
Köszönettel és üdvözlettel, Embedotronics Technologies
Ajánlott:
Vezeték nélküli rezgés- és hőmérsékletérzékelő adatok küldése Excelbe a Node-RED használatával: 25 lépés

Vezeték nélküli rezgés- és hőmérsékletérzékelő adatok küldése Excelbe a Node-RED használatával: Bemutatjuk az NCD nagy hatótávolságú IoT ipari vezeték nélküli rezgés- és hőmérséklet-érzékelőjét, amely akár 2 mérföldes hatótávolsággal büszkélkedhet a vezeték nélküli hálószerkezet használatával. A precíziós 16 bites rezgés- és hőmérséklet-érzékelőt magában foglaló eszköz
Az Infineon DPS422 érzékelő illesztése az Infineon XMC4700 -mal és adatok küldése a NodeMCU -hoz: 13 lépés

Az Infineon DPS422 érzékelő illesztése az Infineon XMC4700 készülékkel és adatok küldése a NodeMCU -hoz: Ebben az oktatóanyagban megtanuljuk, hogyan kell használni a DPS422 -et a hőmérséklet és a légnyomás mérésére az XMC4700 segítségével. DPS422 fogyasztás
Részvételi rendszer RFID adatok küldésével a MySQL szerverre Python és Arduino használatával: 6 lépés

Jelenléti rendszer RFID-adatok küldésével a MySQL szerverre Python használatával az Arduino segítségével: Ebben a projektben az RFID-RC522-t illesztettem az arduino-val, majd az RFID adatait a phpmyadmin adatbázisba küldöm. Korábbi projektjeinktől eltérően ebben az esetben nem használunk ethernet pajzsot, itt csak az ar
Adatok küldése az IOT vezeték nélküli hőmérséklet- és páratartalom-érzékelőjéből a MySQL-be: 41 lépés

Adatok küldése az IOT vezeték nélküli hőmérséklet- és páratartalom-érzékelőjéből a MySQL-be: Bemutatjuk az NCD nagy hatótávolságú IoT hőmérséklet- és páratartalom-érzékelőjét. Az akár 28 mérföldes hatótávolsággal és vezeték nélküli hálózattal rendelkező architektúrával rendelkező érzékelő a felhasználó által meghatározott időközönként páratartalom (± 1,7%) és hőmérséklet (± 0,3 ° C) adatokat továbbít
Az Arduino Dht11 adatokat küld a MySQL szerverre (PHPMYADMIN) Python használatával: 5 lépés

Az Arduino Dht11 adatokat küld a MySQL szerverre (PHPMYADMIN) Python használatával: Ebben a projektben a DHT11 -et illesztettem az arduino -hoz, majd a dht11, azaz páratartalom és hőmérséklet adatait küldöm a phpmyadmin adatbázisba. Az előző projektünkkel ellentétben ebben az esetben nem használunk ethernet pajzsot, itt csak olvassuk a
