
Tartalomjegyzék:
- 1. lépés: Első lépések:
- 2. lépés: Az Opkg használatával telepítse a szükséges csomagokat:
- 3. lépés: Frissítse a „setuptools” szoftvert és telepítse a Motioneye -t:
- 4. lépés: Hozza létre a konfigurációs könyvtárat, és másolja be a mintakonfigurációt:
- 5. lépés: Hozza létre a médiakönyvtárat:
- 6. lépés: Indítsa el a MotionEye szervert:
- 7. lépés: Nyissa meg a MotionEye webhelyet:
2025 Szerző: John Day | [email protected]. Utoljára módosítva: 2025-01-23 14:47



Szükségem van egy biztonsági kamerarendszerre a házamban, és meglátogattam az internetes oldalakat egy nyílt forráskódú opcióért. Ez elvezetett a Motioneye webes kezelőfelületéhez a Motion démon for linux számára. Calin Crisan (MotionEye) projektje pontosan ezt parancsolta. Fejlett funkcióval rendelkezik, könnyen beállítható és használható.
A következő lépés, hogy megtaláljuk a megfelelő platformot a MotionEye futtatásához a wiki állapotában, rengeteg Linux operációs rendszeren futtathatjuk, így kezdetben azt gondoltam, nagyszerű, használni fogom a PI -t. Ugyanakkor vettem egy Linksys WRT3200ACM routert, amelyre telepítettem az OpenWrt -t. Így az OpenWrt beállítása és a csomagok telepítése közben eszembe jutott, hogy a MotionEye wikijében vannak utasítások a "Telepítés más disztribúciókra" parancsra. A wiki utasításait követve és néhány módosítással, voilà, a Motioneye közvetlenül a Linksys WRT3200ACM routeren dolgozott, jó!
Ez az útmutató bemutatja a Motioneye telepítésének lépéseit egy Linksys WRT3200ACM útválasztón, amely más útválasztók esetén is működhet.
1. lépés: Első lépések:
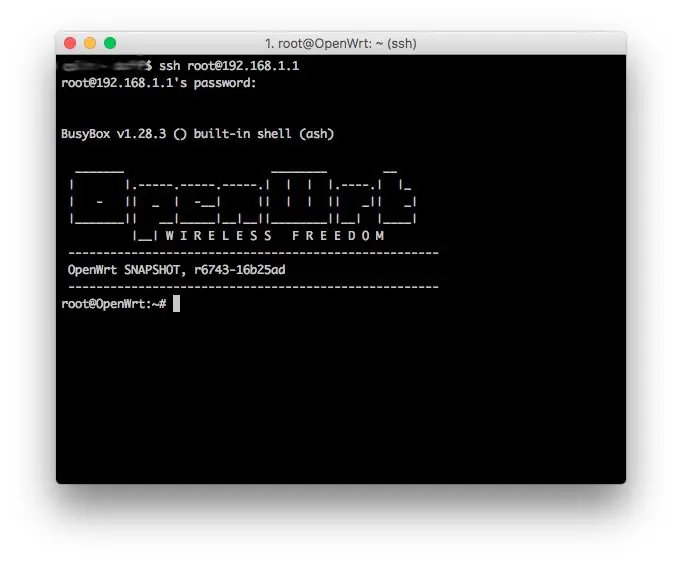
Mindent a parancssoron keresztül telepítettem, a Luci segítségével csomagokat is telepíthet, de az útmutató befejezéséhez az ssh lesz az útválasztóban.
SSH -t az útválasztóba, az OpenWrt friss telepítéséből 192.168.1.1
Másolja és illessze be ezeket a parancsokat alább:
ssh root@ 192.168.1.1
2. lépés: Az Opkg használatával telepítse a szükséges csomagokat:
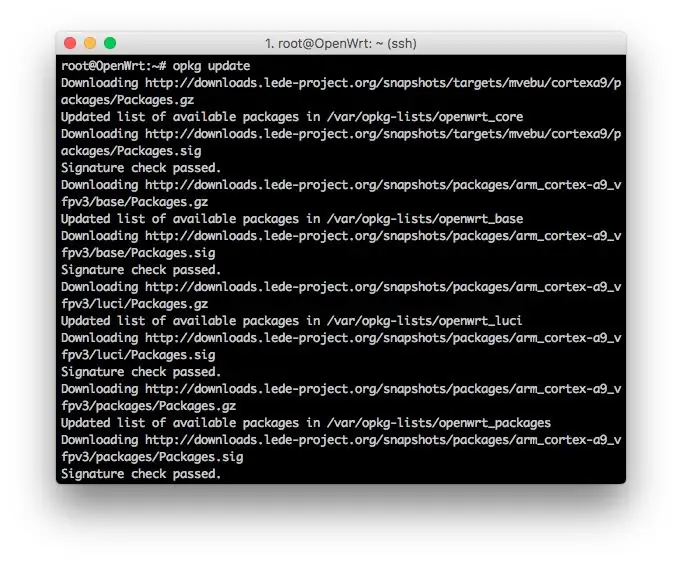
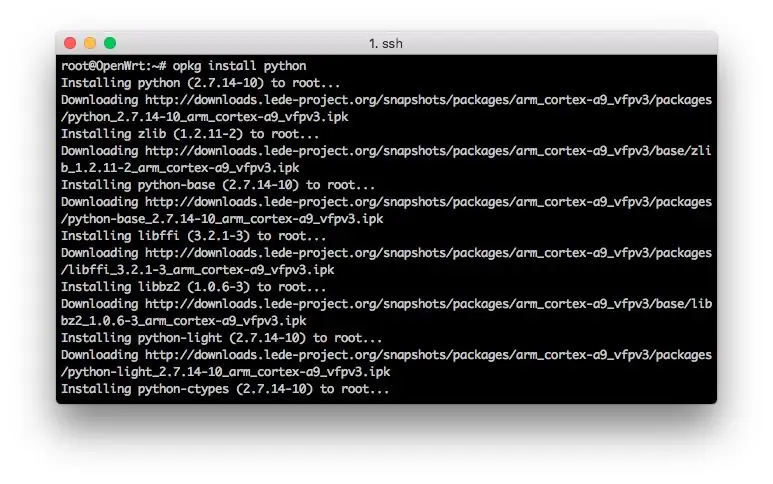
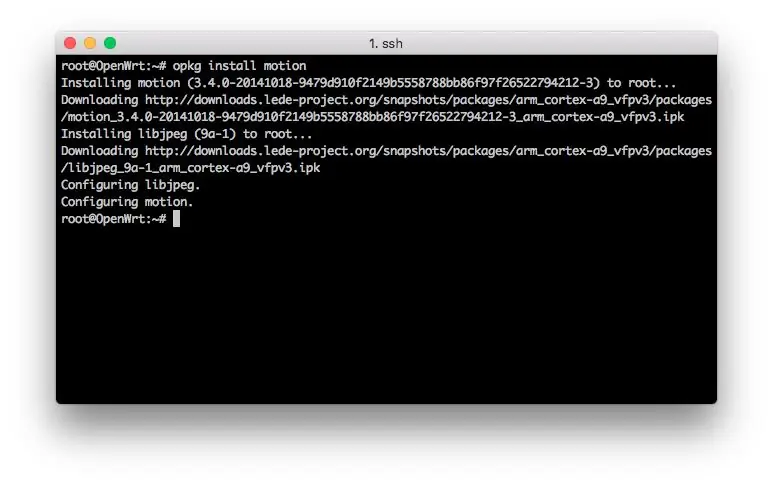
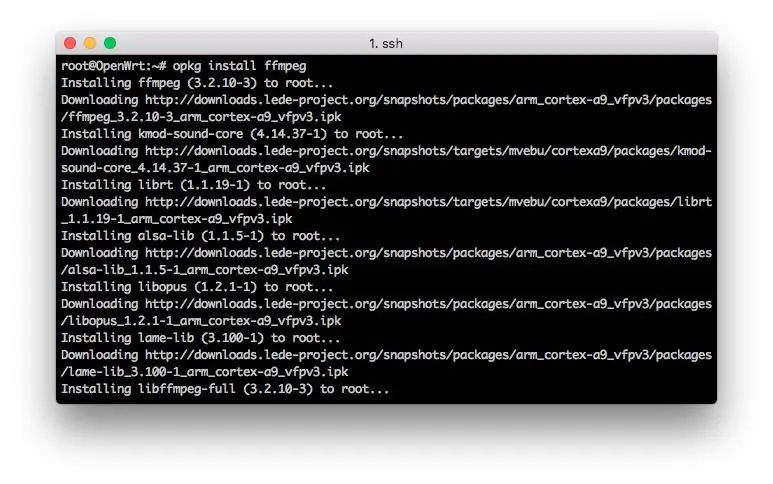
Ez a minimális csomagszám, amely a MotionEye futtatásához szükséges.
Másolja és illessze be ezeket a parancsokat alább:
opkg frissítés
opkg telepítse a python -ot
opkg install curl
opkg install motion
opkg telepítse az ffmpeg fájlt
opkg install v4l-utils
opkg install python-pip
opkg install python-dev
opkg install python-curl
opkg párna telepítése
# opcionális ehhez az oktatóanyaghoz
opkg install nano
3. lépés: Frissítse a „setuptools” szoftvert és telepítse a Motioneye -t:
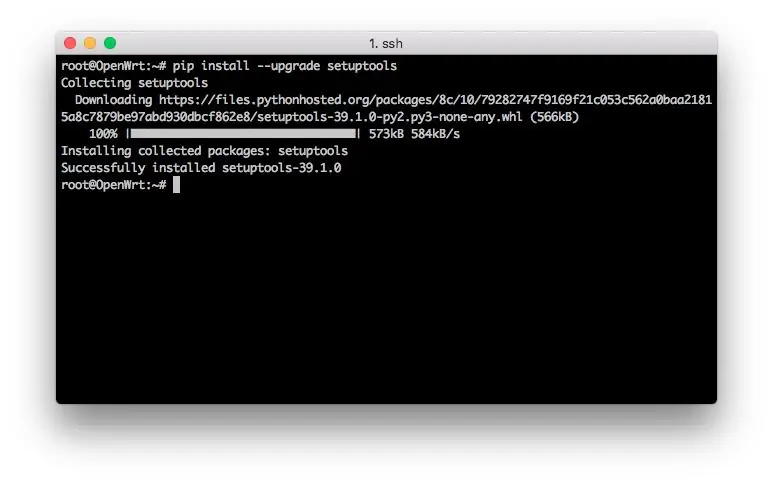
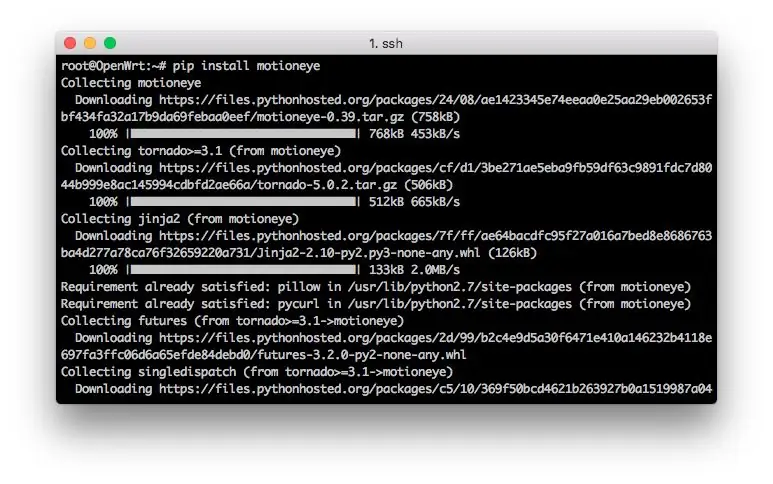
A MotionEye's pythonban van írva, töltse le és telepítse a PIP segítségével.
Másolja és illessze be ezeket a parancsokat alább:
pip install --upgrade setuptools
pip install motioneye
4. lépés: Hozza létre a konfigurációs könyvtárat, és másolja be a mintakonfigurációt:
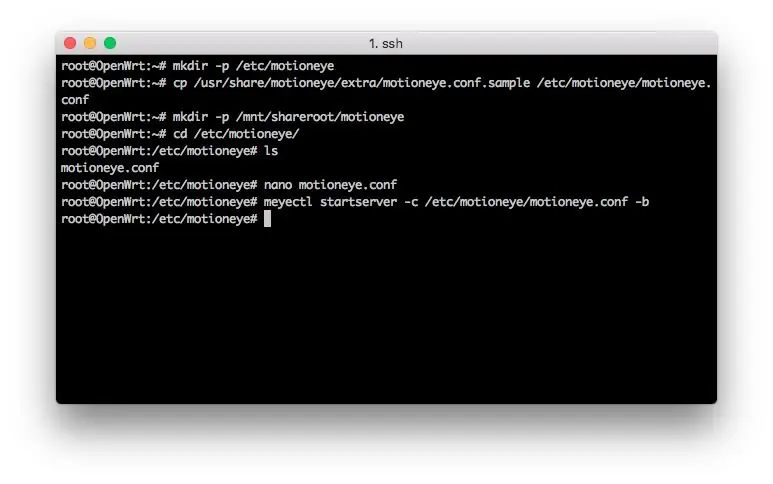
Itt létre kell hoznunk egy könyvtárat a minta konfigurációs fájl másolatának tárolására.
Másolja és illessze be ezeket a parancsokat alább:
mkdir -p /etc /motioneye
cp /usr/share/motioneye/extra/motioneye.conf.sample /etc/motioneye/motioneye.conf
5. lépés: Hozza létre a médiakönyvtárat:
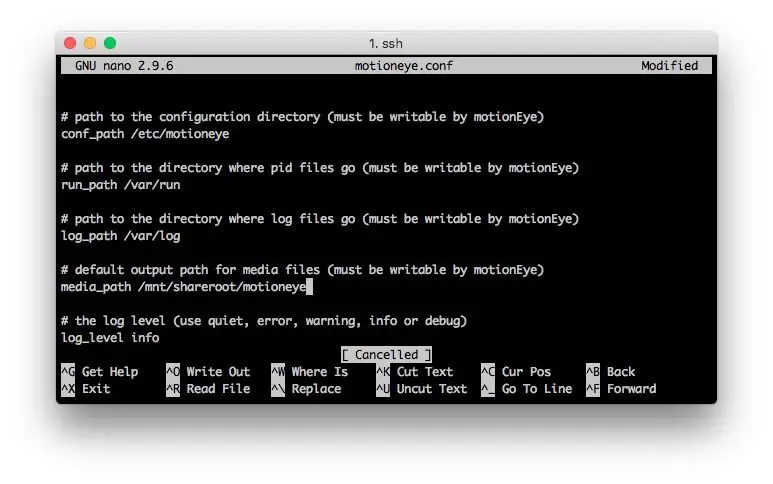
Bármilyen szép mennyiségű médiafájl tárolásához valamilyen típusú tárhelyet kell csatlakoztatnia az útválasztóhoz. A MotionEye által használt alapértelmezett könyvtár az alábbiakban található, de ne feledje, hogy ennek az útválasztónak korlátozott hely áll rendelkezésre.
Az alábbi parancs csak arra lesz jó, hogy lássa, működik -e, de ha bármilyen médiafájlt el kíván menteni, módosítsa azt külső tárolókönyvtárra. A MotionEye médiakönyvtára a tesztelés után megváltoztatható a webes felületen.
Másolja és illessze be ezeket a parancsokat alább:
mkdir -p/var/lib/motioneye
# Ha ezt az alapértelmezett médiakönyvtárat nem kívánja használni, a módosítást frissíteni kell az /etc/motioneye/motioneye.conf fájlban.
# A nano használatával nyissa meg az /etc/motioneye/motioneye.conf fájlt
# Keresse meg a "media_path" bejegyzést, és módosítsa a külső tárhely elérési útját. Ezt a fenti kép mutatja.
6. lépés: Indítsa el a MotionEye szervert:
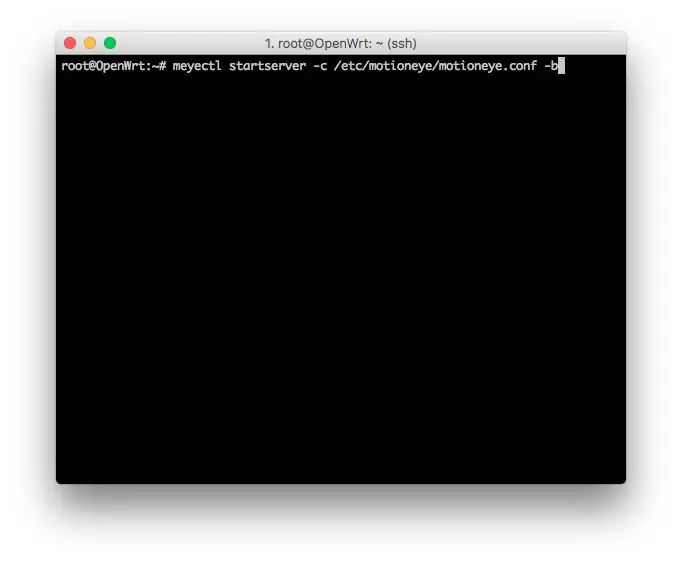
Itt található a MotionEye indítási parancsa. A -b paraméter a MotionEye -t a háttérben futtatja, és mi szükséges ahhoz, hogy indításkor elinduljon. Ha hibakeresést szeretne, távolítsa el a -b paramétert, és használja a -d parancsot.
Másolja és illessze be ezeket az alábbi parancsokat:
meyectl starterver -c /etc/motioneye/motioneye.conf -b
Ezt a parancsot hozzáadhatja a Luci indítási elemeihez, és indításkor indíthatja el.
7. lépés: Nyissa meg a MotionEye webhelyet:
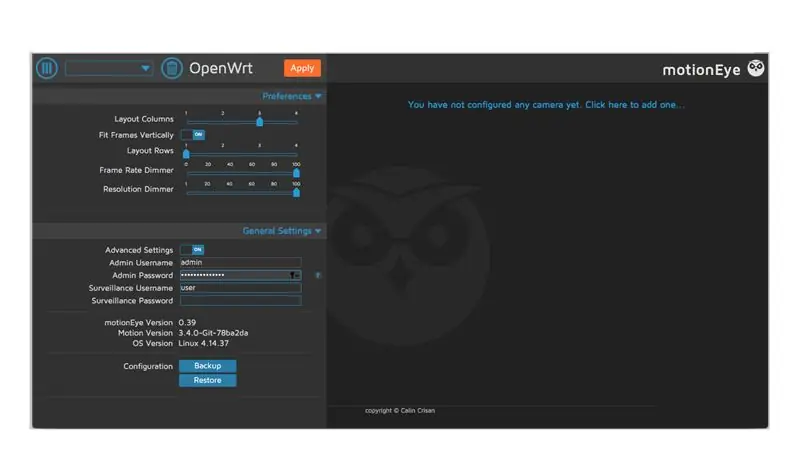
Most, hogy a MotionEye telepítve van és fut a böngészőben, lépjen a következő címre: 192.168.1.1:8765
Ez az!!!
Most használja a MotionEye bemutatót a beállításához!
Ajánlott:
A Raspbian OS telepítése a Raspberry Pi programba a NOOBS szoftver és okostelefon használatával: 6 lépés

Hogyan telepítsük a Raspbian OS -t a Raspberry Pi -be a NOOBS szoftver és okostelefon használatával: Üdv mindenkinek! ma ebben az oktatóanyagban megmutatom, milyen könnyen telepíthető a Raspbian OS a Raspberry Pi -be a NOOBS szoftver és az okostelefon segítségével
MultiBoard telepítése/telepítése: 5 lépés

MultiBoard telepítése/telepítése: A MultiBoard egy olyan program, amellyel több billentyűzetet csatlakoztathat egy Windows számítógéphez. Ezután programozza újra ezeknek a billentyűzeteknek a bemenetét. Például nyisson meg egy alkalmazást, vagy futtassa az AutoHotkeyscript parancsot, amikor megnyom egy bizonyos gombot. Github: https: // g
A LineageOS telepítése a Samsung Galaxy A3 (2016) készülékre: 6 lépés

A LineageOS telepítése a Samsung Galaxy A3 (2016) készülékre: Az okostelefonok nagyszerű találmány, és sokkal könnyebbé teszik az életet. Az okostelefon -operációs rendszerek és alkalmazások féktelen adatgyűjtési tevékenysége azonban kellemetlenséget okoz. Sajnos vannak emberek, akik alternatívákon dolgoznak, mint például a LineageOS
Témák telepítése Jailbroken IPhone vagy IPod Touch készülékre: 5 lépés
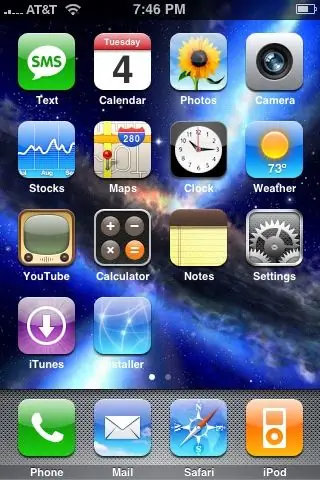
Témák telepítése Jailbroken IPhone vagy IPod Touch készüléken: Témák telepítése Jailbroken iPhone vagy iPod Touch készülékre a nyári tábla alkalmazásával
A Mac OS 7 telepítése Ipod Touch készülékre: 4 lépés
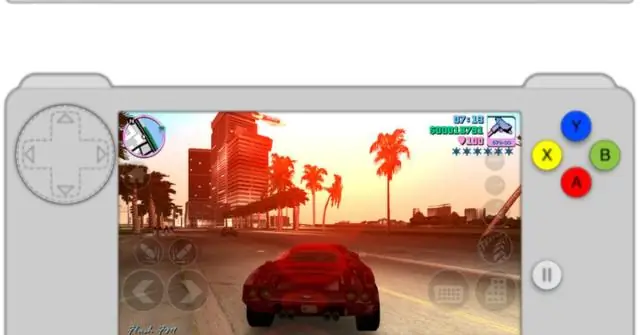
A Mac OS 7 telepítése Ipod Touch -ra: Ok srácok. ha elolvasta a többi utasításomat, akkor megtudja, hogy nagyon unom, hogy csak az ipod touch operációs rendszert futtatom. Több kell. úgyhogy úgy döntöttem, hogy ezt a szórakoztató kis tanulsággal szolgálok néhány olyan hozzám hasonlónak, mint én. Cours
