
Tartalomjegyzék:
2025 Szerző: John Day | [email protected]. Utoljára módosítva: 2025-01-23 14:47




- Oktatóanyag 1. rész (e -mail regisztráció és aktiválás)
- Oktatóanyag 2. rész (Cid és hitelesítési kód rögzítése)
- Oktatóanyag 3. rész (Arduino regisztráció)
Egyszerű regisztrálni egy új vezérlőt a Kraken Jr. alkalmazásban. Ehhez azonban néhány lépést kell tennie.
Mielőtt elkezdené, le kell töltenie a következőket, és készen kell állnia.
Töltse le és telepítse az Arduino IDE -t.
Töltse le a legújabb KJR Hex fájlt, és mentse a mappájába.
Töltse le az Xloader zip fájlt, és bontsa ki ugyanabba a mappába, ahol a KJR Hex fájlt kicsomagolta
Kellékek
- ARDUINO IDE
- XLOADER
- KRAKEN JR. HEX FILE
- ROUTER/MODEM (INTERNET CSATLAKOZTATÁSSAL)
- LAN KÁBEL
- LAPTOP/PC
- USB KÁBEL
Lépés: Készítse elő a táblákat



Rögzítse az Arduino Uno + Ethernet Shield egyikét az ábrán látható módon
2. lépés: Töltse fel a Hex fájlt
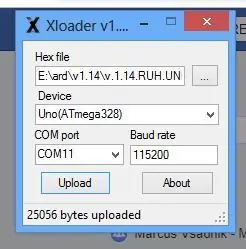

- Csatlakoztassa az USB -kábelt az Arduino kártyához, a másik végét pedig az LAPTOP/PC -hez
- Indítsa el az Xloadert
- Kattintson a három pontra a letöltött Hex fájl kiválasztásához
- Válassza az Uno lehetőséget (ATmega328)
- Válassza ki a megfelelő észlelt COM portot
- Hagyja meg az alapértelmezett átviteli sebességet
- Miután ellenőrizte az összes beállítás helyességét, a Feltöltés gombra kattintva elindíthatja a feltöltést
3. lépés: Engedélyezze a hálózati kapcsolatot
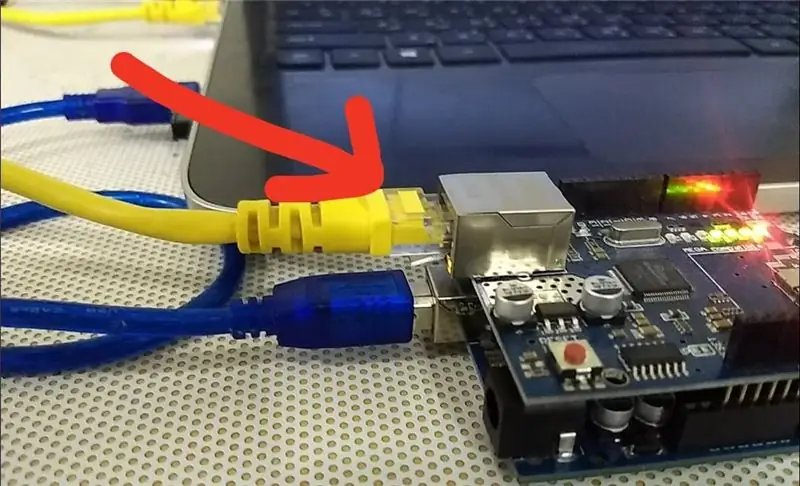
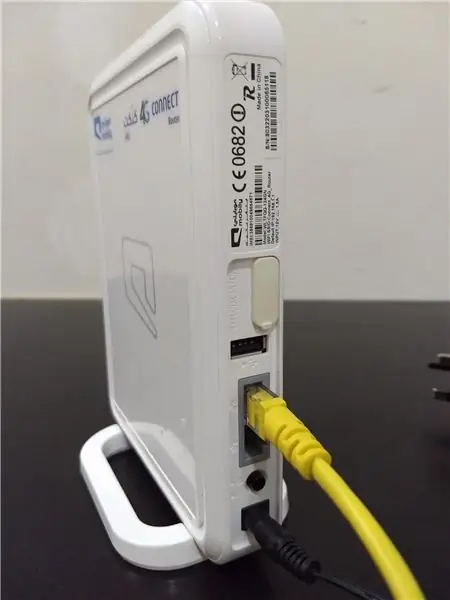
A Hex fájl feltöltése után
Csatlakoztassa az Ethernet -pajzsot az internetes modemhez vagy kapcsolóhoz a LAN -kábellel
Kérjük, vegye figyelembe! Ez az egész folyamat internetkapcsolatot igényel.
4. lépés: A CiD és hitelesítési kód rögzítése
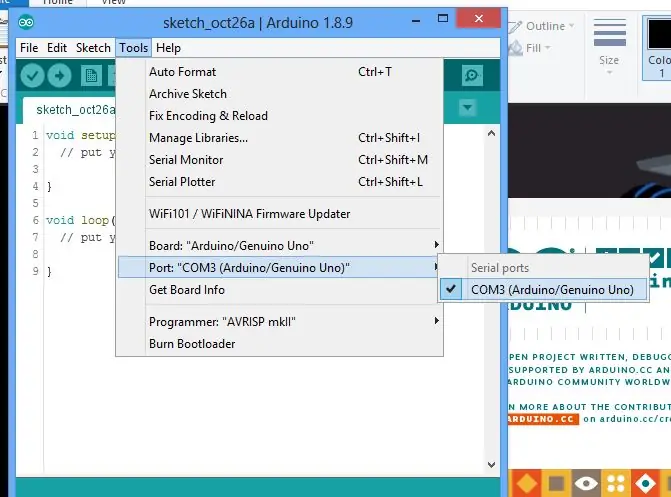
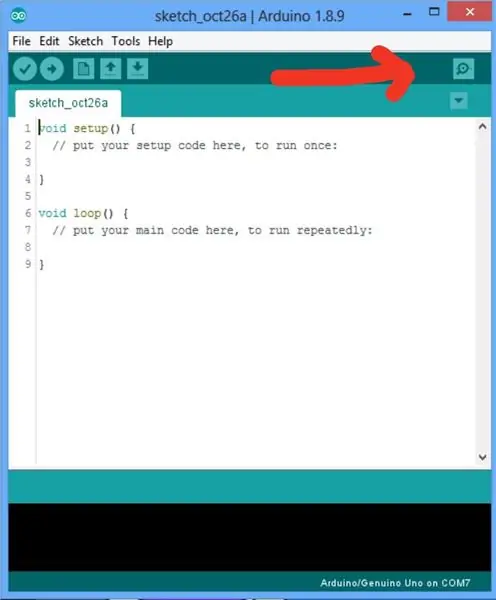
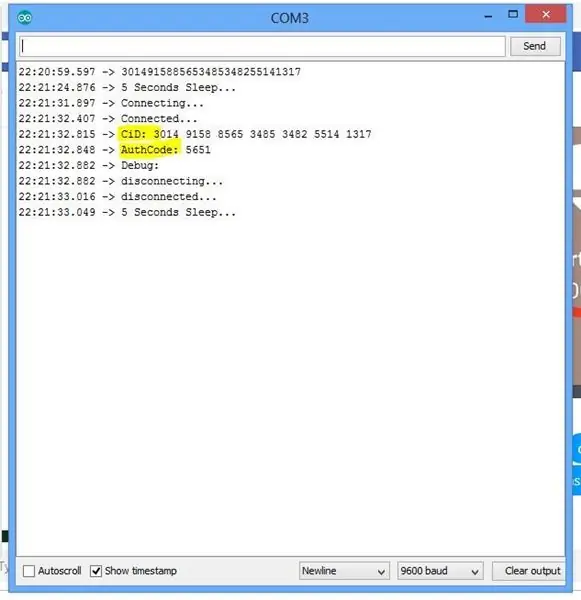
Miután csatlakoztatta a táblákat az internethez
- Nyissa meg most Arduino IDE -jét (ne futtasson semmit, csak tegye a következő lépést)
- Válassza ki a helyes COM portot
- Kattintson a Soros monitor elemre
- És várjon a soros üzenetekre
- Ha a CiD és az Auth Code értékek megjelennek, ez azt jelenti, hogy sikeresen csatlakozott a szerverünkhöz
- A következő lépés az, hogy vegye figyelembe a CiD és az Auth Code értékeket, ezekkel regisztráljuk Kraken Jr. alkalmazásunkba
Tovább az oktatóanyag 3. részéhez (Arduino regisztráció)
- Oktatóanyag 1. rész (e -mail regisztráció és aktiválás)
- Oktatóanyag 2. rész (Cid és hitelesítési kód rögzítése)
- Oktatóanyag 3. rész (Arduino regisztráció)
Ajánlott:
Kraken Jr. IoT App Tutorial 1. rész - E -mail regisztráció és aktiválás: 9 lépés

Kraken Jr. IoT App Tutorial 1. rész - E -mail regisztráció és aktiválás: Tutorial 1. rész (Email regisztráció és aktiválás) Tutorial 2. rész (Cid és Auth Code rögzítése) Tutorial 3. rész (Arduino regisztráció) Kraken Jr IoT a legegyszerűbb IoT implementáció a háló. az Arduino Uno + Ethernet Shield használatával
Kraken Jr. IoT App Tutorial 3. rész - Arduino regisztráció: 6 lépés
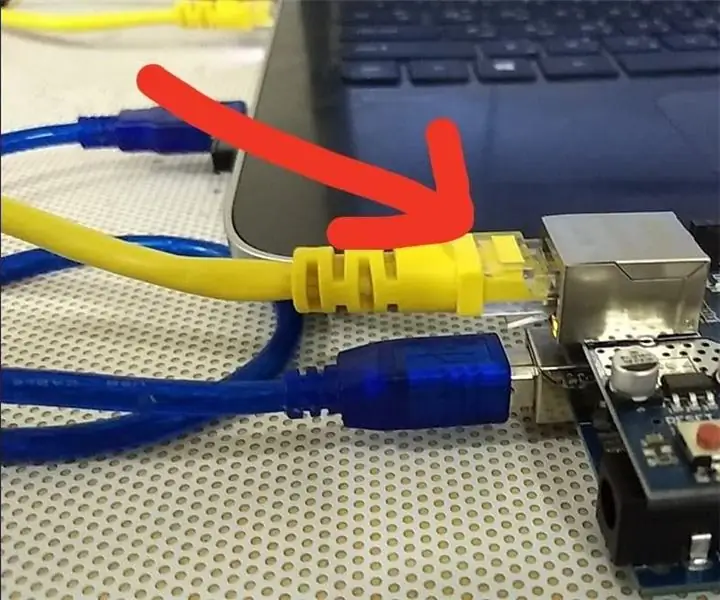
Kraken Jr. IoT App Tutorial 3. rész - Arduino regisztráció: Tutorial 1. rész (Email regisztráció és aktiválás) Tutorial 2. rész (Cid és Auth Code rögzítése) Tutorial 3. rész (Arduino regisztráció) Már majdnem kész! A három részletre szóló oktatóanyag utolsó lépése. Az Arduino Board regisztrációja, ez
Arduino Hot Wheels Speed Track 2. rész - kód: 5 lépés

Arduino Hot Wheels Speed Track 2. rész - Kód: A projekt első részében két kenyérpályán építettük fel a prototípus hardverét. Ebben a részben áttekintjük a kódot, hogyan működik, majd teszteljük. Feltétlenül nézze meg a fenti videót a teljes kód áttekintésért és bemutatóért
Az IoT Made Easy: Távoli időjárási adatok rögzítése: UV és a levegő hőmérséklete és páratartalma: 7 lépés

Az IoT Made Easy: Távoli időjárási adatok rögzítése: UV és a levegő hőmérséklete és páratartalma: Ezen az oktatóanyagon távoli adatokat rögzítünk UV (ultraibolya sugárzás), léghőmérséklet és páratartalom formájában. Ezek az adatok nagyon fontosak lesznek, és felhasználásra kerülnek egy jövőbeni komplett meteorológiai állomáson. A blokkdiagram megmutatja, hogy mit fogunk kapni a végén
☠WEEDINATOR☠ 4. rész: Differenciális kormányzási geometria kód: 3 lépés
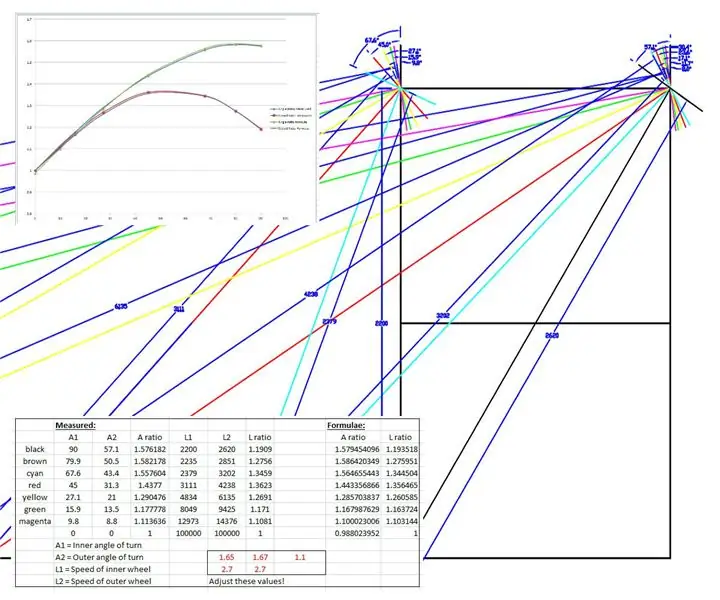
☠WEEDINATOR☠ 4. rész: Differenciális kormányzási geometria kódja: Ha van ideje megnézni a fenti videót, észre fogja venni, hogy a WEEDINATOR a 3 -as navigációjánál néha furcsa zajokat okoz a kormányon lévő motor leállása. pont fordulat. A motorok lényegében elakadnak
