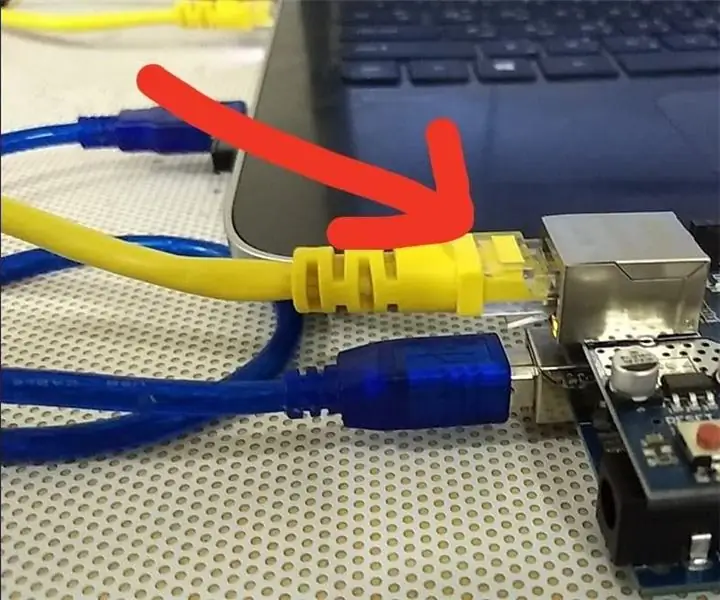
Tartalomjegyzék:
- Kellékek
- 1. lépés: Indítsa el az alkalmazást, és kezdeményezze a bejelentkezést
- 2. lépés: Az alapvető IoT menü kiválasztása
- 3. lépés: Az alapvető IoT kiválasztása után
- 4. lépés: A Cid és az Auth kód regisztrálása
- 5. lépés: Az új vezérlő kiválasztása
- 6. lépés: Utolsó lépés! Ellenőrizze a tábla csatlakoztathatóságát
- Szerző John Day [email protected].
- Public 2024-01-30 09:41.
- Utoljára módosítva 2025-01-23 14:47.
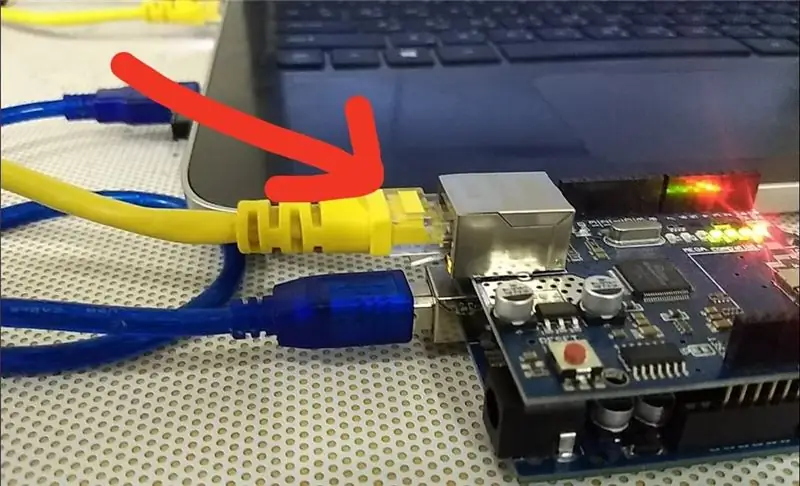
- Oktatóanyag 1. rész (e -mail regisztráció és aktiválás)
- Oktatóanyag 2. rész (Cid és hitelesítési kód rögzítése)
- Oktatóanyag 3. rész (Arduino regisztráció)
Most már majdnem kész vagyunk!
A három részletre szóló oktatóanyag utolsó lépése. Az Arduino Board regisztrációja, ez az a szakasz, ahol lehetővé tesszük, hogy a táblát Kraken alkalmazásunk irányítsa.
Kellékek
Ugyanez a követelmény a Kraken Jr. IoT App - Cid és Auth Code rögzítésénél
1. lépés: Indítsa el az alkalmazást, és kezdeményezze a bejelentkezést
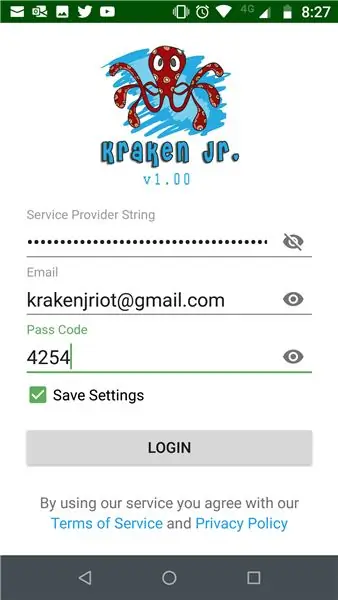
- Indítsa el a Kraken Jr. alkalmazást
- Adja meg a helyes e -mail és jelszó kódot
- Az utolsó lépés a Bejelentkezés elem megérintése
2. lépés: Az alapvető IoT menü kiválasztása
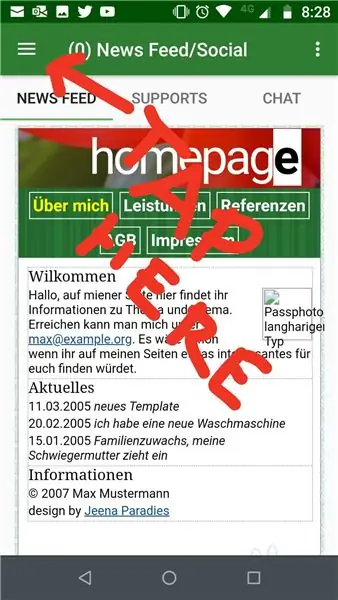
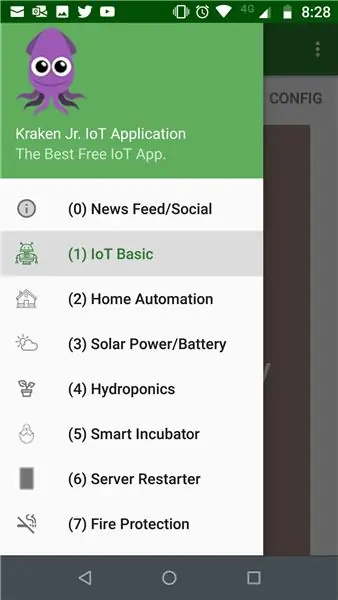
A sikeres bejelentkezés után az alapértelmezett hírcsatorna -tevékenységre fog lépni
- Koppintson a bal felső sarokban lévő három sor mellett
- Válassza ki a Basic IoT elemet a menüben
3. lépés: Az alapvető IoT kiválasztása után
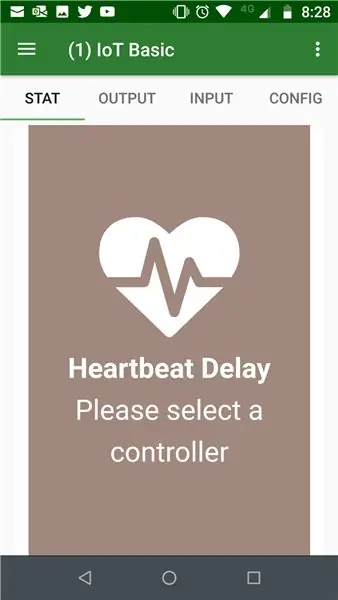
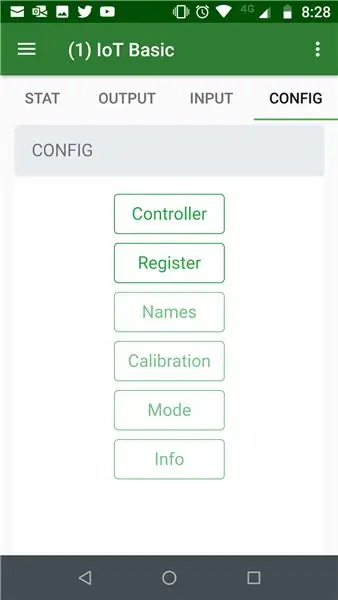
Most a Stat fül tevékenységre fogsz lépni
a Board regisztráció folytatásához Koppintson a Config fülre
és érintse meg újra a Regisztráció gombot
4. lépés: A Cid és az Auth kód regisztrálása
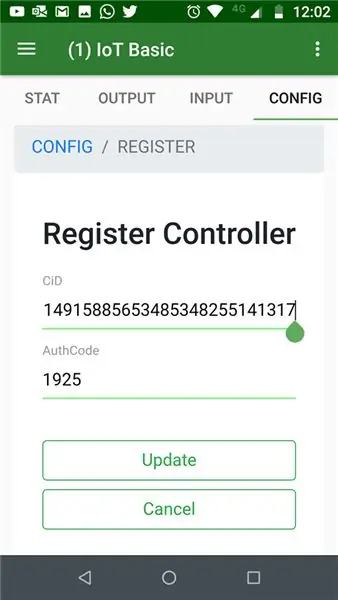
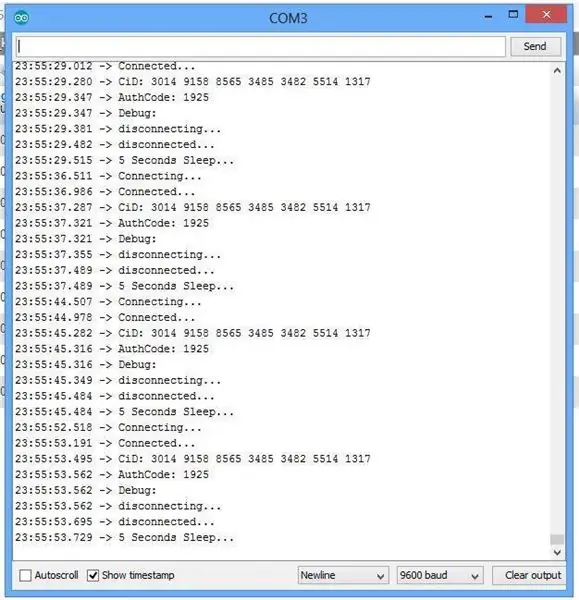
Korábbi bemutatónkból lefoglaltuk Arduino táblánk CiD és hitelesítési kódját
ezt az információt be kell írnunk a nyilvántartás -kezelői tevékenységbe
Ha befejezte az adatok kitöltését, akkor a Frissítés gombra koppintva folytathatja
5. lépés: Az új vezérlő kiválasztása
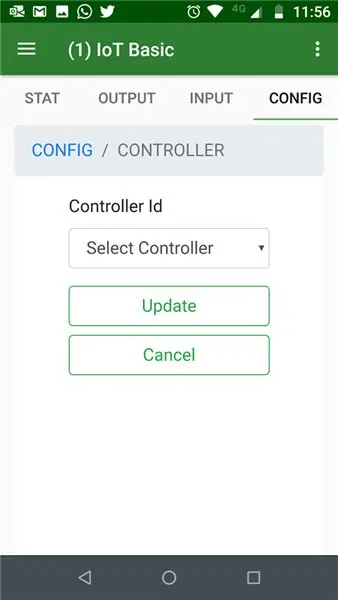
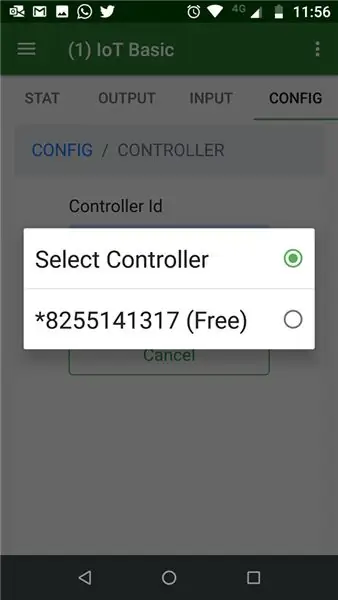
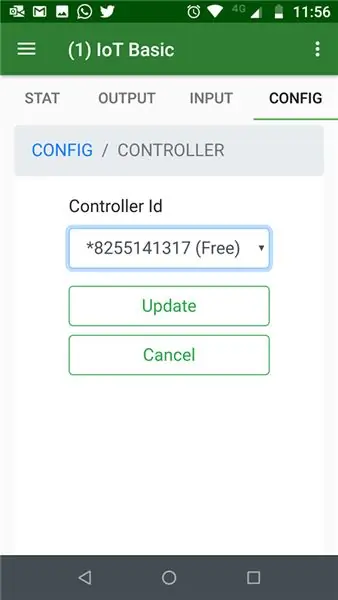
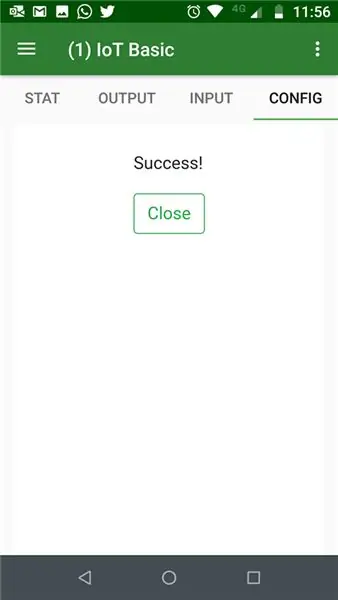
Miután megérintette a Frissítés gombot a Regisztrációs vezérlő tevékenységből, átirányít a Vezérlő tevékenységre.
Itt válassza ki a megfelelő CiD -t, amelyet most regisztrált, majd koppintson a Frissítés elemre
következő Érintse meg a Siker gombot
6. lépés: Utolsó lépés! Ellenőrizze a tábla csatlakoztathatóságát
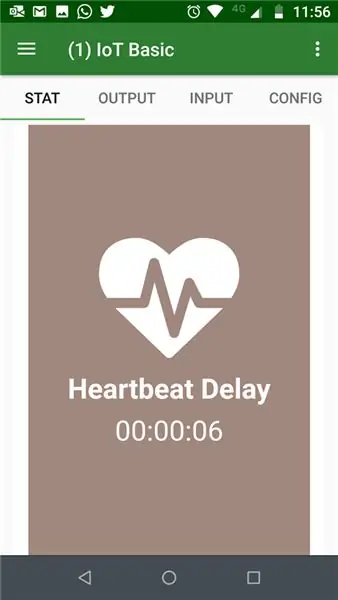
Végül! végeztünk! az utolsó lépésben ez csak a táblakapcsolataink ellenőrzése a Kraken alkalmazáshoz
menjen a Stat fülre
a szívverés késleltetése jelzi a tábla és az alkalmazás kapcsolatának állapotát.
Minél kisebb a késleltetés, annál egészségesebbek a kapcsolatok, mivel az időzítő szabályának időről időre nullára kell állnia.
Most elindíthatja eszközeinek távoli vezérlését a relékapcsolók integrálásával az Arduino PIN 4, 5, 6 és 7 -es OUTPUT lapon.
- Oktatóanyag 1. rész (e -mail regisztráció és aktiválás)
- Oktatóanyag 2. rész (Cid és hitelesítési kód rögzítése)
- Oktatóanyag 3. rész (Arduino regisztráció)
A legfrissebb információkért csatlakozzon a Facebook csoportunkhoz @ Kraken Jr. IoT FB.
Köszönöm.
Ajánlott:
Kraken Jr. IoT App Tutorial 1. rész - E -mail regisztráció és aktiválás: 9 lépés

Kraken Jr. IoT App Tutorial 1. rész - E -mail regisztráció és aktiválás: Tutorial 1. rész (Email regisztráció és aktiválás) Tutorial 2. rész (Cid és Auth Code rögzítése) Tutorial 3. rész (Arduino regisztráció) Kraken Jr IoT a legegyszerűbb IoT implementáció a háló. az Arduino Uno + Ethernet Shield használatával
Kraken Jr. IoT App Tutorial 2. rész - Cid és Auth kód rögzítése: 4 lépés

Kraken Jr. IoT App Tutorial 2. rész - Cid és Auth kód rögzítése: Tutorial 1. rész (Email regisztráció és aktiválás) Tutorial 2. rész (Cid and Auth Code rögzítése) Tutorial 3. rész (Arduino regisztráció) Új vezérlő regisztrálása Kraken Jr. Az alkalmazás egyszerű. Ehhez azonban néhány lépést kell tennie ahhoz, hogy
Retro beszéd szintézis. Rész: 12 IoT, otthoni automatizálás: 12 lépés (képekkel)

Retro beszéd szintézis. Rész: 12 IoT, otthonautomatizálás: Ez a cikk a 12. az otthoni automatizálásról szóló utasításokban, amelyek dokumentálják, hogyan lehet létrehozni és integrálni egy IoT Retro beszédszintetizáló eszközt egy meglévő otthoni automatizálási rendszerbe, beleértve az összes szükséges szoftverfunkciót, amely lehetővé teszi a
IoT hálózati vezérlő. 9. rész: IoT, otthoni automatizálás: 10 lépés (képekkel)

IoT hálózati vezérlő. 9. rész: IoT, otthoni automatizálás: Jogi nyilatkozat OLVASD EL EZT AZ ELSŐT választ
WiFi IoT hőmérséklet és páratartalom érzékelő. Rész: 8 IoT, otthoni automatizálás: 9 lépés

WiFi IoT hőmérséklet és páratartalom érzékelő. Rész: 8 IoT, otthoni automatizálás: Preambulum Ez a cikk dokumentálja a korábbi Instructable: az első IoT WiFi -eszköz "Pimping" gyakorlati strapabíróságát és továbbfejlesztését. 4. rész: IoT, otthoni automatizálás, beleértve az összes szükséges szoftverfunkciót a siker eléréséhez
