
Tartalomjegyzék:
2025 Szerző: John Day | [email protected]. Utoljára módosítva: 2025-01-23 14:47
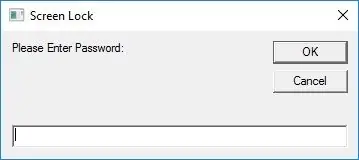
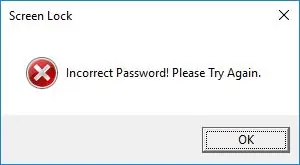
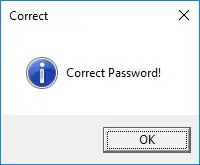
Sok képernyőzárat láttam az interneten, ezért úgy döntöttem, hogy megpróbálok egyet készíteni. Úgy döntöttem, hogy közzéteszem, mert nagyon hasznos lehet a számítógép lezárása, ha nincs jelszó. Tehát megtanítom, hogyan kell elkészíteni. Vagy csak ugorjon a 6. lépésre az előre elkészített fájl letöltéséhez.
Ez a program nem olyan bonyolult, csak lezárja a számítógépet a fájlban megadott jelszóval. PS: a törlés gomb nem működik = D.
A program VBScript használatával készült.
MEGJEGYZÉS: Ha nem ismeri a vbscript -et, itt egy bevezető, amely segíthet, LINK (de ha alapvető ismeretekkel rendelkezik a vbs -ről vagy a VB. NET -ről, akkor ennek a szkriptnek könnyen érthetőnek kell lennie = D)
MEGJEGYZÉS: Ha érdekli az ingyenes vbseditor, az alábbiakban mellékelünk egyet. Van vbsedit is, amit használok.
1. lépés: A szkriptem…
Íme a szkript két változata ……
Válassza ki az operációs rendszernek megfelelőt.
Töltse le és bontsa ki a zip fájlt, majd kattintson a jobb gombbal a Screen Lock.vbs elemre, és bármilyen szövegszerkesztővel szerkessze.
2. lépés: Jelszava
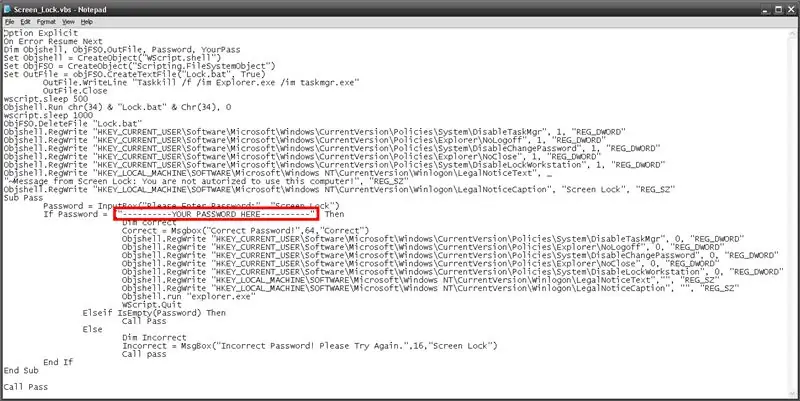
A jelszó beállításához írja be jelszavát a fájl idézőjelei közé. A jelszavak megkülönböztetik a kis- és nagybetűket.
Ez a szkript úgy működik, hogy letiltja számos ctrl-alt-delete opciót, hogy megakadályozza a jogosulatlan módosításokat a számítógép zárolása közben. Ezután engedélyezze újra, ha beírja a helyes jelszót.
MEGJEGYZÉS: Mivel lehetetlen elrejteni a jelszavakat vbs -ben, javaslom, hogy húzza az alkalmazást a képernyő aljára, hogy a beviteli rész elrejtődjön, majd írja be a jelszót
3. lépés: Egyéni üzenet…
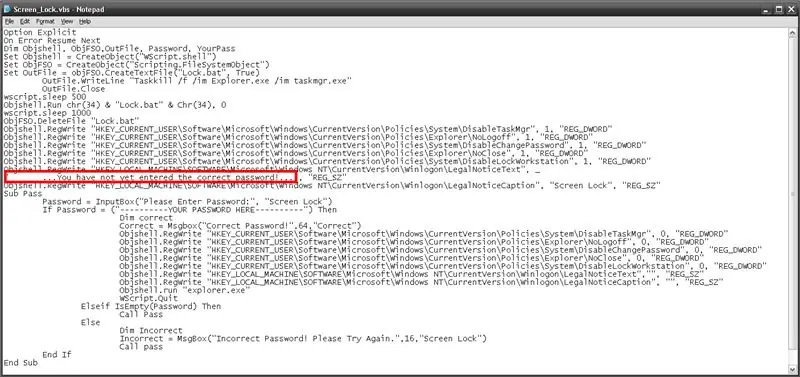
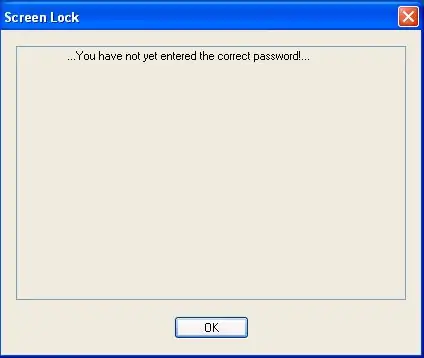
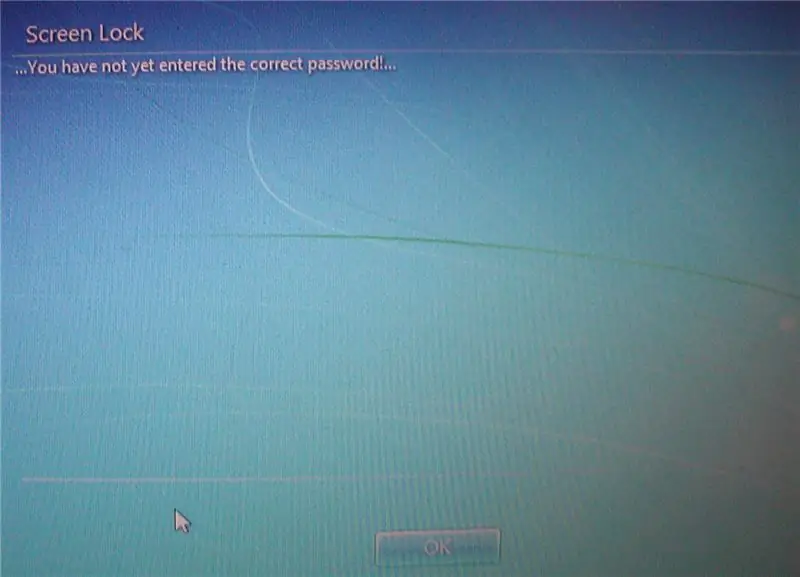
Szerkesztheti a bejelentkezési képernyőn megjelenő üzenetet, ha a felhasználó megpróbálta megszakítani a lezárást. A szöveg beállításához írja be az üzenetet a forgatókönyvben szereplő idézetek közé, ahogy a képen.
4. lépés: A Drive Locker hozzáadása…
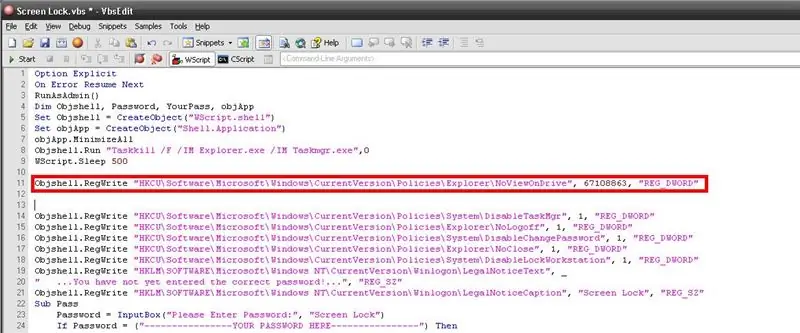
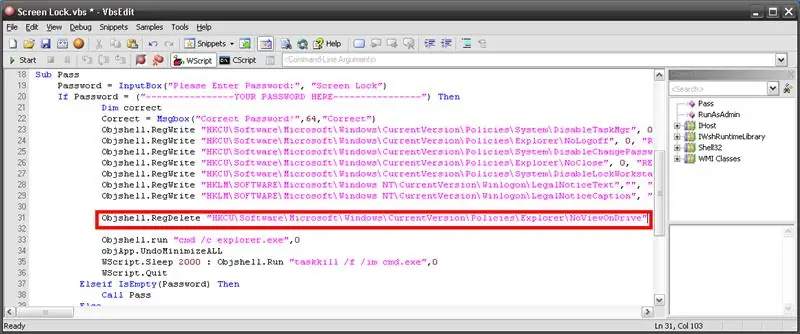
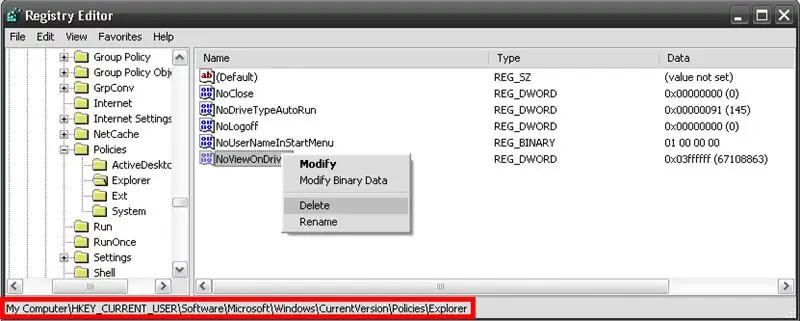
Ha látta a VBScript Drive Lockomat, akkor tudni fogja, hogy lehetséges a meghajtó (k) lezárása a vbs használatával. Megtanítom tehát, hogyan kell beépíteni a képernyőzárba.
Tehát először nyissa meg a jegyzettömböt, és illessze be a következő információkat:
Objshell. RegWrite "HKCU / Software / Microsoft / Windows / CurrentVersion / Policies / Explorer / NoViewOnDrive", 67108863, "REG_DWORD"
Először a következő számot veszi észre: '67108863'. Ez a szám jelzi, hogy melyik meghajtót kell zárolni. Alapértelmezés szerint a program zárolja az összes meghajtót, de ha csak egy meghajtót szeretne lezárni, akkor ezt a táblázatot meg kell néznie, hogy megtudja, melyik szám:
A - 1, B - 2, C - 4, D - 8, E - 16, F - 32, G - 64, H - 128, I - 256, J - 512, K - 1024, L - 2048, M - 4096, N - 8192, O - 16384, P - 32768, Q - 65536, R - 131072, S - 262144, T - 524288, U - 1048576, V - 2097152, W - 4194304, X - 8388608, Y - 16777216, Z - 33554432, MINDEN - 67108863
Például, ha le akarom zárni a C meghajtót, a 67108863 -at lecserélem 4 -re.
Most illessze be ezt a kódot a vbscript -be, mint az 1. kép helyét.
Most, hogy hozzáadja a meghajtók zárolásának feloldására szolgáló funkciót, miután a felhasználó beírta a helyes jelszót, illessze be ezt a kódot a vbscript -be, mint a 2. képen.
Objshell. RegDelete "HKCU / Software / Microsoft / Windows / CurrentVersion / Policies / Explorer / NoViewOnDrive"
Tehát most befejezte a meghajtózár funkció telepítését, és folytathatja a következő lépést!
MEGJEGYZÉS: Ha valaha elfelejti jelszavát, a meghajtók zárolásának feloldásához csak nyissa meg a regedit programot, és navigáljon a (3. kép)
HKEY_CURRENT_USER / Software / Microsoft / Windows / CurrentVersion / Policies / Explorer
Kattintson a jobb gombbal a NoViewOnDrive elemre, majd kattintson a törlés gombra. A változások megtekintéséhez jelentkezzen ki és jelentkezzen be fiókjába.
Lépés: A fájl hozzáadása az indításhoz…
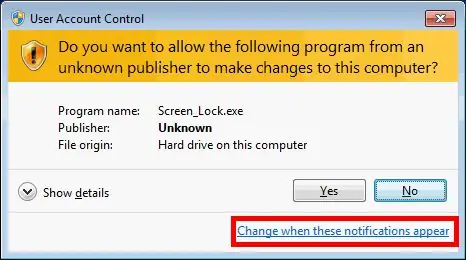
Ha ezt a fájlt az indításhoz kívánja hozzáadni, hacsak nem Windows xp rendszert használ, először módosítsa az adminisztrátori utasításokat, hogy soha ne értesítsen, így a rendszer automatikusan zárolja a számítógépet.
Ezután hozzon létre egy parancsikont a.vbs fájlból, és húzza át a fájlt az indítómappába. Itt van egy link, amely további részleteket tartalmaz ennek módjáról: LINK
MEGJEGYZÉS: Van egy másik módszer is, amely lehetővé teszi, hogy ez a program automatikusan rendszergazdaként fusson anélkül, hogy minden program beállításait módosítaná. Ha érdekli, kattintson ide.
6. lépés: Remélem, ez hasznos volt
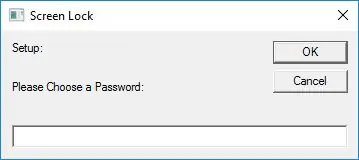
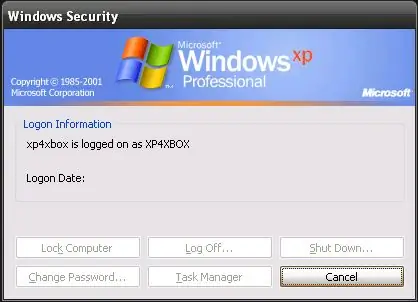
Remélem, ez hasznos volt, és ha segítségre van szüksége, vagy bármilyen kérdése/aggálya van, kérjük, írjon nekem vagy írjon megjegyzést.
Ha többet szeretne megtudni a szkript működéséről, írjon nekem, és elmagyarázom a lehető legjobban.
Továbbá, ha nincs kedve saját maga létrehozni a fájlt, akkor minden alkalommal, amikor futtatja a.vbs fájlt, beállította a saját jelszavát, például a fenti képen.
Ajánlott:
A VBScript alapjai - A szkriptek indítása, késések és egyebek!: 5 lépés

A VBScript alapjai - A szkriptek indítása, késések és egyebek !: Üdvözöljük az első oktatóanyagomban a VBScriptek jegyzettömb segítségével történő elkészítéséről. A.vbs fájlokkal vicces tréfákat vagy halálos vírusokat hozhat létre. Ebben az oktatóanyagban olyan alapvető parancsokat mutatok be, mint a szkript indítása, fájlok megnyitása és még sok más. T
VBScript Drive Lock: 5 lépés

VBScript Drive Lock: Frissítés: Ez a program mostantól képes elrejteni a megadott lezárt meghajtókat. Miután elkészítettem a képernyőzárat, amely lezárja a felhasználók számítógépét, úgy döntöttem, hogy vállalom a meghajtót zároló meghajtózár elkészítését. Néha mindannyian szeretnénk tartsa távol a felhasználókat
USB Rubber Ducky Script Encoder (VBScript): 5 lépés
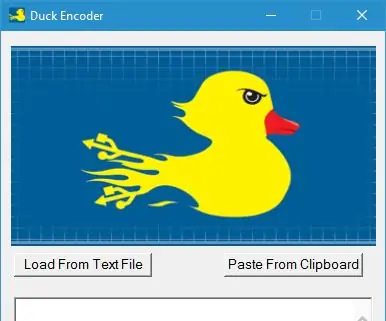
USB Rubber Ducky Script Encoder (VBScript): Ha rendelkezik USB Rubber Ducky -val, akkor tudja, hogy egy nagyon bosszantó feladat a szkript a.bin fájlba való összeállítása. Ha bármilyen hibakeresést kell végrehajtania, akkor tudja, hogy az összeállított szkript folyamatos letöltése fájdalmas lehet. Tehát ezt kijavítani
VBScript Munka csatlakoztatott meghajtókkal: 6 lépés

VBScript Munka csatlakoztatott meghajtókkal: Ez az utasítás kérésre áll rendelkezésre. Sokan felismerhetik ezt egy korábbi utasításból, amelyet a https://www.instructables.com/id/Intro_to_VB_Script_a_beginners_guide/ címen tettem. Nos, az egyik techwiz24 megkérdezte tőlem, hogy használhatnád ezt lemezre
Képernyőzár (VB.NET): 3 lépés

Képernyőzár (VB.NET): Megmutatom, hogyan készítettem el saját képernyőzárat .. így talán megteheti a sajátját. Vagy csak használhatja az enyémet;) Az internet minden táján láthatja: "Képernyőzár ! '.. és letölti és telepíti, és lezárja a számítógép képernyőjét, hogy senki ne férhessen hozzá
