
Tartalomjegyzék:
- Szerző John Day [email protected].
- Public 2024-01-30 09:41.
- Utoljára módosítva 2025-01-23 14:47.

Háttér: Hosszas keresés és ásatás után az elavult fórumokon és támogatási szálakon (általában csípős, és haszontalan kommentárokkal), sikerült sikeresen beállítanom egy Bluetooth-kulcsot a Macbookomon. Úgy tűnik, hogy sokan próbálják kitalálni, hogyan lehet elvégezni ezt a látszólag egyszerű feladatot, de nem olyan sokan kínálnak működő megoldásokat, ezért úgy döntöttem, hogy kiegészítem az ügyet.
Teljesen szörnyű hatótávolságot kaptam (<3 láb) MINDEN eszközömön, de csak akkor, amikor a Mac -hez voltak párosítva. Az internetes keresések szinte kizárólag a Mac Pro (asztali számítógépek) vagy a hosszú távú szarok útmutatásait találták az RF-interferencia minimalizálására vonatkozóan. Számítógép -tulajdonosok számára az asztali tanácsok megközelítőleg használhatatlanok, és az interferencia csökkentésére irányuló számos kísérlet minimális eredményeket hozott. A legjobb esetben az ilyen erőfeszítések * segíthettek volna az instabil forró pontokban vagy az ingadozó kapcsolati erősségben - elméletileg akár néhány lábat is hozzáadhattak a lefedési sugárhoz -, de nehéz volt megmondani, hogy ez csak anamolikus szerencse, vagy erőfeszítéseim eredménye. Határozottan nem hozta meg azt a 10-20x-os növekedést, amire szükségem volt ahhoz, hogy bejuthassak az elfogadhatónak ítélt labdapályába.
A vezeték nélküli útválasztók, a több eszközt használó felhasználók és az intelligens otthonok korában, amelyek számtalan más elektronikával büszkélkedhetnek, sok általam talált javaslat vadul nem volt praktikus vagy egyszerűen irreális. Mi haszna a vezeték nélküli eszközöknek, ha le kell őket kapcsolni, korlátozni kell ezeket a funkciókat, vagy el kell távolítani a szükséges helytől?
Mellesleg fogalmam sincs, miért döntött úgy az Apple, hogy a Bluetooth-kártyájukat, a Wifi-kártyájukat és az USB 3.0-portjaikat ugyanabban a pár négyzetcentiméteren belül helyezi el, de úgy éreztem, hogy bármilyen zavarás okozza a szörnyű tartományt perifériáim közül valószínűleg maga a Macbook belsejében volt - ez ellen nem sokat tehettem.
… Mély lélegzet… [/harsogás]
Most már használhatom az egeret anélkül, hogy az íróasztalom rossz oldalára kellene helyeznem, hogy elég közel legyen a számítógépemhez, és kényelmesen csatlakoztathassam a bluetooth fejhallgatómat (amit teljesen feladtam), és viseld ki őket a szobából.
Remélhetőleg ez megment valakit a tapasztalt fejfájástól. Egészségére.
NYILATKOZAT: Nem vagyok sem technikus, sem ügyfélszolgálati szakember; Csak egy végfelhasználó vagyok, aki megosztja személyes tapasztalataimat. Elismerem, hogy ez az oktatóanyag meglehetősen hosszúra nyúlt, de túlnyomó többsége csak magyarázatok, megfigyelések és javaslatok. A tényleges folyamat kevesebb, mint egy percet vesz igénybe a szoftver letöltése után, de én határozottan hiszek abban, hogy minél jobban érti, mit csinál, annál kevésbé valószínű, hogy problémába ütközik, vagy további segítségre van szüksége. Elég elfoglalt vagyok, ezért kérjük, értse meg, ha nem válaszolok nagyon gyorsan a kérdésekre/megjegyzésekre. Próbáltam a lehető legalaposabb lenni, és lényegében mindent beleírtam, amit a témáról tudok. Fogalmam sincs, hogy a [véletlenszerű eszköz beszúrása] kompatibilis -e a [véletlenszerű számítógép beillesztésével], és nyilvánvalóan nem vállalok felelősséget a tetteiért, ha tönkretennéd a dolgokat (bár ez rendkívül valószínűtlennek tűnik; ez nem éppen idegsebészet). A következő lépések részletezik a pontos lépéseket, amelyeket megtettem, és számomra tökéletesen működtek. A futásteljesítmény változhat.
Saját hardver
-
Dongle: Kinivo BTD-300 (~ 11 USD az Amazon-on)
Vannak mások is, de nem tudok beszélni az Apple termékeivel való kompatibilitásukról. Az Amazonon kínált felek meglepően alacsony százaléka még azt is megpróbálja állítani, hogy Mac -el dolgoznak
- Számítógép: Macbook Pro (2012 közepe; nem Retina; 13 hüvelykes)
- Operációs rendszer: macOS Sierra (v10.12.5)
FÜGGELÉK, Fontos, ha Bluetooth billentyűzetekre és/vagy egerekre támaszkodik
Itt két fontos részletet kell megemlítenem:
- AZ ELSŐ BEÁLLÍTÁSI FOLYAMATBAN ELVESZI A BT CSATLAKOZTATÁSÁT, és minden eszközt újra párosítani kell (azaz újra párosítani). Az újrapárosítási folyamatot csak egyszer kell elvégezni, és emlékezni fognak rájuk.
- A macOS nem lesz alapértelmezett a külső hardverkulcs után a számítógép újraindítása után. Ezért futtatnia kell a BTE-t, és meg kell ismételnie az itt leírt lépéseket (kivéve természetesen a letöltést és telepítést), hogy minden újraindítás után újra aktiválja a hardverkulcsot.
Ezek egyike sem jelent problémát, ha könnyedén használhatja a beépített billentyűzetet és egeret a laptopján. A laptopomat azonban inkább asztali számítógépként használom, amikor otthon vagyok. Vagyis becsukva tartom, és elrejtem az asztalom melletti polcon, és külső monitorokat használok BT perifériákkal. A polc olyan, hogy nem tudom kinyitni a laptopomat anélkül, hogy eltávolítanám, ami jelentős kellemetlenség, amely miatt ki kell húznom mindent a konnektorból, be kell jelentkeznem és mindent újra be kell dugnom. Ha hasonló helyzetben van, akkor legyen kéznél USB billentyűzet és/vagy egér.
- Személyes körbejárásom és javaslatom: A "kábelek nélkül engedélyezett" témának megfelelően (szinte biztosan szenvedek bizonyos fokú diagnosztizálatlan OCD-től), egy kis 2,4 GHz-es RF-vezeték nélküli billentyűzet/egér kombináció nagyszerű megoldás. Körülbelül 15 dollárba kerülnek, és szépen elférnek a fiókban, amíg szükség van rá.
- Mellékjegyzet/FYI: Ha ezt az opciót fontolja meg, ne feledje, hogy a Bluetooth vezeték nélküli kapcsolat nem azonos az RF (rádiófrekvenciás) vezeték nélküli vezetékkel. A BT -t párosítani kell a gazdaeszközökkel, míg az RF perifériák az említett eszközöktől függetlenül létesítenek kapcsolatot. Az RF perifériák (szinte) mindig a használathoz szükséges (gyakran előre konfigurált) USB vevővel vannak ellátva. Valójában csak egy fizikai, vezetékes kapcsolatot cserélnek rádiójelre, miközben megtartják az USB (páratlan) plug-n-play kompatibilitását. „Akkor egyáltalán miért használja a BT -t?” - kérdezi? A kompromisszum nyilvánvalóan az, hogy a BT sok olyan eszközzel működik, amelyekben nincs USB -port (például telefonok, táblagépek, egyes PC -k), és gyakran hozzáteszi, hogy egyszerre több eszközzel is párosítható.
Ritkán indítok újra, így ez a legrosszabb esetben enyhe kényelmetlenséget okoz számomra - olyan, amire nincs időm és kedvem kutatni/megoldást találni. Ha lehetséges a megoldás, akkor valószínűleg az Automator, az indító szkriptek, a terminál és/vagy a konfigurációs fájlok módosításait érintheti, amelyek befolyásolhatják a rendszer stabilitását (ezért az Apple lényegében tiltotta őket, amikor bevezette a rendszerintegritás-védelmet a macOS Sierra-ban). Továbbá, túlságosan is ismerem a források szűkösségét ebben a témában, és ez egyszerűen nem éri meg nekem. Ha valaki tudja, vagy megtalálja a módját ennek a problémának a kezelésére, mindenképpen ossza meg a megjegyzések részben, amelyet linkelni fogok az oktatóanyag megfelelő helyén (természetesen megfelelő idézettel).
1. lépés: 1. lépés: Készüljön fel


Néhány fontos dolog, amit meg kell tennie/meg kell fontolnia, mielőtt bármit megváltoztatna:
- Jó gyakorlat, ha újraindítja a számítógépet, mielőtt ilyen módon módosítja a rendszer konfigurációit. Könyvjelzővel látja el ezt az oldalt, majd tegye meg. Várni fogok.
- Nyilvánvaló, hogy már meg kellett volna vásárolnia és beszereznie az új Bluetooth -kulcsot. Bármikor csatlakoztathatja az említett kulcsot, de most is megteheti. Dongle.
- A módosítások végrehajtásához rendszergazdai jogosultságokra lesz szüksége. Ha Ön a számítógép egyetlen felhasználója, akkor ezt a jelszót használja a bejelentkezéshez.
- Az Apple fejlesztői eszközeit fogja használni, ezért fejlesztői fiókra lesz szüksége. Ez egy ingyenes, gyors és fájdalommentes folyamat, ezért ne hagyja, hogy ez eltántorítson. A már meglévő Apple ID-hez kapcsolódik, és ugyanazt a jelszót használja, így aligha minősül új számlanyitásnak. Megéri.
-
Ha elkészültünk, ellenőrizni szeretnénk, hogy számítógépe valóban átváltott-e a belső BT kártyáról a harmadik féltől származó kártyára.
- Ehhez tartsa lenyomva a Control+Option billentyűket a billentyűzeten, miközben rákattint a Bluetooth ikonra a menüsorban.
- Jegyezze fel a címet, mielőtt bármit megváltoztatna. Ha elkészült, gyere vissza ide, és ellenőrizze újra, hogy megerősítse-e műszaki felkészültségét.
-
Ha nem látja a Bluetooth ikont a menüsorban,
- Kattintson az Apple ikonra a képernyő bal felső sarkában, és válassza a Rendszerbeállítások lehetőséget.
- Nyissa meg a Bluetooth beállításokat
- Jelölje be a „Bluetooth megjelenítése a menüsorban” jelölőnégyzetet.
2. lépés: 2. lépés: Töltse le a Bluetooth Intézőt

- Lépjen a https://developer.apple.com/download/more weboldalra, és jelentkezzen be azzal a csábító új Apple Developer fiókkal. Most már nagyon hozzáértő a technikához, ugye?
- Rendezés/görgetés/keresés, amíg meg nem találja a „További eszközök az Xcode -hoz” lehetőséget
- Töltse le olyan helyre, ahol könnyen megtalálhatja a számítógépén (például az asztalon vagy a letöltések mappában).
Megjegyzések:
- Íráskor (2017. május) a legújabb kiadás a 8.2 -es verzió volt. A régebbi verzióknak működniük kell, de a legutóbbi kiadással kezdeném. Olvastam néhány olyan tapasztalatot, ahol csak a régebbi verziók működtek, de a szerzők az El Capitan, a Yosemite vagy az OSX más verzióit használták, amelyeket már rég lecseréltek. Nekem a 8.2 működött.
- Láttam, hogy sokan javasolják az Xcode letöltését a Bluetooth Explorer megszerzéséhez - ez helytelen. A "További eszközök az Xcode -hoz" csomag használatához NEM kell letöltenie és telepítenie az összes Xcode -ot. Ezek független, önálló közművek. Az Xcode egy hatalmas letöltés (> 4 GB, tömörítve), amely még nagyobb alkalmazásra (közel 10 GB!) Bővül. Teljesen nincs ok arra, hogy ennyi időt vagy lemezterületet használjon, ha nem fejlesztő.
3. lépés: 3. lépés: (opcionális) Telepítse a Bluetooth Intézőt a számítógépére

A letöltés befejezése után keresse meg és nyissa meg a.dmg fájlt.
A lemezképen belül nyissa meg a „Hardver” mappát, és keresse meg a „Bluetooth Explorer” alkalmazást.
A program futtatható közvetlenül a.dmg fájlból, -vagy--
telepítheti a merevlemezére, mint bármely más alkalmazást. Egyik opció sem igényel sok lemezterületet - a.dmg csak ~ 60 Mb -, így nem mindegy, hogy melyik útvonalat választja. Javaslom azonban a megfelelő telepítést, mert pl.
- Ha ezt olvassa, és csak most jön rá, hogy ezek az erőforrások léteznek, akkor valószínűleg nem lesz szüksége a.dmg -ben szereplő egyéb eszközökre.
- Valószínűleg ismét szüksége lesz a BTE -re, ha az USB -hardverkulcsot kihúzza a konnektorból, vagy a jövőben zaklatottan viselkedik. Telepítve hozzáférhet a Launchpad -ról, és/vagy a dokkolóba helyezheti a későbbi hozzáférés érdekében.
- Tudja, hová forduljon, és később újra letöltse a kiegészítő eszközöket, ha szükség van rá.
A telepítéshez egyszerűen nyisson meg egy másik Finder ablakot, keresse meg az Alkalmazások mappát, majd kattintson és húzza oda a Bluetooth Explorer ikont a.dmg ablakból. A másolás után a BTE automatikusan megjelenik a Launchpad megtekintésekor.
Ha úgy dönt, hogy ezt nem teszi meg, ne feledje, hol van a.dmg, és menjen vissza oda, amikor szüksége van a BTE használatára.
4. lépés: 4. lépés: Futtassa a Bluetooth Intézőt


Akár az Alkalmazások mappából, a Launchpadről, akár közvetlenül a.dmg -ből indítsa el a "Bluetooth Explorer" alkalmazást.
Ha megjelenik egy figyelmeztetés, kattintson a Megnyitás gombra.
Abban az esetben, ha hirtelen úgy döntött, hogy nem bízik az Apple -ben, tönkretegye és dobja ki számítógépét, majd jelentse a legközelebbi elektronikai kiskereskedőnek, hogy megtekintse az alternatív számítási megoldásokat. (Megjegyzés: Bár ez technikailag „kijavíthatja” bluetooth -tal kapcsolatos problémáját, a szerző határozottan tanácsolja ezt a lépést.)
Fontos megjegyzés: A Bluetooth Explorer NEM nyit meg otthoni ablakot/felhasználói felületet; mindez a képernyő tetején található menüsorban található. Tudni fogja, hogy fut és aktív, ha megjelenik a dokkban. Ha bármely más ablakra vagy programra kattint a BTE elindítása után, akkor a menüsor az adott alkalmazást reprezentatívvá változik. A BTE újraaktiválásához egyszerűen menjen le a dokkolóhoz, és kattintson a BTE ikonra.
5. lépés: 5. lépés: Végezze el a Dang Thang -ot


- A menüsorban válassza az "Eszközök> HCI vezérlőválasztó" lehetőséget.
- Kattintson a legördülő nyílra, és válassza ki a harmadik féltől származó vezérlőt - valószínűleg a „Broadcom” nevet.
FONTOS: Ha ezen a ponton Bluetooth billentyűzetet/egeret használ, akkor ebben a lépésben elveszíti a csatlakozást ezekhez az eszközökhöz. Vagy csatlakoztasson nem BT perifériákat, vagy készüljön fel a laptopjába épített perifériák használatára. Amikor kész vagy:
Kattintson az aktiválás gombra, és írja be a rendszergazdai jelszót
6. lépés: 6. lépés: Befejezés

Valami ilyesmit kellene nézned.
Nem számít, hogy az Apple eszköz továbbra is az első helyen szerepel. Mindaddig, amíg az [ACTIVE] felirat megjelenik az új eszköz mellett, érdemes folytatnia.
Ellenőrizze, hogy a BT -eszköz címe megváltozott -e, ismételje meg az 1. lépésben leírt folyamatot (Control+Option+kattintson a BT ikonra a menüsoron, és jegyezze fel a címet). Ha a cím más, mint az első indításkor, akkor a konfiguráció módosítása sikeres volt, és már csak az a hátra, hogy visszatérjen a Rendszerbeállítások> Bluetooth elemre, és párosítsa újra az eszközöket.
Megjegyzés: Először azt kellett mondanom a számítógépemnek, hogy „felejtsük el” őket, és friss párosítási eljárást kell végrehajtanom, de azóta is varázslatosan működik
Ha az eszköz címe nem változott, akkor nem működött, és jól is … Azt hiszem, egyedül vagy. Esetleg indítsa újra a számítógépet (különösen, ha nem hallgatta meg az 1. lépésben), és próbálja újra. Sok szerencsét!
Ajánlott:
A külső Bluetooth GPS -szolgáltató beállítása Android -eszközökhöz: 8 lépés

Beállítás a külső Bluetooth GPS-szolgáltatóhoz Android-eszközökhöz: Ez az utasítás elmagyarázza, hogyan hozhat létre saját külső Bluetooth-kompatibilis GPS-t a telefonjához, akár 10 dollárért is. Blutooth alacsony energiafelhasználású modulok illesztéseArdui
Videó szerkesztése az Adobe Premiere Pro használatával Mac rendszeren: 5 lépés

Videó szerkesztése az Adobe Premiere Pro használatával Mac rendszeren: Bevezető: Szeretné megtanulni, hogyan kell szerkeszteni egy videót egy könnyen használható, mégis professzionális szoftverrel? Ne keressen tovább, mint az Adobe Premiere Pro. Ezzel létrehozhat egy egyszerű diavetítést vagy egy összetett show filmet és mindent a kettő között. Ismerje meg az alapokat az o
A LED Demon Eye W/ Smart Phone Bluetooth alkalmazás beállítása: 5 lépés

A LED Demon Eye W/ Smart Phone Bluetooth alkalmazás beállítása: Ez a telepítési útmutató a Bluetooth -on keresztül csatlakozó alkalmazás beállításához. Ez az alkalmazás mind az Apple Store -ban, mind a Google Playen megtalálható, "Happy Lighting"
A Bluetooth HC-05 beállítása Arduino segítségével: 5 lépés
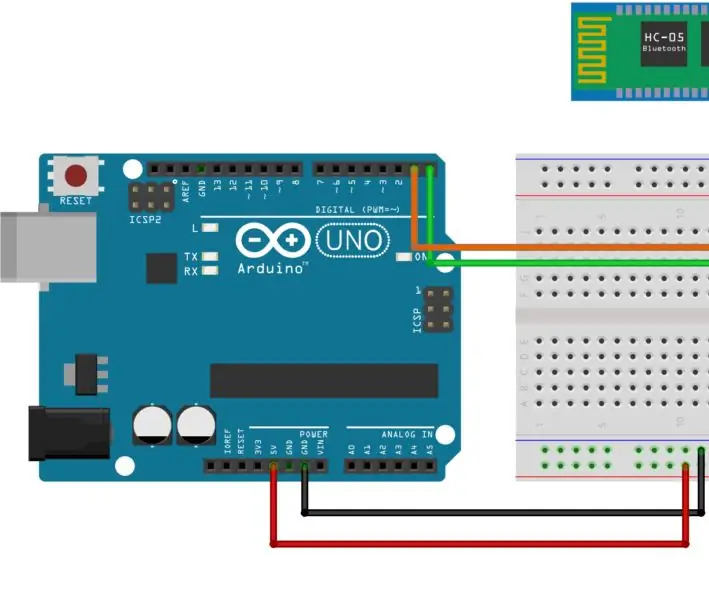
A Bluetooth HC-05 beállítása az Arduino segítségével: Ebben a projektben HC05 Bluetooth modult alkalmazunk Arduino-val, hogy üzeneteket küldjünk az okostelefonról az Arduino egységre és megjelenítsük a számítógépen. A HC-05 Bluetooth modulról: A HC-05 modul könnyen kezelhető használja a Bluetooth SPP (Serial Port Protocol) modult
A merevlemez frissítése MacBook Pro (HDD + SSD) rendszeren: 4 lépés (képekkel)

Frissítse a merevlemez -meghajtót MacBook Pro (HDD + SSD) rendszeren: Ha a MacBook Pro eredeti merevlemeze túlságosan megtelik, akkor könnyen kicserélheti egy sokkal nagyobbra. Végül is a merevlemezek olcsók lettek, mivel az 1 TB -os meghajtók 100 dollár alatt kaphatók. Ha szeretnéd adni öregedő m
