
Tartalomjegyzék:
2025 Szerző: John Day | [email protected]. Utoljára módosítva: 2025-01-23 14:47

Fusion 360 projektek »
Ez az egyik olyan alulértékelt eszköz, amelyet valószínűleg nem használ, de folytatja az olvasást, és látni fogja, miért kell elkezdenie kihasználni a Fusion 360 webes eszközének előnyeit. a tervekhez a nagyobb szilárdság érdekében, de kreatív is lehet vele bármikor, amikor vékony falakat kell terveznie. Nemrégiben kihasználtam ezt az eszközt egy GoPro konzol tervezésekor, amelyet a 3D nyomtatóágyamhoz csatoltam, hogy a nyomatokról időzített videót készítsek.
1. lépés: Példák a webes eszközre - a praktikus és esztétikailag kellemes

A fenti kép szemlélteti a webes eszköz használatának különböző módjait. A bal oldali képen a keresztszelvények láthatók a 3D nyomtatott konzolomon. Ezek gyakorlati célt szolgálnak, mivel erőt adnak az alkatrészhez. A Mikulás szánjával a webes eszközt használtam a kis örvények megtervezésére, amelyek nemcsak csinosabbá teszik, hanem lehetővé teszik az oldal 3D -s nyomtatását is.
2. lépés: A probléma

A fenti képen található konzolnak nincs kereszttartója, ezért inog, és kissé bizonytalan, ha a nyomtatóágyamhoz van rögzítve. Módosítsuk a kialakítást a Web eszköz használatával a keresztszelvények hozzáadásához.
3. lépés: Vázlat létrehozása
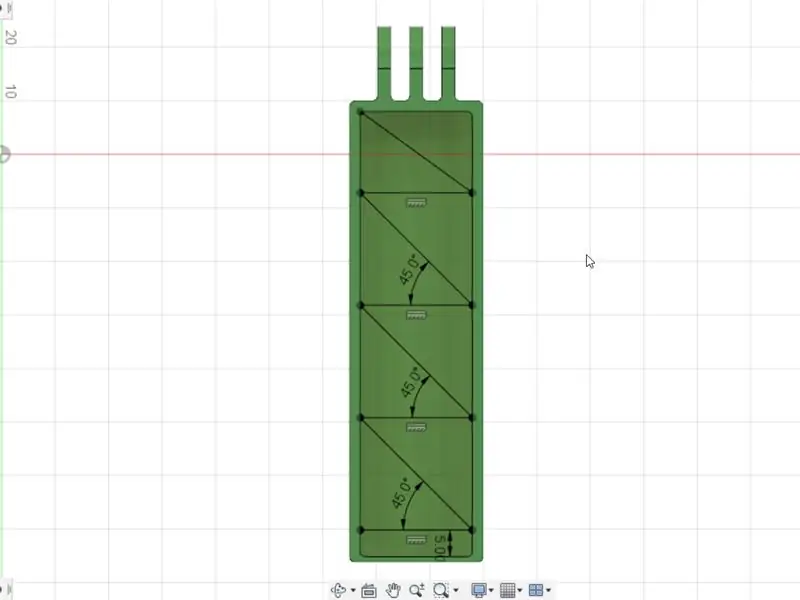
Ahhoz, hogy a webes eszközt használhassuk a zárójelek létrehozásához, először vázlatot kell készítenünk. Mivel zárójelet szeretnék hozzáadni a zárójel belső oldalához, először egy vázlatot készítünk a belső alsó felületen.
A vázlat létrehozása után a Vonal eszközzel rajzolhatunk olyan vonalakat, ahová a keresztszalagokat szeretnénk vinni. Miután befejezte a vonalak rajzát, kattintson a Vázlat leállítása gombra.
4. lépés: A webes eszköz
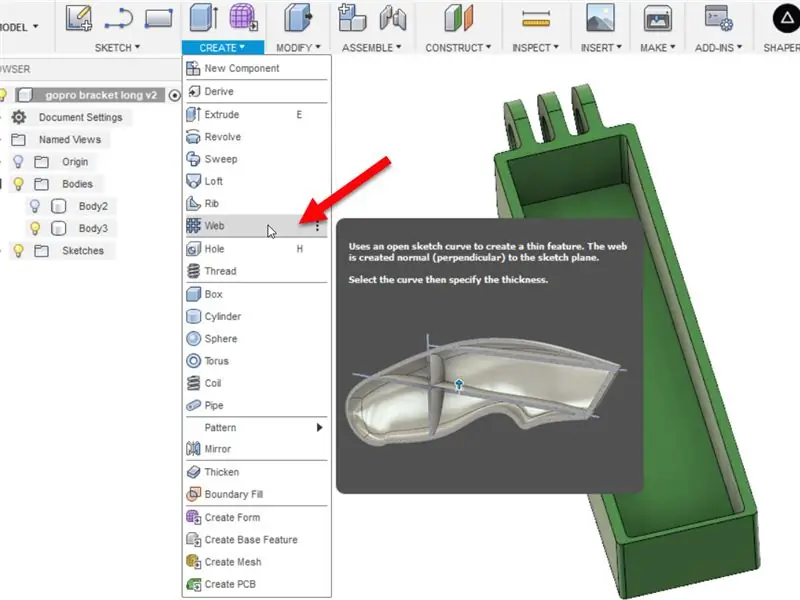
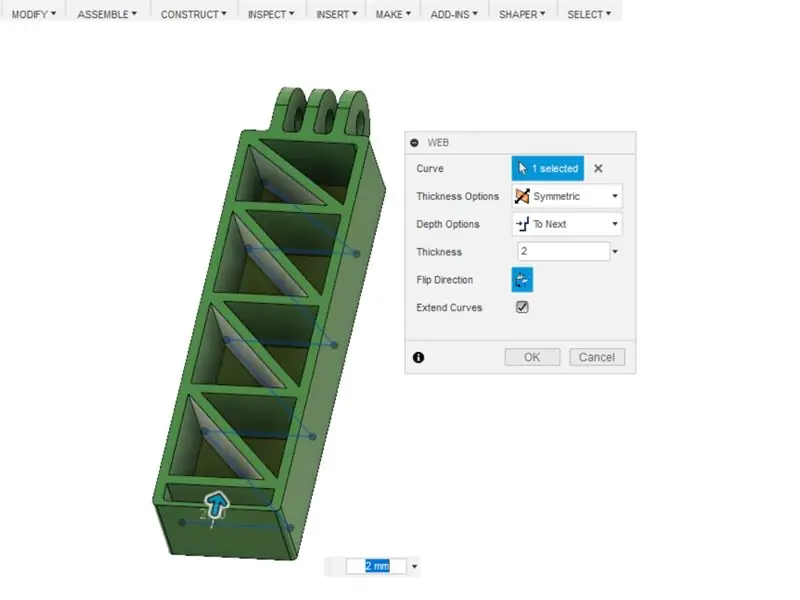
Ezután megkapjuk a webes eszközt, amely megtalálható a Létrehozás menüben. Kattintson arra a vonalra, amelyet vékony falrá szeretne alakítani.
Ha a vonalak mind össze vannak kötve, akkor egy folyamatos extrudált falat fog látni. Ha nem, egyszerűen tartsa lenyomva a CTRL billentyűt több sor kijelöléséhez.
Ha a vonalak kiválasztása után nem történik semmi, akkor kattintson a Forgatás irány gombra, hogy a vonalak az ellenkező irányban kinyomódjanak.
A falak vastagsága egyszerűen megváltoztatható, ha egyszerűen megadja az értéket a párbeszédpanelen.
A Mélység opció a mélység megadására is módosítható a Túl Következő opció kiválasztása helyett, amely a falakat a következő rendelkezésre álló felületre préseli ki.
Ha elégedett a beállításaival, kattintson az OK gombra.
5. lépés: Nézze meg a teljes videó videóját

Ez az! Nézze meg, milyen egyszerű volt vékony falak létrehozása a Web eszközzel. Ez más vázlat entitásokkal is működik. Próbálja ki ívekkel és résekkel. Ha pedig készen áll arra, hogy elsajátítsa a Fusion 360 -at, hogy saját terveket készítsen, keresse fel a desktopmakes.com oldalt a kezdéshez.
Ajánlott:
Látogatószámláló az Arduino használatával a TinkerCad alkalmazásban: 3 lépés

Látogatószámláló az Arduino használatával a TinkerCad -on: Sokszor figyelnünk kell azt a személyt/embereket, akik ellátogatnak valahova, például szemináriumterembe, konferenciaterembe vagy bevásárlóközpontba vagy templomba. Ez a projekt felhasználható a konferenciatermekbe vagy szemináriumokba belépő látogatók számolására és megjelenítésére
Vízszintjelző Arduino használatával a TinkerCad alkalmazásban: 3 lépés

Vízszintjelző az Arduino használatával a TinkerCad alkalmazásban: Ez a cikk egy teljesen működőképes vízszint -szabályozóról szól. Az áramkör kijelzi a víz szintjét a tartályban, és bekapcsolja a motort, ha a vízszint egy előre meghatározott szint alá csökken. Az áramkör automatikusan átkapcsol
ASS eszköz (antiszociális szociális eszköz): 7 lépés

ASS eszköz (antiszociális szociális eszköz): Tegyük fel, hogy Ön az a fajta ember, aki szereti az emberek közelében lenni, de nem szereti, ha túl közel kerülnek hozzájuk. Te is népkedvelő vagy, és nehezen mondasz nemet az embereknek. Tehát nem tudod, hogyan mondd meg nekik, hogy vonuljanak vissza. Nos, lépjen be - az ASS eszköz! Y
I2C / IIC LCD kijelző - SPI LCD használata az I2C LCD kijelzőhöz Az SPI to IIC modul használata Arduino -val: 5 lépés

I2C / IIC LCD kijelző | Használjon SPI LCD -t az I2C LCD -kijelzőhöz Az SPI -IIC modul használata Arduino -val: Sziasztok, mivel egy normál SPI LCD 1602 -nek túl sok vezetékét kell csatlakoztatni, ezért nagyon nehéz összekapcsolni az arduino -val, de a piacon elérhető egy modul konvertálja az SPI kijelzőt IIC kijelzővé, így csak 4 vezetéket kell csatlakoztatnia
Csuklók és érintkezőkészletek hozzáadása egy genfi meghajtóhoz a Fusion 360 alkalmazásban: 7 lépés

Csuklók és érintkezőkészletek hozzáadása a Genfi meghajtóhoz a Fusion 360 alkalmazásban: Ebben az oktatóanyagban egy mintafájlt fogok használni, amely mindenki Fusion 360 adatpaneljén található. Nyissa meg az adatpanelt a bal felső sarokban található rács ikonra kattintva. Görgessen lefelé, amíg meg nem jelenik a „Minták” szakasz. Kattintson duplán az „Alapvető tr
