
Tartalomjegyzék:
2025 Szerző: John Day | [email protected]. Utoljára módosítva: 2025-01-23 14:47

Elege van abból, hogy a Windows bejelentkezéskor kéri a jelszavát?
Nos beállíthat egy csapot; könnyű emlékezni ugye?
A tű azonban nem olyan biztonságos, különösen, ha nyilvánosan használja a laptopját, könnyebb elkapni, mint a 16 vegyes nagy- és kisbetűs szimbólum jelszóval.
Akkor miért nem használ USB -kulcsot a bejelentkezéshez?
Valószínűleg már volt is ilyen ötlete, mivel a hitelesítési kulcsok kaphatók a piacon, de nem olcsók. Ezen túlmenően, egy szoftveres megoldás, amellyel a szokásos hüvelykujját meg tudja fordítani, tudomásom szerint nem ingyenes, és többé nem fogja tudni tárhelyként használni.
Tehát mi a megoldás?
Nos, barátom, ez az Attiny85 mikrokontroller. Pontosan a Digispark USB modellje.
Tehát ugorjunk bele a követelményekbe ennek elérése érdekében.
Kellékek
Hardver:
A bejelentkezni kívánt számítógép mellett szüksége van:
1x Digispark attiny85 USB (A típusú)
Szoftver:
Arduino IDE
Attiny85 Arduino táblás könyvtár
Digispark illesztőprogramok
Lépés: Az Arduino IDE telepítése




(Aki már telepítette a gépére, ugorjon a következő lépésre)
Először is kezdjük az Arduino IDE telepítésével.
Töltse le a legújabb verziót innen, és folytassa a telepítési folyamatot.
2. lépés: A Digistump AVR táblák beállítása



Most, hogy telepítette az Arduino IDE -t, szükséges a táblakönyvtár telepítése.
Így feltöltheti kódját az Attiny85 mikrokontrollerre.
Kérjük, vegye figyelembe: ha már telepítette az Arduino IDE verzióját, ne kövesse el azt a hibát, hogy lecseréli a meglévő URL -t, vagy a meglévő extra táblák eltűnnek, bár még mindig a meghajtón vannak, csatolja a listát.
Frissítenie kell a tábla URL -jeit a következő URL hozzáadásával:
digistump.com/package_digistump_index.json
majd lépjen az Eszközök> táblák kezelője> oldalra, és keresse meg az esp parancsot, és telepítse azt.
3. lépés: Digistump illesztőprogramok telepítése



Most, hogy beállítottuk az Arduino IDE -t, telepítsük a mikrovezérlő illesztőprogramját:
Töltse le és bontsa ki az illesztőprogram fájljait, és egyszerűen futtassa a DPinst.exe vagy a DPinst64.exe rendszertől függően, amint az látható
4. lépés: Programozás

Ezért most, hogy minden készen áll, készen állunk a programozás megkezdésére.
A kód nagyjából csak néhány sor, amelyben a "billentyűzet" könyvtárat hívjuk. Ezután beállítjuk, hogy mi fog történni minden alkalommal, amikor csatlakoztatjuk az Attiny85 USB -t a számítógéphez
5. lépés: Feltöltés és tesztelés



Most már csak a kód feltöltése van hátra, de az Arduino IDE -hez hozzászokott emberek számára ez valószínűleg nem a tipikus feltöltési folyamat.
Ezért csak ki kell választania az alaplapot és az "AVR ISP mkrII" programozót:
Ezenkívül nyomja meg a feltöltés gombot vagy (Ctrl+U).
Most végre csatlakoztathatja Attiny85 mikrovezérlőjét kedvenc USB -portjához.
Adjon neki egy kis időt, és értesítést kap a feltöltés befejezéséről.
Most vegye ki az Attiny85 készüléket a számítógépről. Ellenkező esetben, ha kétszer szeretné ellenőrizni a jelszavát, nyissa meg a szövegszerkesztőt, amint csatlakoztatja az Attiny85 készüléket, hagyjon egy kis időt, és a jelszó kinyomtatásra kerül.
Végül zárja le számítógépét, csatlakoztassa az Attiny85 USB -t, és nézze meg a varázslatot!
Hibaelhárítás
K: Miért nyomtat olyan betűket és szimbólumokat, amelyeket nem én írtam be a kódba? V: Nos, a „keyboard.h” fájl az amerikai szabványos 100 billentyűs billentyűzetet használja, így valószínű, hogy a számítógépen más nyelvet használ, mint Amerikai angol. Ezért nem katasztrófa, mivel megkerülheti, hogy elmondja a billentyűket, például az „azerty” billentyűzet „a” és „z” jelentése „q” és „w” a „qwerty” billentyűzeten. USB, de önmagában kihúzza, miért? A: egyszerű; a dobozból kivéve az Attiny85 USB nincs programozva. A Windows nem ismeri fel, de képesnek kell lennie arra, hogy működjön, annak ellenére, hogy a bosszantó ismétlődő leválasztás és csatlakoztatás hangja. K: Miért nem ismeri fel a Windows az Attiny85 USB -t? V: Valószínűleg a Windows illesztőprogramja, néha a Windows nem találja meg az illesztőprogramot mappa. Ezért ezt manuálisan kell elvégeznie. Csak nyissa meg a "számítógépkezelőt", válassza az "eszközkezelő" lehetőséget, és a nézetben válassza a "rejtett eszközök megjelenítése" lehetőséget, és keresse meg az eszközt, majd kattintson rá jobb egérgombbal, és válassza az "Illesztőprogram frissítése"> "Tallózás a számítógépen ezt az illesztőprogramot" lehetőséget, majd keresse meg ahhoz a mappához, amelybe kibontotta az illesztőprogramot, és válassza a következő lehetőséget.
Ajánlott:
Egyszerű kötegelt fájl bejelentkezési rendszer betöltősávval: 5 lépés
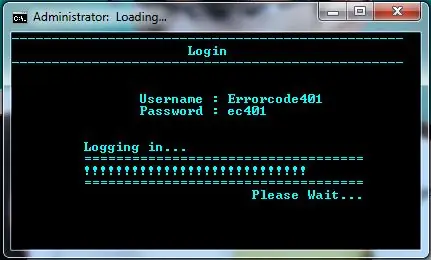
Egyszerű kötegelt fájl bejelentkezési rendszer betöltősávval: Itt megosztjuk a bejelentkezési rendszer kötegelt fájlját a betöltősávval. Megmutatjuk a kódot és a használatát is. További kötegelt fájlkódokért is felkeresheti blogunkat. FFLocker 1.0: http://errorcode401.blogspot.in/2013/06/FFlocker-1.0.html Rar
EAL - bejelentkezési rendszer: 4 lépés

EAL - Bejelentkezési rendszer: IntroVi har valgt og lave et adgangskontrol system, som via Arduino kanstyres med brikker og kort. Her bestemmes det hvem der skal have tilladelse til at komme igennem en specificik d ø r. Dette lagers az adatbázisban, som vi har oprettet. Én databa
Kötegelt bejelentkezési képernyő: 5 lépés
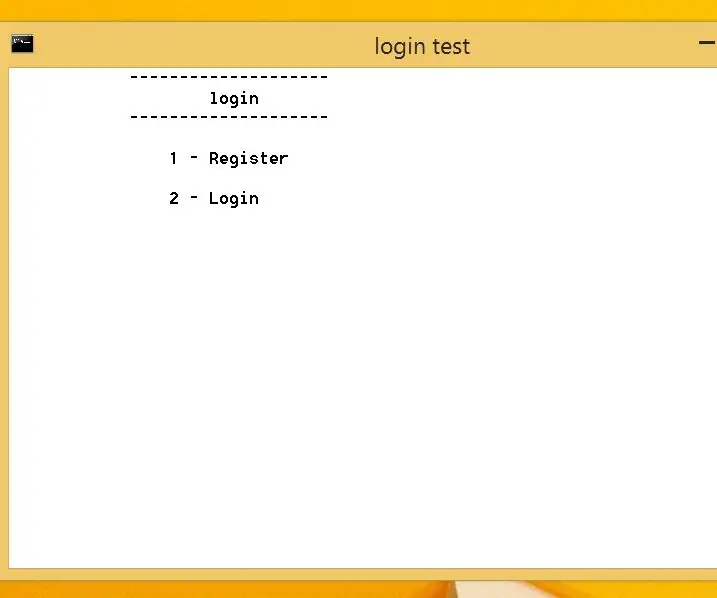
Kötegelt bejelentkezési képernyő: Itt egy kis program, amely lehetővé teszi, hogy regisztráljon és jelentkezzen be kötegelten, remélve, hogy élvezni fogja
Az Ajax webhely pókhálózása aszinkron bejelentkezési űrlappal: 6 lépés (képekkel)

Az Ajax webhelyek pókhálózása aszinkron bejelentkezési űrlappal: A probléma: A pókhálózási eszközök nem teszik lehetővé az AJAX bejelentkezési hitelesítést. Ez az utasítás megmutatja, hogyan lehet bejelentkezni AJAX űrlapon keresztül Python és a Mechanize nevű modul használatával. A pókok webes automatizálási programok, amelyek egyre népszerűbbek
Szerezzen be egy klasszikus bejelentkezési képernyőt a Windows Vista rendszerben: 4 lépés

Szerezzen be egy klasszikus bejelentkezési képernyőt a Windows Vista rendszerben: Az üdvözlőképernyőt, amely minden felhasználót megjelenít, a Windows XP rendszerben vezették be a felhasználó kényelme érdekében. A kezelőpanelről lehetséges volt a biztonságosabb, klasszikus bejelentkezési képernyőre történő visszaállítása. Ezt eltávolították a Vista lehetőségei közül, de én
