
Tartalomjegyzék:
2025 Szerző: John Day | [email protected]. Utoljára módosítva: 2025-01-23 14:47

A MAX7219 egy IC, amely 7 szegmenses (legfeljebb 8 számjegyű) LED-ek, blokk-kijelzők (sávkijelzők) és 64 egyedi LED-ek meghajtására szolgál. A mikrokontrollerrel való kommunikációhoz a MAX7219 az SPI kommunikációs rendszert használja. Tehát a 64 LED meghajtásához csak a mikrokontroller 3 portja szükséges.
Ebben a cikkben megmutatom, hogyan kell használni egy 7 szegmenses modult, amely illesztőprogramként az IC MAX7219-et használja.
Szükséges alkatrészek:
- MAX7219 7 szegmenses modul
- Arduino Nano
- drót Jumper
- USB mini
Kötelező könyvtár:
LedControl
Ebben az oktatóanyagban az Arduino Nano táblát használom. Ha még soha nem használta. Javaslom, hogy olvassa el korábbi cikkemet az "Arduino Nano használatáról".
1. lépés: Szerelje össze az összes alkatrészt
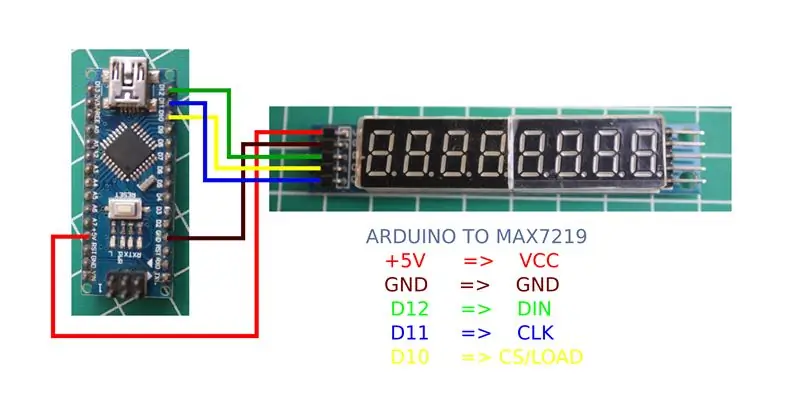
Csatlakoztassa az Arduino kártyát a 7 szegmenses modulhoz. Nézze meg az alábbi képet vagy utasítást:
Arduino a 7 szegmensre
+5V => VCC
GND => GND
D12 => DIN
D11 => CLK
D10 => CS/LOAD
2. lépés: Könyvtár hozzáadása

Miután az áramkör befejeződött. Adja hozzá a "LedControl" könyvtárat az Arduino IDE -hez.
Ha könyvtárat szeretne hozzáadni az Arduino -hoz, elolvashatja azt a "Hogyan adhat hozzá külső könyvtárat az Arduino -hoz" című cikkben, amelyet korábban készítettem.
3. lépés: További funkciók

A LedControl könyvtár hozzáadása után. További funkciók segítségével szabályozhatja a 7 szegmenses modult.
Érv
addr - a kijelző címe
számjegy - a számjegy pozíciója a kijelzőn (0..7) érték - a megjelenítendő érték. (0x00..0x0F)
dp állítja be a tizedespontot.
Funkció
setChar (addr, számjegy, érték.dp); // a 7-bites ASCII kódolás char típusának megjelenítéséhez
setDigit (addr, számjegy, érték, bolean dp); // számjegyek és karakterek megjelenítése egy függvénykészletbenRow (addr, digit, value, boolean dp); // az objektum megjelenítéséhez a kívánt számjegyben
További részletekért kérjük, olvassa el itt.
4. lépés: Töltse fel a vázlatot
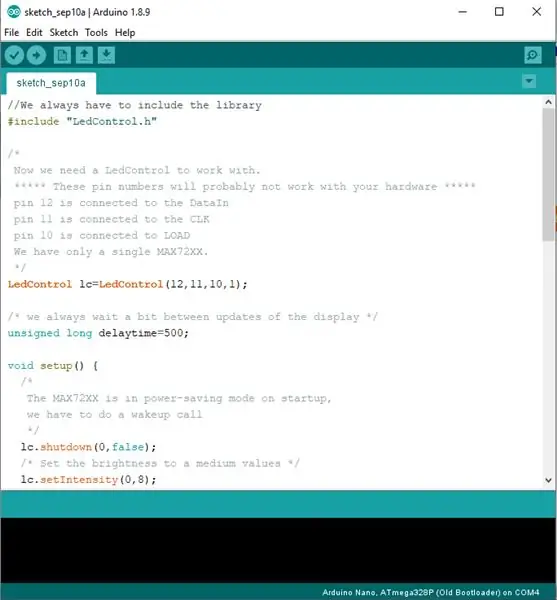
Vázlatot készítettem ennek a 7 szegmenses modulnak a kipróbálására. Az alábbi kódot lemásolhatja, majd beillesztheti a vázlatába.
// Mindig be kell vennünk a könyvtárat
#include "LedControl.h"
/*
Most szükségünk van egy LedControlra, amellyel együtt dolgozhatunk. ***** Ezek a pin számok valószínűleg nem működnek a hardverével *****
a 12 érintkező csatlakozik a DataIn -hez
a 11 -es csap a CLK -hoz van csatlakoztatva
a 10 -es csap a LOAD -hoz van csatlakoztatva
Csak egyetlen MAX72XX van.
*/
LedControl lc = LedControl (12, 11, 10, 1);
/ * mindig várunk egy kicsit a kijelző frissítései között */
előjel nélküli hosszú késleltetési idő = 500;
void setup () {
/ * A MAX72XX energiatakarékos üzemmódban van indításkor, ébresztést kell végeznünk */
lc.sutdown (0, false);
/ * Állítsa a fényerőt közepes értékre */
lc.setIntensity (0, 8);
/ * és törölje a kijelzőt */
lc.clearDisplay (0);}
void hello () {
lc.setChar (0, 7, 'H', hamis);
lc.setChar (0, 6, 'E', hamis);
lc.setChar (0, 5, 'L', hamis);
lc.setChar (0, 4, 'L', hamis);
lc.setChar (0, 3, '0', hamis);
lc.setChar (0, 2, '.', hamis);
lc.setChar (0, 1, '.', hamis);
lc.setChar (0, 0, '.', hamis);
késleltetés (késleltetési idő+1000);
lc.clearDisplay (0);
késleltetés (késleltetési idő);
lc.setDigit (0, 7, 1, hamis);
késleltetés (késleltetési idő);
lc.setDigit (0, 6, 2, hamis);
késleltetés (késleltetési idő);
lc.setDigit (0, 5, 3, hamis);
késleltetés (késleltetési idő);
lc.setDigit (0, 4, 4, hamis);
késleltetés (késleltetési idő);
lc.setDigit (0, 3, 5, hamis);
késleltetés (késleltetési idő);
lc.setDigit (0, 2, 6, hamis);
késleltetés (késleltetési idő);
lc.setDigit (0, 1, 7, hamis);
késleltetés (késleltetési idő);
lc.setDigit (0, 0, 8, hamis);
késleltetés (1500);
lc.clearDisplay (0);
késleltetés (késleltetési idő);
}
void loop () {hello ();
}
Vagy töltse le az alábbi fájlt:
5. lépés: Eredmény

Örülj az eredménynek.
Ha kérdése van, írja meg a megjegyzés rovatba.
Találkozunk a következő cikkben.
Ajánlott:
Digitális Ludo kockák Arduino 7 szegmenses megjelenítési projektjével: 3 lépés

Digitális Ludo kockák az Arduino 7 szegmenses megjelenítési projektjével: Ebben a projektben a 7 szegmenses kijelzőt 1-6 közötti szám véletlenszerű megjelenítésére használják, amikor megnyomjuk a nyomógombot. Ez az egyik legmenőbb projekt, amelyet mindenki szívesen készít. A 7 szegmenses kijelzővel való munka megismeréséhez kattintson ide: -7 segme
4 számjegyű 7 szegmenses kijelző 14 tű Arduino -val: 3 lépés

4 számjegyű 7 szegmenses kijelző 14 érintkező Arduino segítségével: Mindig jó ötlet annak tesztelése, hogy egy eszköz megfelelően működik -e, vagy sem, ha az alkatrész nagyon sok tűvel rendelkezik. Ebben a projektben teszteltem a 4 számjegyű, 7 szegmenses, 14 tűs kijelzőmet. Mind a 7 szegmens 0 és 9 között jelenik meg egyszerre
Hét szegmenses kijelző vezérlése Arduino és 74HC595 műszakregiszter használatával: 6 lépés

Hét szegmenses kijelző vezérlése az Arduino és a 74HC595 műszakregiszter használatával: Hé, mi újság, srácok! Akarsh itt a CETech -től. Hét szegmenses kijelzőt érdemes megnézni, és mindig hasznos eszköz az adatok számjegyek formájában történő megjelenítésére, de van egy hátrányuk, amely az, hogy amikor egy hét szegmenses kijelzőt valósan irányítunk
4 számjegyű és 7 szegmenses kijelző használata, Arduino -val: 7 lépés

4 számjegyű és 7 szegmenses kijelző használata, Arduino segítségével: Ebben az oktatóanyagban megmutatom, hogyan kell használni a 7 szegmenses, 4 számjegyű kijelzőt az arduino használatával. Néhány alapvető dologra szeretném felhívni a figyelmet, hogy ez majdnem az összes digitális tűt elfoglalja az arduino uno, Leonardo, a táblákon 13 digi -vel
Arduino Smile MAX7219 Matrix LED bemutató: 4 lépés

Arduino Smile MAX7219 Matrix LED bemutató: Ebben az oktatóanyagban " Led mátrix vezérlése Arduino használatával ". Megmutatom, hogyan kell használni a Led mátrix kijelzőket az Arduino használatával. És ebben a cikkben megtanuljuk mosoly hangulatjelek készítését a mátrix kijelző használatával az Arduino használatával is. A felhasznált összetevők
