
Tartalomjegyzék:
- 1. lépés: Követelmények
- 2. lépés: A SIMATIC IOT2000 sorozat beállítása
- 3. lépés: Írja be és helyezze be az SD-kártyát
- 4. lépés: Helyezze be az SD-kártyát
- 5. lépés: A SIMATIC IOT2000 első üzembe helyezése
- 6. lépés: Arduino IDE és mintakód
- 7. lépés: Az adatok megjelenítése Ubidots -ban
- 8. lépés: Eredmények
- Szerző John Day [email protected].
- Public 2024-01-30 09:40.
- Utoljára módosítva 2025-01-23 14:47.

Az Arduino egyszerűsége, valamint a Siemens megbízhatósága és történelme teszi a SIMATIC IOT2000 sorozatot tökéletes választássá az ipari átjárókhoz a csatlakozási és utólagos felszerelési lehetőségeket feltáró gyárakban és intézményekben. A SIMATIC IOT2000 sorozat új érzékelőket kínál a régi gépeken, vagy egyszerűen frissíti a jelenleg használt érzékelőket, és hatékonyan harmonizálja, elemzi és továbbítja az adatokat az olyan közös protokollokkal, mint az MQTT és a Modbus. A Yocto Linux alapú SIMATIC IOT2000 sorozat tartalmazza az IoT2020 és IoT2040 modelleket, amelyek kompatibilisek a legtöbb Arduino vázlattal, és közvetlenül feltölthetők az Arduino IDE -ből. Az IOT2040 ideális a gyárakhoz, míg az IOT2020 a legjobb az oktatási intézményekben a kiegészítő perifériákkal és kommunikációs protokollokkal.
Az alábbi oktatóanyag bemutatja, hogyan kell beállítani a SIMATIC IOT2000 sorozatot az Arduino IDE segítségével, és egy mintakódot, amellyel HTTP-kérést küldhet az Ubidotsnak a front-end értelmezéshez.
1. lépés: Követelmények
- hálózati kábel
- SD kártya
- 24V -os tápegység
- Arduino IDE
- Siemens SIMATIC IOT 2040
- Ubidots fiók - vagy - STEM licenc
2. lépés: A SIMATIC IOT2000 sorozat beállítása
Először regisztrálnia kell a Siemens támogatási portálján, vagy hozzá kell férnie ahhoz, hogy letöltse az összes kezdeti konfigurációt. Ez a portál hibaelhárítást és támogatást is nyújt a Siemens részéről bármilyen hardverrel kapcsolatos kérdésben. A teljes IOT2000 sorozat ugyanúgy van beállítva, kérjük, kövesse ezt az oktatóanyagot a sorozat minden eszközéhez.
3. lépés: Írja be és helyezze be az SD-kártyát
Először égesse el az SD-kártyát a Siemens Industry Online Support oldal által biztosított képpel. Kérjük, töltse le és mentse a Example_Image_V2.1.3 fájlt későbbre.
- Helyezze be a microSD-kártyát a számítógép SD-kártyanyílásába (szükség lehet adapterre).
- Csomagolja ki a letöltött képet, és írja be az SD-kártyára. A Microsoft felhasználók ide kattintva, vagy hogyan írhatnak képeket az SD-kártyára. Linux felhasználók, kérjük, folytassák az olvasást.
Kép égetése az SD-kártyára Linux alatt: 1. Nyissa meg a számítógép terminálját, és lépjen a mappába, ahol a zip fájl volt. letölthető a cd paranccsal. e.i: Letöltöttem a fájlt a "Letöltések" könyvtárba:
cd letöltések
2. Csomagolja ki a letöltött fájlt az alábbi paranccsal:
sudo unzip 109741799_Example_Image_V2.1.3.zip
Miután a zip-fájlt megfelelően kicsomagolta, megjelenik egy példa-V2.1.3.wic nevű fájl, ahogy fent látható. MEGJEGYZÉS: Ha hibaüzenetet kap a fenti parancs futtatásakor, ellenőrizze, hogy a letöltött fájl neve megegyezik -e.
3. Ellenőrizze az SD-kártya helyét a leválasztásához és a kép elégetéséhez. Futtassa az alábbi parancsot a hely ellenőrzéséhez:
df -h
Az SD-kártyát a /dev /… könyvtárban kell elhelyezni; az én esetemben az sd kártya a /dev /mmcblk0 könyvtárban található
4. Válassza le az SD-kártyát az alábbi parancs futtatásával:
unmount /dev /mmcblk0
5. A kép írásához cserélje ki a kicsomagolt fájl nevét és az SD-kártya helyét; a parancs felépítése a következő:
sudo dd bs = 1M if = {name_of_the_image} / = {SD_location}
Miután a paramétereket a megfelelőre cserélte, a parancsnak a következőhöz kell hasonlítania:
sudo dd bs = 1M if = example-V2.1.3.wic of =/dev/mmcblk0
A parancs futtatása néhány percet vesz igénybe, kérjük, legyen türelmes:)
4. lépés: Helyezze be az SD-kártyát

Csatlakoztassa az SD-kártyát a hardverhez. Az alábbiakban telepítettük az SD-kártyát a SIMATIC 2040-be, ahol meg van jelölve.
5. lépés: A SIMATIC IOT2000 első üzembe helyezése
A következő lépések bemutatják, hogyan lehet elérni a SIMATIC IOT2040 -et statikus IP -címmel az átjáró hálózatának beállításához. Ezen a ponton fontos megemlíteni, hogy a SIMATIC IOT 2040 alapértelmezés szerint DHCP -címet hoz létre az Ethernet -portban - X2P1, ha szeretné, közvetlenül elérheti a hozzárendelt IP -címet.
1. Kapcsolja ki és csatlakoztassa az Ethernet-kábel egyik végét a számítógéphez, a másikat pedig a SIMATIC IOT2000 eszköz Ethernet-X1P1 portjához.
FIGYELEM: Csak egyenáramú 9… 36 V -os tápegységet használjon!
2. A SIMATIC IOT2000 bekapcsolása után a következő viselkedés látható az átjáró LED -jein:
- PWR: Szilárd; a készülék be van kapcsolva
- SD: Időszakos…. majd a Solid KI kapcsolt
- USB: Szilárd; a készülék be van kapcsolva
Az SD LED szakaszos lesz, mert az SD -kártyát átméretezi a képpel. Várjon, amíg az SD LED állapota Solid (Kikapcsolva) OFF -ra vált, hogy hozzáférjen az átjáróhoz.
3. A SIMATIC IOT2000 lehetővé teszi a hozzáférést soros, SSH vagy Telnet hálózaton keresztül; Ez az útmutató az SSH kapcsolatot használja.
A SIMATIC IOT2000 alapértelmezés szerint statikus IP -címmel rendelkezik -> 192.168.200.1. Az SSH -kapcsolat létrehozásához a számítógép ugyanazzal az alhálózattal rendelkezik, mint a SIMATIC IOT2000.
Ha a Microsofttal dolgozik, kérjük, olvassa el ezt az első lépések útmutatóját az átjáró eléréséhez. Linux felhasználók, kérjük, folytassa a következő lépésekkel.
4. Miután számítógépe hálózata a SIMATIC IOT2000 ugyanazon alhálózatára lett konfigurálva, ellenőrizze a csatlakoztathatóságát egy ping segítségével:
ping 192.168.200.1
Várható eredmény:
PING 192.168.200.1 (192.168.200.1) 56 (84) bájt adat.
64 bájt a 192.168.200.1 forrásból: icmp_seq = 1 ttl = 64 idő = 1.04 ms
64 bájt a 192.168.200.1 forrásból: icmp_seq = 2 ttl = 64 idő = 1.03 ms
64 bájt a 192.168.200.1 forrásból: icmp_seq = 3 ttl = 64 idő = 1.00 ms
Ha megkapja a várt eredményt, a SIMATIC IOT2000 megfelelően van csatlakoztatva.
5. Hozzáférés az átjáróhoz az alábbi paranccsal:
A Gateway első elérésekor a rendszer felszólítja a biztonsági üzenet jóváhagyására. Küldje el az igen parancsot, majd nyomja meg az enter billentyűt a jóváhagyáshoz és a folytatáshoz. A hozzáférés megfelelő létrehozása után a következő gyökér jelenik meg a terminálon:
root@iot2000: ~#
6. Amint fentebb említettük, a SIMATIC IOT2000 statikus IP -címe 192.168.200.1. Ha tehát egy másik statikus IP -címre vagy DHCP -címre van szükség, akkor ezt az "/etc/network" könyvtár "interfaces" fájljában lehet beállítani.
Ehhez lépjen be az alábbi paranccsal megadott könyvtárba:
cd/etc/network/
Nyissa meg az interfészfájlt a nano editor használatával a következő parancs futtatásával:
nano interfészek
Az interfész fájl tartalma alapértelmezésben megegyezik az alábbiakkal:
#/etc/network/interfaces - az ifup (8), az ifdown (8) konfigurációs fájlja
# A loopback felület
auto lo
iface lo inet loopback
# Vezetékes interfészek
auto eth0
iface eth0 inet static
cím: 192.168.200.1
netmaszk 255.255.255.0
auto eth1
iface eth1 inet dhcp
Amint fentebb említettük, ha a SIMATIC IOT2040 készülékkel dolgozik, a DHCP -cím alapértelmezés szerint a második porton (X2 P1LAN) van konfigurálva. Győződjön meg arról, hogy az Ethernet -kábel csatlakoztatva van a második Ethernet -porthoz, és indítsa újra az átjárót.
Ha a SIMATIC IOT2020 készülékkel dolgozik, és DHCP -címet szeretne beállítani, módosítsa az interfészfájlt az alábbiak szerint, majd indítsa újra az átjárót:
#/etc/network/interfaces - az ifup (8), ifdown (8) konfigurációs fájlja
# A loopback felület
auto lo
iface lo inet loopback
# Vezetékes interfészek
auto eth0 iface
eth0 inet dhcp
A DHCP -cím konfigurálása után a hálózati szkenner alkalmazással megismerheti a SIMATIC 2000 -hez rendelt új ip -címet, erősen javasoljuk, hogy használja a könnyen használható fing -t, amely elérhető a Google Play Áruházában és az Apple App Store -ban is.:)
6. lépés: Arduino IDE és mintakód
A SIMATIC IOT2000 kompatibilis az Arduino IDE -vel az Intel Galileo csomagot használva. Kérjük, kövesse az alábbi lépéseket a tábla megfelelő beállításához:
1. Nyissa meg az Arduino IDE -t
2. Nyissa meg a Boards Managert az Eszközök -> Board -> Boards Manager menüből, és telepítse a galileo csomagot. A megfelelő eszköz megtalálásához keressen az "Intel i5" kifejezésre a keresősávban. Töltse le és telepítse a legújabb verziót.
3. Válassza ki az Intel Galileo gen2 eszközt az Eszközök> Tábla menüből.
4. Csatlakoztassa a Micro USB -t az IOT2000 -hez, és válassza ki az Eszközök> Port> Intel Galileo menüben hozzárendelt portkom portot. Ha Windows rendszeren dolgozik, és számítógépe nem ismeri fel az IOT2000 -et, akkor manuálisan kell frissítenie az illesztőprogramokat.
5. Most, hogy minden konfigurálva van, töltse fel a Blink Sketch -et, hogy ellenőrizze, minden megfelelően működik -e. Lépjen a Fájl> Példák> Alapok> Blink elemre, és fordítsa le a kódot.
6. A kód megfelelő frissítése után a USER LED villogni kezd.
7. lépés: Az adatok megjelenítése Ubidots -ban


Miután össze tudta állítani a Blink -kódot a SIMATIC IOT2000 -be, folytathatja a következő lépéseket: 1. Másolja ki és illessze be ezt a kódot alább az Arduino IDE -be. Miután beillesztette a kódot, feltétlenül rendelje hozzá az egyedi Ubidots TOKEN -t, ahol meg van jelölve. Ha nem tudja, hogyan kell használni az Ubidots TOKEN -t, kérjük, olvassa el ezt a cikket.
FONTOS FELHASZNÁLÁS MEGJEGYZÉS: A fenti kód egy mintakód, amely bemutatja, hogyan kell elküldeni a HTTP POST kérést az Ubidots -nak az EthernetClient könyvtár használatával. Saját kódja megvalósításához további forrásokért tekintse meg az Ubidots REST API referenciáját és a Siemens ügyfélszolgálatát.
2. Ellenőrizze és töltse fel a kódot a pipa ikon, majd a pipa ikon melletti jobbra mutató nyíl ikon kiválasztásával.
3. A szerver válaszának és az eszközzel való kapcsolatának megjelenítéséhez nyissa meg az Arduino IDE soros monitorát. Jelenítse meg a soros monitort az Arduino IDE jobb felső sarkában található "nagyító" ikon kiválasztásával.
Erősítse meg kódját az Ubidots-fiókjába, és keresse meg a "simatic-iot2000" nevű új eszközt, amely "páratartalom" nevű változót tartalmaz, és amely a SIMATIC IOT2000 Arduino Shield A0 bemenetét olvassa be.
8. lépés: Eredmények
Néhány perc alatt integráltunk egy ipari eszközt, a Siemens SIMATIC IOT2000 -t Ubidotokkal, és csak alapvető ismeretekre van szükség az Arduino IDE hardveréről és funkcionalitásáról.
Itt az ideje, hogy hozzon létre Ubidots irányítópultokat az adatok vizualizálásához és értelmezéséhez a folyamatok irányítása vagy a hibák enyhítése érdekében.
Ajánlott:
Como Subir Datos De Un Acelerómetro a Ubidots, Utilizando Arduino YÚN: 6 lépés

Como Subir Datos De Un Acelerómetro and Ubidots, Utilizando Arduino YÚN: Arduino Y Ú N es un microcontrolador basado en el ATmega32u4 y el Atheros AR9331. Siendo el Atheros és processzor capaz de soportar and system operativo linux basado en OpenWrt, el Arduino Y Ú N cuenta with a version of OpenWrt-Yun
Első lépések az Esp 8266 Esp-01 használatával az Arduino IDE - -vel Esp táblák telepítése Arduino Ide programozásba és Esp programozása: 4 lépés

Első lépések az Esp 8266 Esp-01 használatával az Arduino IDE | -vel Esp táblák telepítése Arduino Ide programozásba és Esp programozása: Ebben az oktatóanyagban megtanuljuk, hogyan kell telepíteni az esp8266 táblákat az Arduino IDE programba, és hogyan kell programozni az esp-01 kódot, és feltölteni a kódot. ez és a legtöbb ember problémával szembesül
Automatizálja az egész szobát a Google Home + Arduino, NodeMCU és Ubidots segítségével: 5 lépés

Automatizálja az egész szobát a Google Home + Arduino, NodeMCU és Ubidots segítségével: Sziasztok, itt vagyok, hogy megmutassam nektek, hogy mit csináltam. Arduino és nodemcu segítségével szeretné irányítani és automatizálni a szobáját egy IoT platformmal, amelyet hónapokkal ezelőtt kezdtem használni és szerintem csodálatos, ezért itt megosztom veletek a tapasztalataimat. Ezzel
8051 -es program (AT89 sorozat) Arduino programmal: 5 lépés
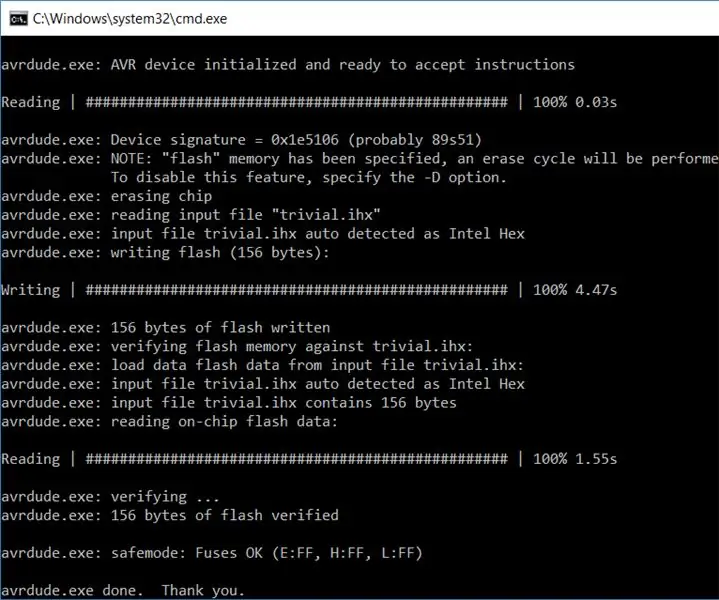
8051 program (AT89 sorozat) Arduino programmal: Ez az útmutató teljes megoldást nyújt az AT89S51 vagy az AT89S52 (ezeket teszteltem) Arduino programozásához. Ez az útmutató több beállítást tartalmaz; a legegyszerűbb beállításhoz nincs szükség további szoftverre, csak az Arduino IDE -re
Android G1 sorozat az Arduino robothoz: 8 lépés

Android G1 sorozat az Arduino robothoz: Ismerje meg, hogyan tudja Android -mobiltelefonja irányítani a robotot egy Arduino táblával. A telefon telneten keresztül fogadja a parancsokat egy másik telefonról vagy számítógépről, így távolról vezérelheti a robotot. Ez a projekt egyébként nem módosítja a G1 -et, így folytathatja velünk
