
Tartalomjegyzék:
- Szerző John Day [email protected].
- Public 2024-01-30 09:40.
- Utoljára módosítva 2025-01-23 14:47.

Beszédfelismerés
A beszédfelismerés a természetes nyelvfeldolgozás része, amely a mesterséges intelligencia részterülete. Egyszerűen fogalmazva, a beszédfelismerés a számítógépes szoftver azon képessége, hogy azonosítja a beszélt nyelvű szavakat és kifejezéseket, és azokat emberi olvasmányú szöveggé alakítja át. Számos alkalmazásban használják, mint például a hangsegéd rendszerek, otthoni automatizálás, hang alapú chatbotok, hanggal kölcsönhatásba lépő robot, mesterséges intelligencia stb.
Különféle API -k (Application Programming Interface) vannak a beszéd felismerésére. Ingyenes vagy fizetős szolgáltatásokat kínálnak. Ezek:
- CMU Szfinx
- Google beszédfelismerés
- Google Cloud Speech API
- Wit.ai
- Microsoft Bing hangfelismerés
- Houndify API
- IBM beszéd szöveggé
- Snowboy Hotword Detection
Itt a Google beszédfelismerését fogjuk használni, mivel nem igényel API -kulcsot. Ennek az oktatóanyagnak az a célja, hogy bevezetőt adjon a Google Beszédfelismerő könyvtárának használatához Pythonon külső mikrofon segítségével, például a Seeed Studio ReSpeaker USB 4-Mic Array segítségével. Bár nem kötelező külső mikrofont használni, még a laptop beépített mikrofonja is használható.
1. lépés: ReSpeaker USB 4-Mic Array
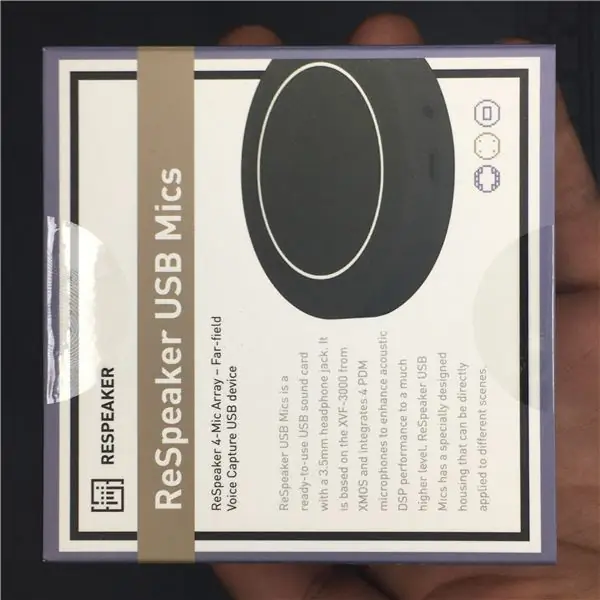
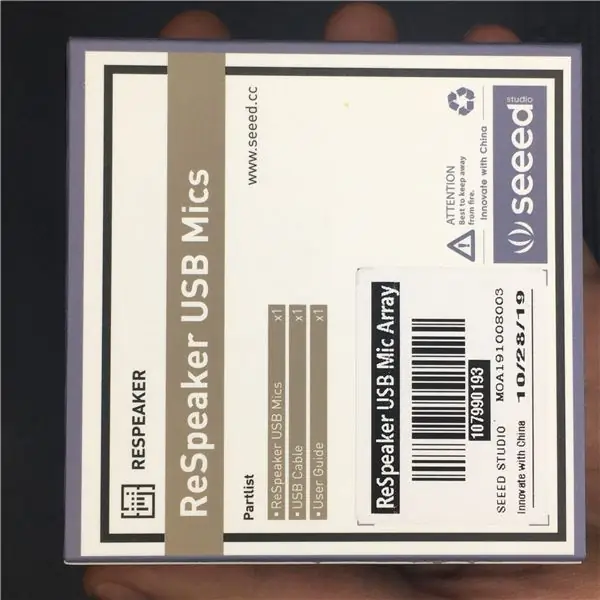

A ReSpeaker USB Mic egy négymikrofonos eszköz, amelyet AI és hangalkalmazásokhoz terveztek, amelyet a Seeed Studio fejlesztett ki. 4 nagy teljesítményű, beépített körirányú mikrofonnal rendelkezik, amelyek a helyiség bármely pontjáról felveszik a hangját, és 12 programozható RGB LED-kijelzővel rendelkezik. A ReSpeaker USB mikrofon támogatja a Linux, a macOS és a Windows operációs rendszereket. Részletek itt találhatók.
A ReSpeaker USB mikrofon egy szép csomagban található, amely a következő elemeket tartalmazza:
- Felhasználói útmutató
- ReSpeaker USB mikrofon tömb
- Micro USB - USB kábel
Tehát készen állunk az indulásra.
2. lépés: Telepítse a szükséges könyvtárakat
Ebben az oktatóanyagban feltételezem, hogy a Python 3.x -et használja.
Telepítsük a könyvtárakat:
pip3 telepítse a beszédfelismerést
MacOS esetén először telepítenie kell a PortAudio -t a Homebrew -val, majd a PyAudio -t a pip3 segítségével:
brew install portaudio
Az alábbi parancsot futtatjuk a pyaudio telepítéséhez
pip3 telepítse a pyaudio -t
Linux esetén telepítheti a PyAudio -t az apt segítségével:
sudo apt-get install python-pyaudio python3-pyaudio
Windows esetén a PyAudio programot a pip segítségével telepítheti:
pip install pyaudio
Hozzon létre egy új python fájlt
nano get_index.py
Illessze be a get_index.py kódrészlet alá:
import pyaudio
p = pyaudio. PyAudio () info = p.get_host_api_info_by_index (0) numdevices = info.get ('deviceCount') az i tartományban (0, számkészülékek): if (p.get_device_info_by_host_api_device_index (0, i).get ('maxInput '))> 0: print ("Beviteli eszköz azonosítója", i, " -", p.get_device_info_by_host_api_device_index (0, i).get (' név '))
Futtassa a következő parancsot:
python3 get_index.py
Esetemben a parancs a következő kimenetet adja a képernyőnek:
Bemeneti eszköz azonosítója 1 - ReSpeaker 4 mikrofon tömb (UAC1.0)
Bemeneti eszköz azonosítója 2 - MacBook Air mikrofon
Módosítsa a device_index indexszámot tetszés szerint az alábbi kódrészletben.
beszéd_felismerés importálása sr
r = sr. Recognizer () beszéd = sr. Mikrofon (eszköz_index = 1) beszéd forrásként: print ("mondj valamit! …") audio = r.adjust_for_ambient_noise (forrás) audio = r.listen (forrás) try: recog = r.recognize_google (audio, language = 'en-US') print ("Azt mondtad:" + felismerés), kivéve az sr. UnknownValueError: print ("A Google beszédfelismerése nem érti a hangot"), kivéve az sr. RequestError mint e: print ("Nem lehetett eredményeket kérni a Google beszédfelismerő szolgáltatásától; {0}". Formátum (e))
Az eszközindexet 1 -nek választották, mivel a ReSpeaker 4 Mic Array lesz a fő forrás.
3. lépés: Szövegfelolvasás a Pythonban a Pyttsx3 Library segítségével
Számos API áll rendelkezésre a szövegek beszédre konvertálásához pythonban. Az egyik ilyen API a pyttsx3, amely véleményem szerint a legjobb elérhető szövegfelolvasó csomag. Ez a csomag Windows, Mac és Linux rendszereken működik. Nézze meg a hivatalos dokumentációt, hogy megtudja, hogyan történik ez.
A csomag telepítéséhez használja a pip programot.
pip install pyttsx3
Ha Windows operációs rendszert használ, szüksége lesz egy további csomagra, a pypiwin32 -re, amelyhez hozzá kell férnie a natív Windows beszéd API -hoz.
pip install pypiwin32
Szöveg konvertálása beszédessé python -szkript
import pyttsx3
motor = pyttsx3.init ()
engine.setProperty ('rate', 150) # Sebesség százalék
engine.setProperty ('volume', 0.9) # 0-1. kötet
engine.say ("Helló, világ!")
engine.runAndWait ()
4. lépés: Összerakás: Beszédfelismerés kiépítése a Python segítségével a Google Beszédfelismerő API és a Pyttsx3 könyvtár használatával
Az alábbi kód felelős az emberi beszéd felismeréséért a Google beszédfelismerés használatával, és a szöveg beszédké alakításáért a pyttsx3 könyvtár használatával.
beszéd_felismerés importálása sr
import pyttsx3 engine = pyttsx3.init () engine.setProperty ('rate', 200) engine.setProperty ('volume', 0.9) r = sr. Recognizer () beszéd = sr. Mikrofon (device_index = 1) beszéd forrásként: audio = r.adjust_for_ambient_noise (forrás) audio = r.listen (forrás) try: recog = r.recognize_google (audio, language = 'en-US') print ("Azt mondtad:" + recog) engine.say (" Azt mondta: " + recog) engine.runAndWait (), kivéve sr. UnknownValueError: engine.say (" A Google beszédfelismerése nem érti a hangot ") engine.runAndWait () kivéve sr. RequestError mint e: engine.say (" Nem sikerült kérjen eredményeket a Google beszédfelismerő szolgáltatásától; {0} ". format (e)) engine.runAndWait ()
A kimenetet a terminálra nyomtatja. Ezenkívül beszéddé is átalakul.
Azt mondta: London Nagy -Britannia fővárosa
Remélem, most már jobban érti a beszédfelismerés működését általában, és ami a legfontosabb, hogyan lehet ezt megvalósítani a Google Beszédfelismerő API használatával a Python segítségével.
Ha bármilyen kérdése vagy visszajelzése van? Hagyjon megjegyzést alább. Maradjon velünk!
Ajánlott:
(IOT projekt) Időjárási adatok lekérése az ESP8266 és az Openweather API használatával: 5 lépés

(IOT Project) Időjárási adatok lekérése az ESP8266 és az Openweather API használatával: Ebben az utasításban egy egyszerű IOT projektet fogunk felépíteni, amelyben lekérjük városunk időjárási adatait az openweather.com/api webhelyről, és megjelenítjük azokat a Feldolgozó szoftver segítségével
Beszédfelismerés Arduino segítségével (Bluetooth + LCD + Android): 6 lépés
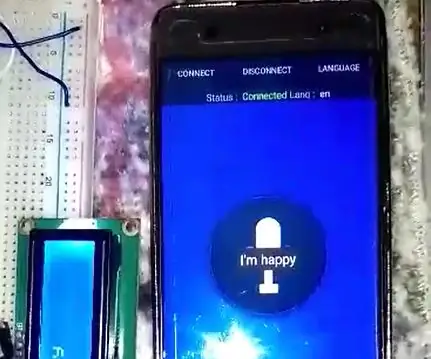
Beszédfelismerés az Arduino segítségével (Bluetooth + LCD + Android): Ebben a projektben beszédfelismerést fogunk végezni Arduino, Bluetooth modul (HC-05) és LCD segítségével. építsük fel saját beszédfelismerő készülékünket
A gyorsulás felügyelete a Raspberry Pi és az AIS328DQTR használatával Python használatával: 6 lépés

A gyorsulás nyomon követése a Raspberry Pi és az AIS328DQTR használatával Python használatával: A gyorsulás véges, azt hiszem, a fizika egyes törvényei szerint.- Terry Riley A gepárd elképesztő gyorsulást és gyors sebességváltozásokat használ üldözés közben. A leggyorsabb lény a parton időnként kihasználja csúcssebességét a zsákmány elkapására. Az
Építsen időjárási irányítópultot a Dark Sky API használatával: 5 lépés (képekkel)

Építsen időjárás -irányítópultot a Dark Sky API használatával: A Dark Sky az időjárás -előrejelzésre és a vizualizációra specializálódott. A Dark Sky legmenőbb aspektusa az időjárási API, amellyel szinte mindenhol a világon lekérhetjük az időjárási adatokat. Nem csak esős vagy napos idő van, hanem hőmérséklet is
Google Vision API a Raspberry Pi és a Node használatával: 11 lépés

Google Vision API a Raspberry Pi és a Node használatával: Ez a kezdő útmutató a Google Vision API használatához. A következő Raspberry Pi Zero W Arch Linux NodeJS internetkapcsolatot használja. Nem tudja az Arch Linuxot? Vagy hogyan kell beállítani a Raspberry Pi -t? Ne aggódj, cikksorozatot írtam, amely
