
Tartalomjegyzék:
- 1. lépés: Amire szüksége lesz
- 2. lépés: Az áramkör
- 3. lépés: Indítsa el a Visuino programot, és válassza ki az Arduino UNO kártya típusát
- 4. lépés: A Visuino -ban összetevők hozzáadása
- 5. lépés: A Visuino készlet összetevőiben
- 6. lépés: A Visuino Connect komponensekben
- 7. lépés: Az Arduino kód létrehozása, fordítása és feltöltése
- 8. lépés: Játssz
2025 Szerző: John Day | [email protected]. Utoljára módosítva: 2025-01-23 14:47


Ebben az oktatóanyagban megtanuljuk, hogyan kell LED gyűrűt és ultrahangos modult használni a távolság mérésére.
Nézzen meg egy bemutató videót.
1. lépés: Amire szüksége lesz

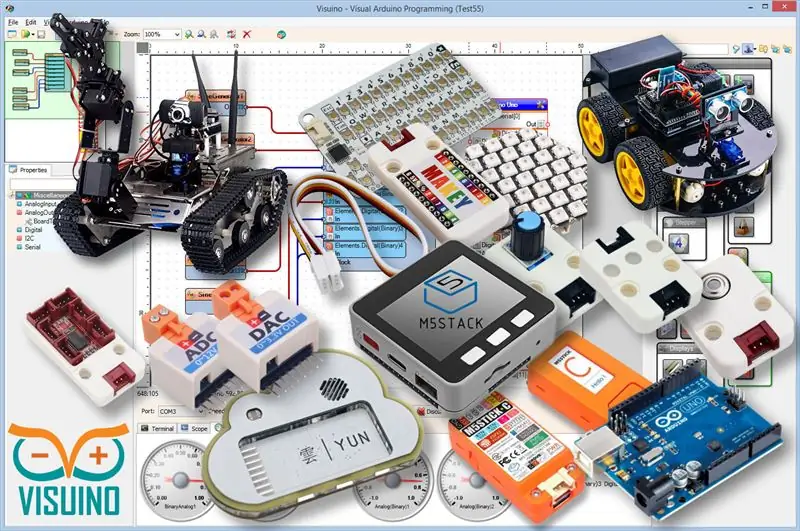
- Arduino UNO (vagy bármely más Arduino)
- Ultrahangos távolságmérő HC-SR04
- Jumper vezetékek
- Neopixel LED gyűrű
- Visuino program: Töltse le a Visuino programot
2. lépés: Az áramkör
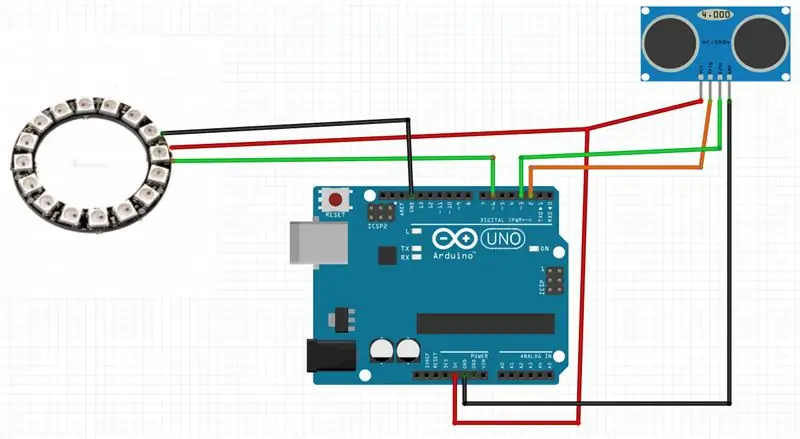
- Csatlakoztassa a LED gyűrűs csapot [VCC] az Arduino csaphoz [+5V]
- Csatlakoztassa a LED gyűrűs csapját [GND] az Arduino csaphoz [GND]
- Csatlakoztassa a LED gyűrűs csapját [IN] vagy (DI) az Arduino digitális csaphoz [6]
- Csatlakoztassa az ultrahangos modul tűjét (VCC) az Arduino tűhöz [+5V]
- Csatlakoztassa az ultrahangos modul tűjét (GND) az Arduino tűhöz [GND]
- Csatlakoztassa az ultrahangos modul tűjét (ECHO) az Arduino pin digital (3)
- Csatlakoztassa az ultrahangos modul csapját (TRIG) az Arduino pin digitálishoz (2)
3. lépés: Indítsa el a Visuino programot, és válassza ki az Arduino UNO kártya típusát
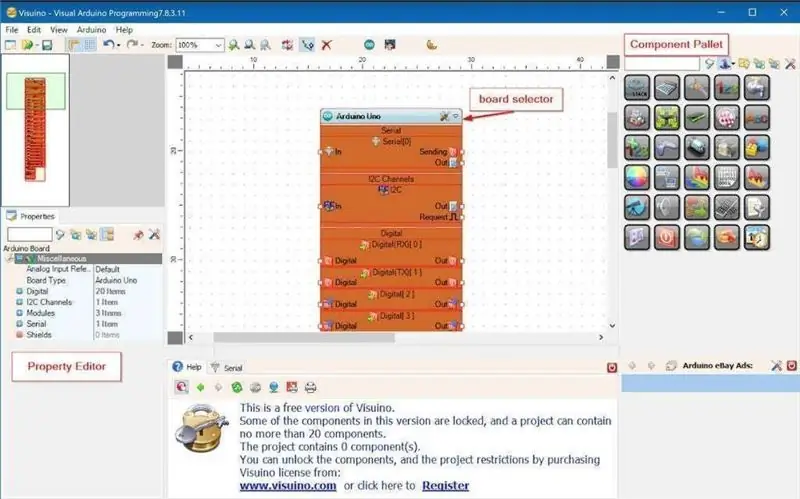
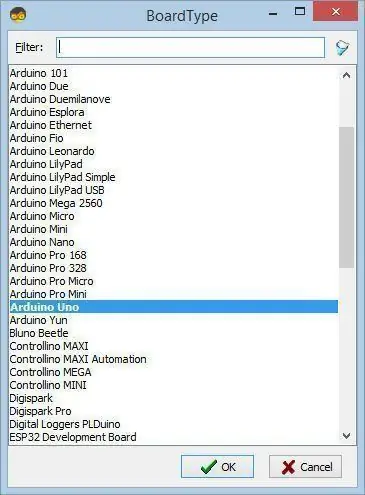
Az Arduino programozásának megkezdéséhez telepítenie kell az Arduino IDE -t innen:
Kérjük, vegye figyelembe, hogy az Arduino IDE 1.6.6 -ban vannak kritikus hibák. Győződjön meg arról, hogy az 1.6.7 vagy újabb verzióját telepítette, különben ez az utasítás nem fog működni! Ha még nem tette meg, kövesse a jelen útmutató utasításait az Arduino IDE beállításához az Arduino UNO programozásához! A Visuino: https://www.visuino.eu telepítése is szükséges. A Visuino elindítása az első képen látható módon Kattintson a Visuino Arduino komponensén található „Eszközök” gombra (1. kép).
4. lépés: A Visuino -ban összetevők hozzáadása
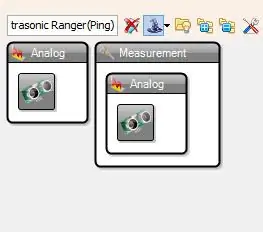
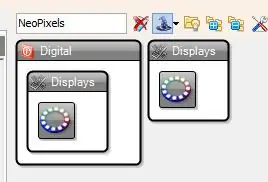
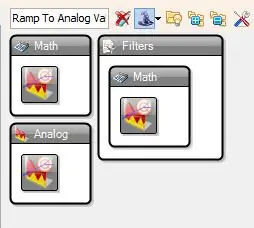
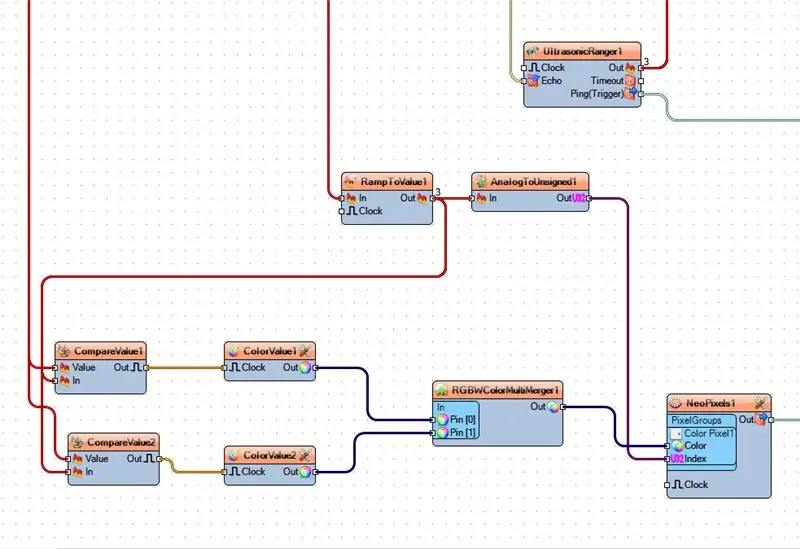
- Adja hozzá az "Ultrahangos Ranger (Ping)" összetevőt
- Add hozzá a "NeoPixels" összetevőt
- Adja hozzá a "Ramp To Analog Value" összetevőt
- Adja hozzá az "Analog to Unsigned" összetevőt
- Adjon hozzá 2X "Analóg érték összehasonlítása" összetevőt
- Adjon hozzá 2X "Színérték" összetevőt
- Adja hozzá az "RGBW színes többforrás-egyesítés" összetevőt
5. lépés: A Visuino készlet összetevőiben
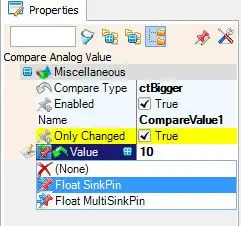
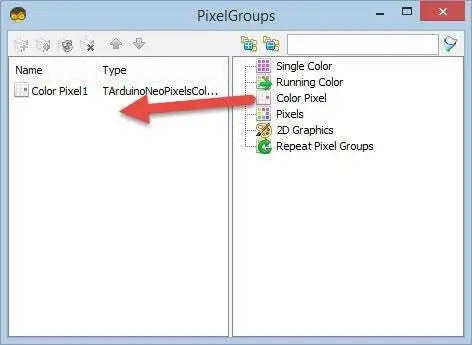
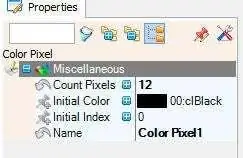
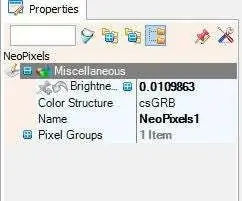
- Válassza a "RampToValue1" lehetőséget, és a tulajdonságok ablakban állítsa a "Slope (S)" értéket 1000 -re
- Válassza a "CompareValue1" lehetőséget, és a tulajdonságok ablakban állítsa be a "Compare Type" értéket a ctBigger, az "Value" értéket pedig 10-Válassza ki az "Value" mezőt, majd kattintson a csap ikonra, és válassza a "Float SinkPin" lehetőséget
- Válassza a "CompareValue2" lehetőséget, és a tulajdonságok ablakban állítsa be a "Compare Type" értéket a ctSmaller-Jelölje ki az "Value" mezőt, kattintson a csap ikonra, és válassza a "Float SinkPin" lehetőséget
- Válassza a "ColorValue1" lehetőséget, és a tulajdonságok ablakban állítsa az "Value" értéket clRed értékre
- Válassza a "ColorValue2" lehetőséget, és a tulajdonságok ablakban állítsa az "Value" értéket clLime -ra
- Kattintson duplán a "NeoPixels1" elemre, és a "PixelGroups" ablakban húzza a "Color Pixel" elemet balraA "PixelGroups" ablak bal oldalán válassza a "Color Pixel1" lehetőséget, majd a tulajdonságok ablakban állítsa a "Pixelszámlálás" értéket 12 -re vagy 16 (Attól függ, hogy hány LED-e van a LED-gyűrűnek)-Ha szeretné, módosíthatja a LED fényerejét a "Fényerő" mezőben lévő érték megváltoztatásával
6. lépés: A Visuino Connect komponensekben
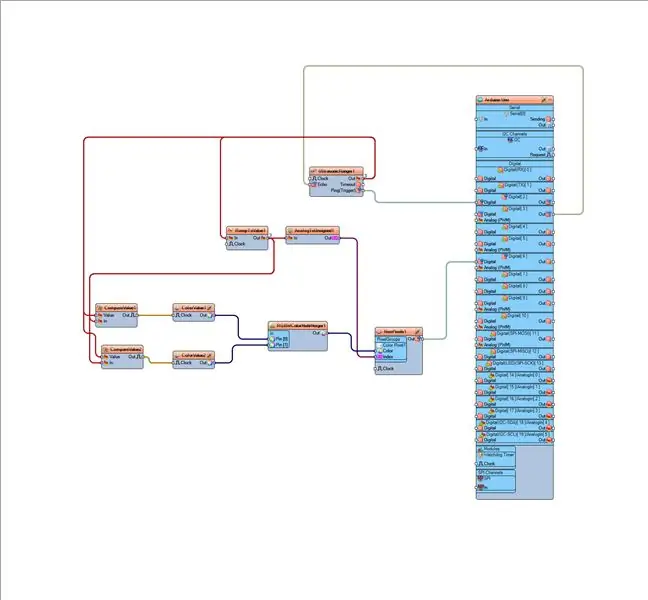
- Csatlakoztassa az "UltrasonicRanger1" tűt [Ping (trigger)] az Arduino digitális tűhöz [2]
- Csatlakoztassa az "Arduino" digitális tűt [3] az "UltrasonicRanger1" tűhöz [Echo]
- Csatlakoztassa a "NeoPixels1" tűt [kimenet] az Arduino digitális tűhöz [6]
- Csatlakoztassa az "UltrasonicRanger1" tűt [Out] a "RampToValue1" pin [In] és "CompareValue1" pin [Value] és "CompareValue2" pin [Value]
- Csatlakoztassa a "RampToValue1" pin [Out] -ot az "AnalogToUnsigned1" pin [In] és "CompareValue1" pin [In] és "CompareValue2" pin [In]
- Csatlakoztassa a "CompareValue1" tűt [Out] a "ColorValue1" érintkezőhöz [óra]
- Csatlakoztassa a "CompareValue2" tűt [Out] a "ColorValue2" érintkezőhöz [óra]
- Csatlakoztassa a "ColorValue1" tűt [Out] az "RGBWColorMultiMerger1" érintkezőhöz [0]
- Csatlakoztassa a "ColorValue2" tűt [kimenet] az "RGBWColorMultiMerger1" érintkezőhöz [1]
- Csatlakoztassa az "RGBWColorMultiMerger1" érintkezőt [Kimenet] a "NeoPixels1"> Színes Pixel1 érintkezőhöz [Szín]
- Az "AnalogToUnsigned1" csatlakoztatása a "NeoPixels1"> Színes Pixel1 érintkezőhöz [U32 Index]
7. lépés: Az Arduino kód létrehozása, fordítása és feltöltése
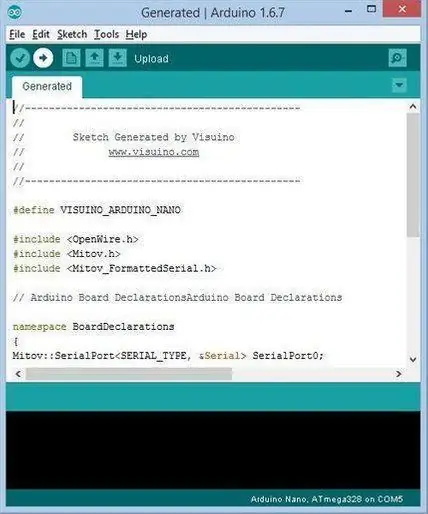
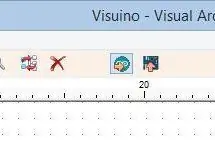
Visuino esetén nyomja meg az F9 billentyűt, vagy kattintson az 1. képen látható gombra az Arduino kód létrehozásához, és nyissa meg az Arduino IDE -t
Az Arduino IDE -ben kattintson a Feltöltés gombra a kód összeállításához és feltöltéséhez (2. kép)
8. lépés: Játssz
Ha bekapcsolja az Arduino UNO modult, a LED -gyűrűnek el kell kezdenie mutatni a hatótávolságot, és ha akadályt ad hozzá a távolságmérő modulhoz, a LED -gyűrűnek meg kell változtatnia a színét.
Gratulálunk! Befejezte a projektet Visuino -val. Mellékelve van a Visuino projekt is, amelyet ehhez az Instructable -hez hoztam létre, letöltheti innen és megnyithatja Visuino -ban:
Ajánlott:
Oktatóanyag: Az US-016 analóg ultrahangos távolságérzékelő használata Arduino UNO-val: 3 lépés

Oktatóanyag: Az US-016 analóg ultrahangos távolságérzékelő használata Arduino UNO-val: Leírás: Az US-016 ultrahangos indítómodul lehetővé teszi a 2–3 m-es nem mérési képességeket, a tápfeszültséget 5 V-ot, az üzemi áramot 3,8 mA, támogatja az analóg kimeneti feszültséget, stabil és megbízható. Ez a modul az alkalmazástól függően eltérő lehet
TinkerCAD ultrahangos távolságérzékelő áramkör (Computer Eng Final): 4 lépés

TinkerCAD ultrahangos távolságérzékelő áramkör (Computer Eng Final): Létrehozunk egy újabb szórakoztató tinkerCAD áramkört a karantén alatt! Ma egy érdekes összetevőt is hozzáadunk, sejtheti? Nos, ultrahangos távolságérzékelőt fogunk használni! Ezenkívül három LED -et kódolunk
A Neopixel Ws2812 LED vagy LED STRIP vagy LED gyűrű használata Arduino -val: 4 lépés

A Neopixel Ws2812 LED vagy LED STRIP vagy LED gyűrű használata Arduino -val: Sziasztok, mivel a Neopixel led Strip nagyon népszerűek, és ws2812 led szalagnak is nevezik. Nagyon népszerűek, mert ezekben a LED szalagokban minden egyes ledet külön kezelhetünk, ami azt jelenti, hogy ha azt szeretné, hogy kevés led egy színben világítson
AVR mikrovezérlő. Ultrahangos távolságérzékelő. HC-SR04 az NOKIA 5110 LCD-n: 4 lépés

AVR mikrovezérlő. Ultrahangos távolságérzékelő. HC-SR04 az LCD-n NOKIA 5110: Üdv mindenkinek! Ebben a részben egyszerű elektronikus eszközt készítek a távolság érzékelésére, és ezek a paraméterek megjelennek az LCD NOKIA 5110-en. A paraméterek diagramként és számként jelennek meg. A készülék az AVR ATMEG mikrokontrollerre épül
Ultrahangos távolságérzékelő és soros monitor kimenete: 6 lépés

Ultrahangos távolságérzékelő és soros monitor kimenet használata: Hé srácok! Szeretné megtanulni a soros monitor kimenet használatát. Nos, itt van a tökéletes oktatóanyag, hogyan kell ezt megtenni! Ebben az utasításban végigvezetem Önt az egyszerű lépéseken, amelyek szükségesek a távolság észleléséhez ultrahangos érzékelő használatával, és jelentést teszek
