
Tartalomjegyzék:
- Kellékek
- 1. lépés: Példa forgatókönyv
- 2. lépés: Térkép nézet
- 3. lépés: Üzenetek
- 4. lépés: Személyhívó figyelmeztetések
- 5. lépés: Pager interakció
- 6. lépés: Az eszközök összeszerelése
- 7. lépés: A firmware villogása
- 8. lépés: Az eszköz konfigurálása (azonosító, beállítások)
- 9. lépés: Kezdeti tesztelés
2025 Szerző: John Day | [email protected]. Utoljára módosítva: 2025-01-23 14:47
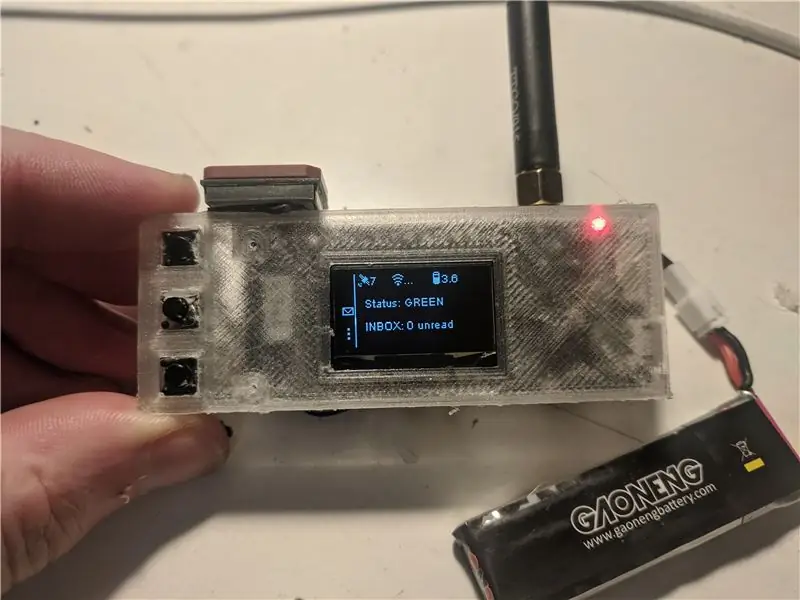
Számos keresési és mentési (SAR) ember keresett meg, akik érdeklődnek a többi Ripple LoRa hálóprojekt iránt, amelyeken dolgozom, és ez arra késztetett, hogy elgondolkodjak azon, hogy egy speciális eszközt készítsek a terepi személyzet számára.
Nos, itt van!
Ez az eszköz nem igényel kísérő Android -kézibeszélőt, mivel nagyon egyszerű felhasználói felülettel rendelkezik a felhasználó számára. Kicsi OLED képernyővel és mindössze 3 nyomógombbal rendelkezik, így csak korlátozott típusú interakciót kínál a felhasználóval.
Mit csinál
- Lehetővé teszi a terepi felhasználók számára, hogy az állapotukat 4 szín (kék, zöld, narancssárga, piros) egyikére állítsák be, amelyet a parancsnok valós időben lát.
- Valós időben továbbítja a felhasználó helyét a parancsnoknak.
- Figyelmezteti a felhasználót a bejövő üzenetekre és a parancsnoki adásokra.
- Lehetővé teszi a felhasználónak, hogy választ küldjön a bejövő üzenetekre (a lehetőségek listájából)
Kellékek
- TTGO LoRa 32 v2.1
- BN-180 GPS
- Pillanatnyi gombok
- 1S Lipo akkumulátor
- Piezo zümmögő
1. lépés: Példa forgatókönyv
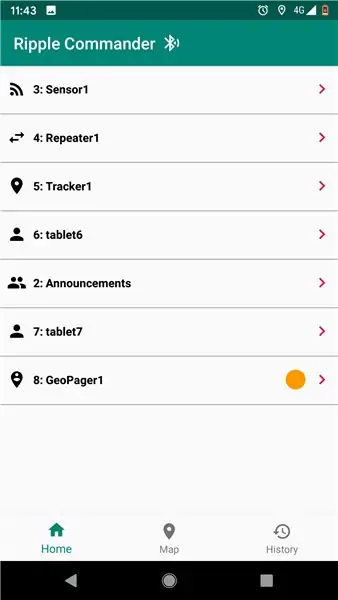
A hálózat adminisztrátora a Ripple Commander alkalmazással állítja be a személyhívó eszközöket. Szerezd meg a Google Playről:
Az alkalmazás használatával a parancsnok láthatja a hálóhálózaton található eszközök listáját.
2. lépés: Térkép nézet
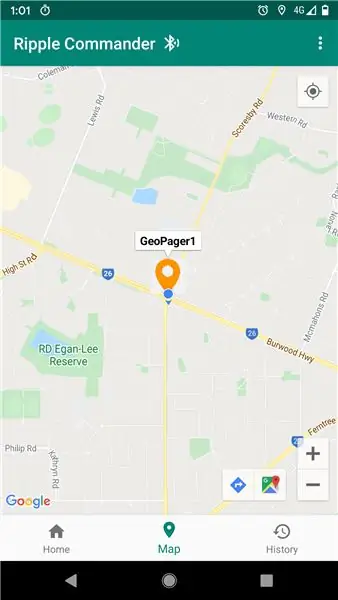
A parancsnok láthatja, hogy az állapot narancssárga (lásd a fenti narancssárga kört). Ők is láthatják az állapotot ÉS a helyet a térképnézetben.
3. lépés: Üzenetek
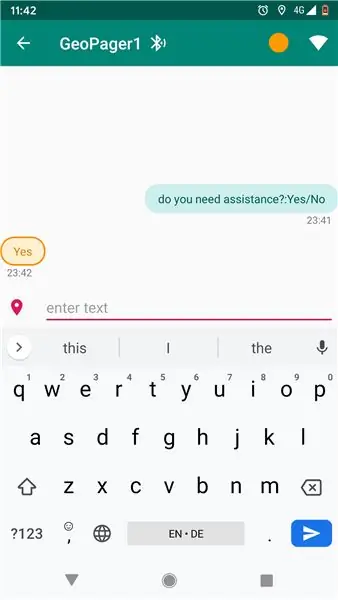
Látva, hogy a GeoPager1 állapota narancssárgára változik, a parancsnok a csevegőképernyőre lép, és megkérdezi, hogy a felhasználónak szüksége van -e segítségre.
(MEGJEGYZÉS: a narancssárga válasz akkor érkezik, amikor a személyhívó felhasználó választ választ a listáról)
A válaszlehetőségek megadásához írja be a "?:" Opciót, a "/" karakterrel elválasztva
4. lépés: Személyhívó figyelmeztetések
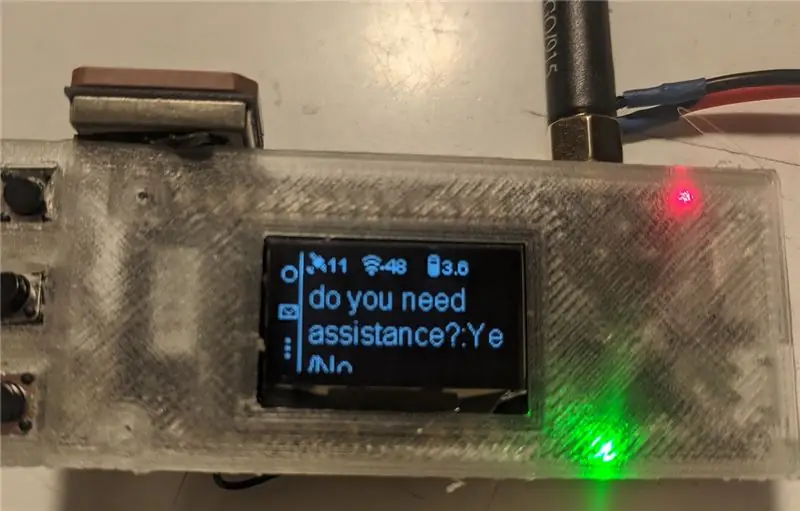
A személyhívó oldalon a mezei munkatárs látja a zöld LED villogást és a zümmögő hangot.
5. lépés: Pager interakció
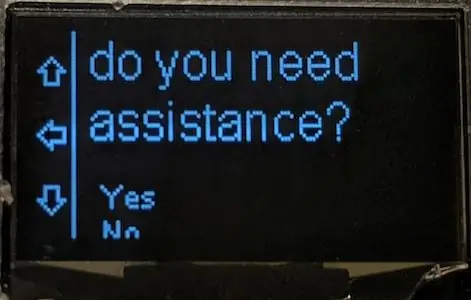
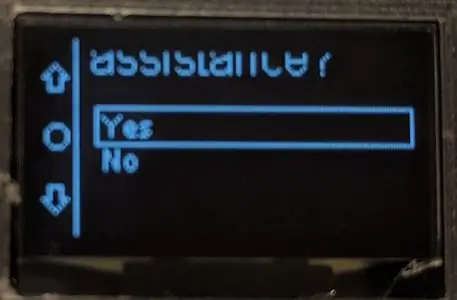
Az üzenet részleteit a felső gombbal választják ki.
A felhasználó ezután a gombokkal választja ki a válaszlehetőséget.
Ezen a ponton a parancsnok figyelmeztetést kap arról, hogy válasz érkezett. (Lásd a fenti alkalmazáscsevegő képernyőt a narancssárga válasszal)
6. lépés: Az eszközök összeszerelése
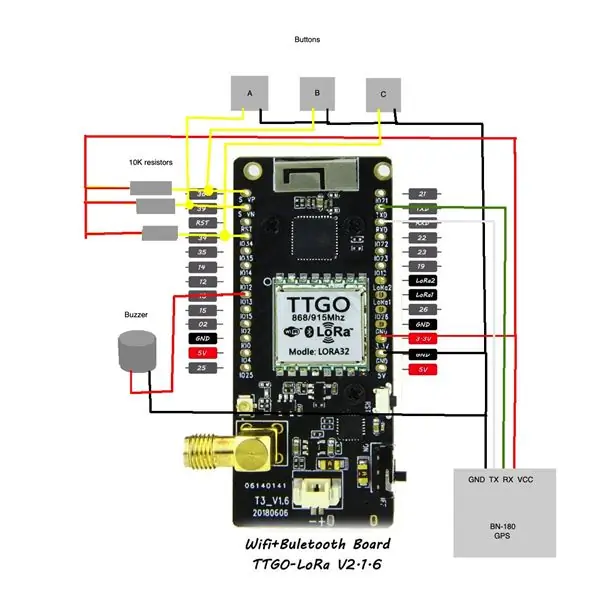
A gombok, a hangjelző és a GPS csatlakoztatásának módjáról lásd a fenti kapcsolási rajzot:
7. lépés: A firmware villogása
Győződjön meg arról, hogy telepítve van az Arduino IDE, és hozzáadva az Espressif ESP32 táblák támogatása. Utasításokért látogasson el a Ripple Github webhelyére:
github.com/spleenware/ripple
Ehhez a projekthez meg kell villannia ezt a konkrét bináris fájlt:
MEGJEGYZÉS: Sajnos a GPS ugyanazt az UART-t használja, mint a beépített USB-port, ezért le kell választania a GPS-t, amikor a firmware-t villogja, VAGY programozza az eszközt az alkalmazáson keresztül.
8. lépés: Az eszköz konfigurálása (azonosító, beállítások)
A Ripple Commander alkalmazásban KÉT indítóikon található. A hálós hálózaton lévő eszközök meghatározásához és konfigurálásához indítsa el az „Eszközkiépítés” ikonról.
Érintse meg az „ÚJ” menüt a felső Műveletsorban. majd írjon be egy egyedi azonosítót és nevet. Az Eszközszerep legördülő menüben válassza a „GeoPager” lehetőséget. (opcionálisan egyéni konfigurációt állíthat be a "…" gombbal)
Kattintson a MENTÉS gombra, majd visszatérve a főképernyőre, egy új eszköznek kell lennie a listában a hozzárendelt névvel.
Érintse meg a mellette lévő kis „számítógépes chip” ikont a „Programozási eszköz” képernyő megnyitásához. Miközben lenyomva tartja a személyhívó eszköz felső gombját (A gomb), csatlakoztassa az Android OTG -kábelét az eszközhöz, amely bekapcsolja az eszközt. Késleltetés után a „PROGRAM ÜZEMMÓD” felirat jelenik meg az OLED képernyőn.
Most érintse meg a "Program" gombot a Commander alkalmazásban, és ha minden jól megy, akkor egy "… kész" üzenetnek kell megjelennie. Az eszköznek most az azonosítóját, konfigurációs és titkosítási kulcsait az EEPROM -ban kell tárolnia.
9. lépés: Kezdeti tesztelés
Kapcsolja ki a készüléket, majd csatlakoztassa a LiPo akkumulátort, vagy tápellátást USB -ről. Indítsa el a főképernyőt a másik indítóikon segítségével (Ripple Commander). Ennek meg kell jelennie a személyhívó eszköznek a listában, mellette szürke körrel. A szürke állapot „ismeretlen” állapotot jelent, mivel az eszköz még nem lépett interakcióba.
Érintse meg a személyhívó eszközt, hogy belépjen a "chat" képernyőre. A felső műveletsávnak most az állapotkör frissítését KÉK színre kell mutatnia, a mellette lévő „WiFi” ikonnak pedig a teljes/erős kapcsolatot kell mutatnia.
Próbáljon meg beírni néhány üzenetet, amelyek hangjelzést/villogást kelthetnek a személyhívón stb
Adományoz
Ha hasznosnak találja ezt a projektet, és úgy érzi, hogy valami Bitcoint akar dobni, nagyon hálás lennék.
Saját BTC -cím: 1CspaTKKXZynVUviXQPrppGm45nBaAygmS
Visszacsatolás
Ha Ön részt vesz a SAR-ban, vagy más olyan szervezetben, amelynek irányítási és felügyeleti struktúrája ki tudja használni ezt a lehetőséget, szívesen segítek egy próbaprojekt/telepítés felállításában.
Továbbra is dolgozom ezen a projekten, mert nagyon érdekel és érdekel. Remélem, hasznosnak bizonyulhat a szélesebb közösség számára. Ha kérdése van, nyugodtan írjon nekem itt.
Élvezd!
Üdvözlettel, Scott Powell
Ajánlott:
GPS nyomkövető: 6 lépés

GPS nyomkövető: Hé, srácok, ebben a videóban GPS nyomkövetőt készítünk az Esp 8266 (nodemcu) és egy neo 6 m -es GPS modul használatával, így kezdjük el
DIY GPS nyomkövető --- Python alkalmazás: 5 lépés (képekkel)

DIY GPS Tracker --- Python Alkalmazás: Két héttel ezelőtt részt vettem egy kerékpáros rendezvényen. Miután befejeztem, ellenőrizni akartam az útvonalat és a sebességet. Sajnos nem sikerült elérni. Most az ESP32 -t használom GPS -nyomkövető készítéséhez, és rögzítem a kerékpáros útvonalat
Bevezetés - A Raspberry Pi átalakítása GPS nyomkövető szerverré: 12 lépés

Bevezetés - A Raspberry Pi átalakítása GPS nyomkövető szerverré: Ebben az útmutatóban megmutatom, hogyan kell telepíteni a Traccar GPS nyomkövető szoftvert egy Raspberry Pi -re, amely adatokat kap a kompatibilis eszközökről az interneten keresztül, és valós időben rögzíti pozícióikat a térképen. követés, és a lejátszás követése is
Készítse el saját GPS SMS biztonsági nyomkövető rendszerét: 5 lépés (képekkel)

Készítse el saját GPS SMS biztonsági nyomkövető rendszerét: Ebben a projektben megmutatom, hogyan kombinálhatja a SIM5320 3G modult egy Arduino -val és egy piezoelektromos jelátalakítóval ütésérzékelőként annak érdekében, hogy létrehozzon egy biztonsági nyomkövető rendszert, amely elküldi az Ön tartózkodási helyét értékes autó SMS -ben, amikor
LoRa GPS nyomkövető: 6 lépés (képekkel)

LoRa GPS Tracker: Ez a projekt bemutatja, hogyan kell összeállítani saját GPS nyomkövető modulját a Ripple LoRa hálóhálózatokhoz. További információért olvassa el ezt a kísérő cikket: https://www.instructables.com/id/LoRa-Mesh-Radio/Ezek a nyomkövető modulok a Semtech LoRa rádiókat használják, és
