
Tartalomjegyzék:
- Kellékek
- 1. lépés: SSH a Raspberry Pi -be
- 2. lépés: Hozza létre a /opt /traccar könyvtárat
- 3. lépés: Váltson a /opt /traccar könyvtárba
- 4. lépés: Töltse le a Traccar Installer fájlokat
- 5. lépés: Ellenőrizze a fájl integritását
- 6. lépés: Bontsa ki a Traccar.zip fájl tartalmát a munkakönyvtárba
- 7. lépés: Tisztítsd meg magad után
- 8. lépés: Futtassa a Traccar Run -t
- 9. lépés: Indítsa el a Traccar programot
- 10. lépés: Ellenőrizze a naplók hibáit
- 11. lépés: Ellenőrizze a webportált
- 12. lépés:
2025 Szerző: John Day | [email protected]. Utoljára módosítva: 2025-01-23 14:47

Ebben az útmutatóban megmutatom, hogyan kell telepíteni a Traccar GPS nyomkövető szoftvert egy Raspberry Pi -re, amely adatokat kap a kompatibilis eszközökről az interneten keresztül, naplózza a pozícióikat a térképen a valós idejű követéshez, és követi a lejátszást is.
A Traccar egy ingyenes és nyílt forráskódú GPS nyomkövető szoftver, amelyet jelenleg sokféle alkalmazásban, sok különböző vállalatnál használnak a kezdetek óta, több mint 8 éve
A Raspberry Pi ideális eszköz azok számára, akik minimális számú eszközt szeretnének nyomon követni, és olcsó szerverre van szükségük e feladat elvégzéséhez.
A Traccarral működő GPS -nyomkövető a dedikált eszköztől, amely a járművek elektromos rendszeréhez vezet, például az autó nyomkövetőjétől kezdve egészen olyan egyszerű, mint egy alkalmazás letöltése iPhone -ra vagy Androidra, például személyi nyomkövető.
Szoftveres megjegyzések:
- Traccar verzió: traccar-linux-64-4.8 (alternatívaként használhatja a traccar ARM verzióját is.)
- Raspberry Pi verzió: Linux raspberry 4.19.0-9-amd64 #1 SMP Debian 4.19.118-2 (2020-04-29) x86_64 GNU/Linux
Raspberry Pi rendszerkövetelmények:
- Java telepítve (a JRE elegendő, az SDK is rendben van), A programnak java futtatható fájlra van szüksége, így megpróbálhatja beírni a java -verziót annak ellenőrzésére, hogy a java telepítve van-e a pi-re (Már telepítve a Raspberry Pi 4.19.0-9 verzióra)
- wget telepítve (a zip fájl letöltéséhez nincs szüksége rá, ha más eszközökkel másolja) (Már telepítve a Raspberry Pi 4.19.0-9-re)
- unzip telepítve (a zip fájl kicsomagolásához nincs szüksége rá, ha a tartalmat más csomópontokkal csomagolja ki) (Már telepítve a Raspberry Pi 4.19.0-9-re)
Kellékek
Raspberry Pi
1. lépés: SSH a Raspberry Pi -be
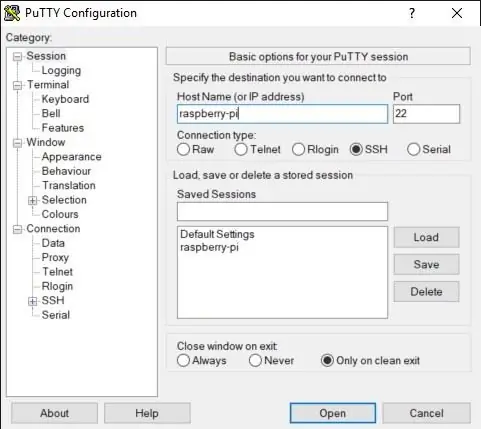
(A Raspberry Pi SSH hozzáférése alapértelmezés szerint le van tiltva)
Az SSH engedélyezésére vonatkozó utasítások itt találhatók:
2. lépés: Hozza létre a /opt /traccar könyvtárat
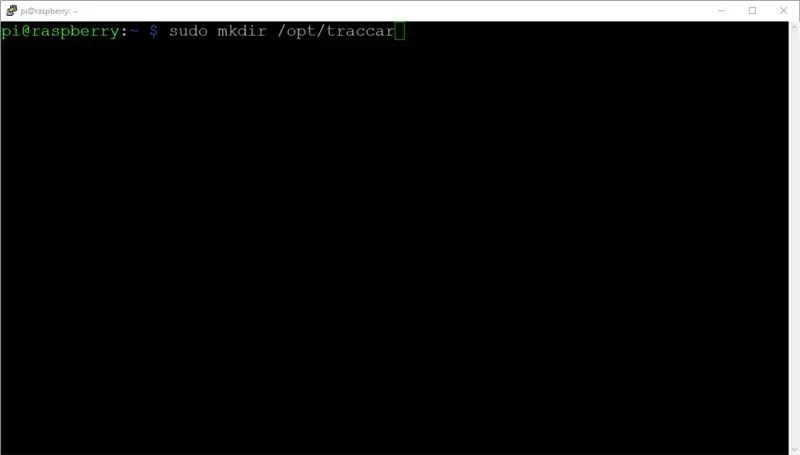
Ez az a könyvtár, ahová a szoftvert telepíteni kell.
sudo mkdir /opt /traccar
3. lépés: Váltson a /opt /traccar könyvtárba
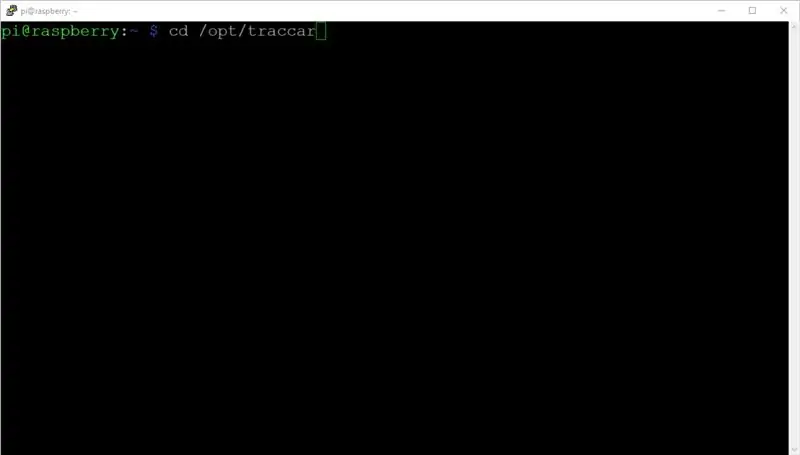
Váltson a /opt /traccar könyvtárba, mivel könnyebb lesz a fájlok helyén dolgozni.
cd /opt /traccar
4. lépés: Töltse le a Traccar Installer fájlokat
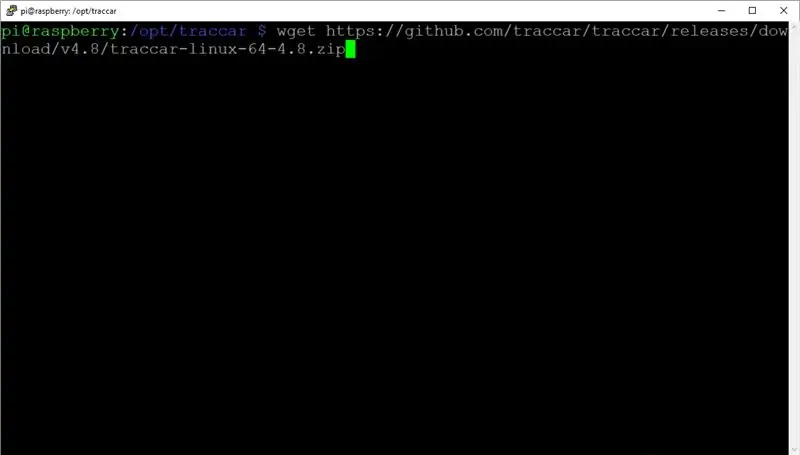
Töltse le a legújabb Traccar szerver.zip fájlt a traccar.org/downloads oldalról
Jelenleg a 4.8 a legújabb verzió (2020. februári kiadás).
sudo wget
5. lépés: Ellenőrizze a fájl integritását
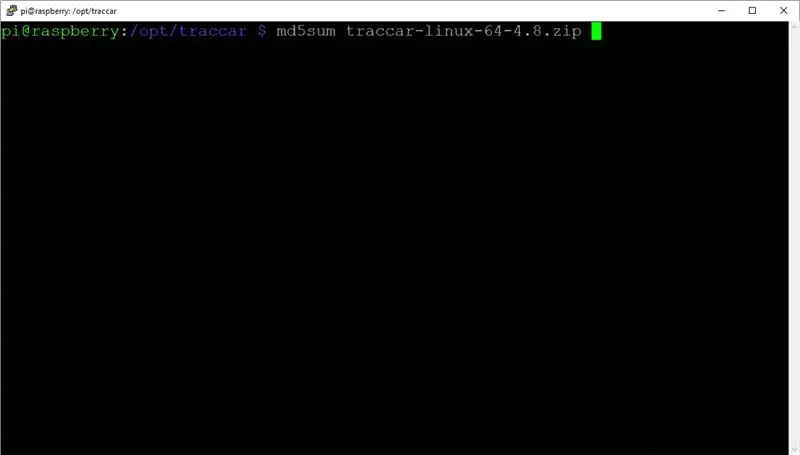
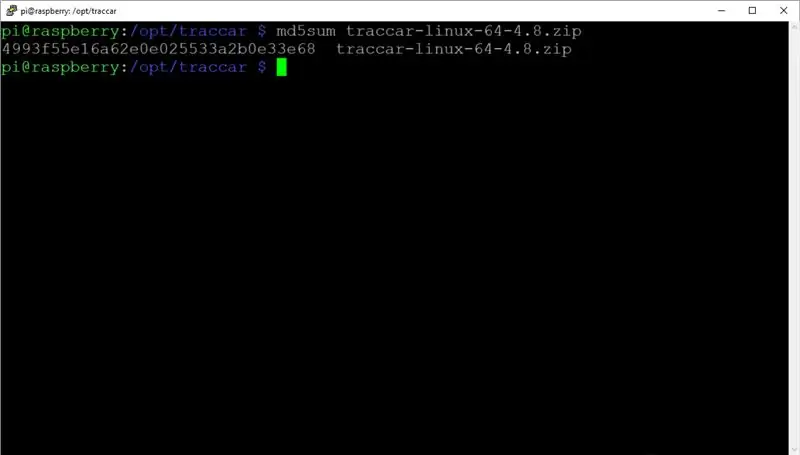
Hajtson végre egy md5 ellenőrző összeget annak biztosítása érdekében, hogy a fájl ne sérüljön.
md5sum traccar-linux-64-4.8.zip
Az md5sum eredményt az md5sum traccar-linux-64-4.8.zip verzióhoz kell
4993f55e16a62e0e025533a2b0e33e68
Nb. Az md5sum eredményei eltérőek lesznek, ha a traccar más verzióját telepíti, mint amit mutattam.
6. lépés: Bontsa ki a Traccar.zip fájl tartalmát a munkakönyvtárba
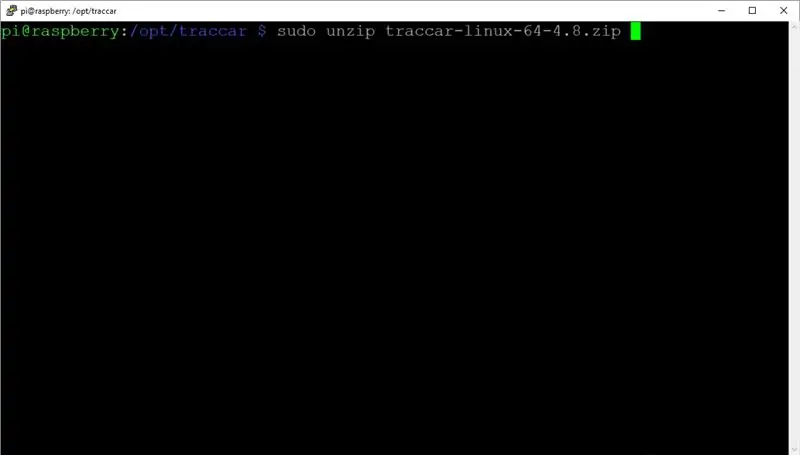
Bontsa ki a traccar-linux-64-4.8.zip fájl tartalmát az unzip segítségével. A Raspberry Pi alapértelmezés szerint telepítette a kicsomagolást.
sudo unzip traccar-linux-64-4.8.zip
7. lépés: Tisztítsd meg magad után
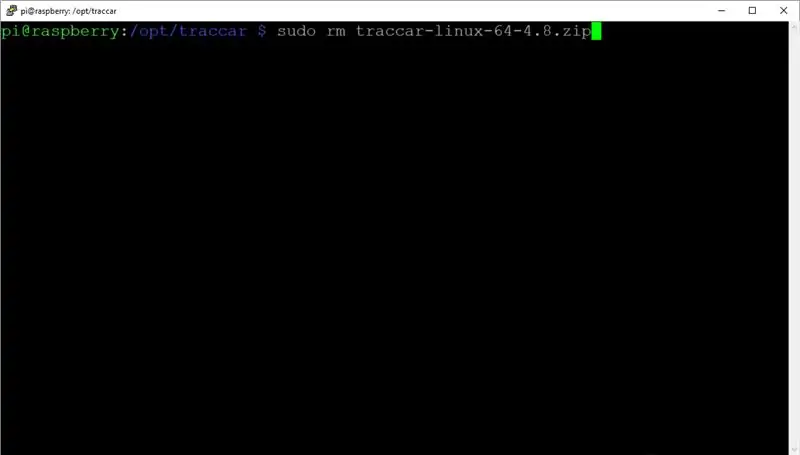
Törölje az eltávolítással a már nem szükséges traccar-linux-64-4.8.zip fájlt.
sudo rm traccar-linux-64-4.8.zip
8. lépés: Futtassa a Traccar Run -t
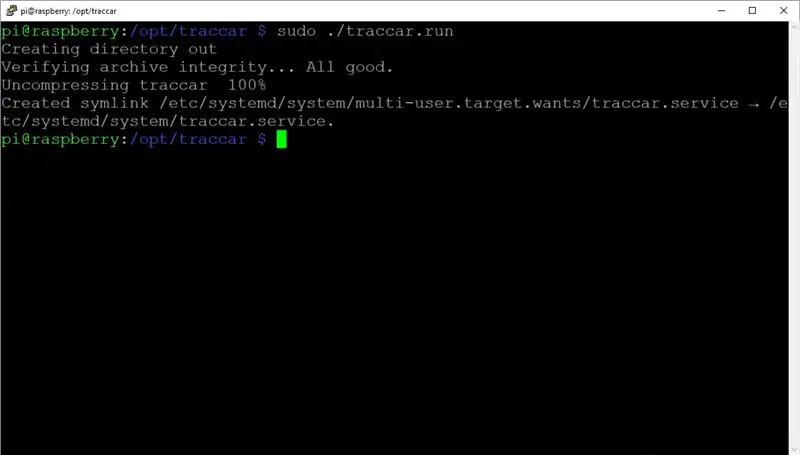
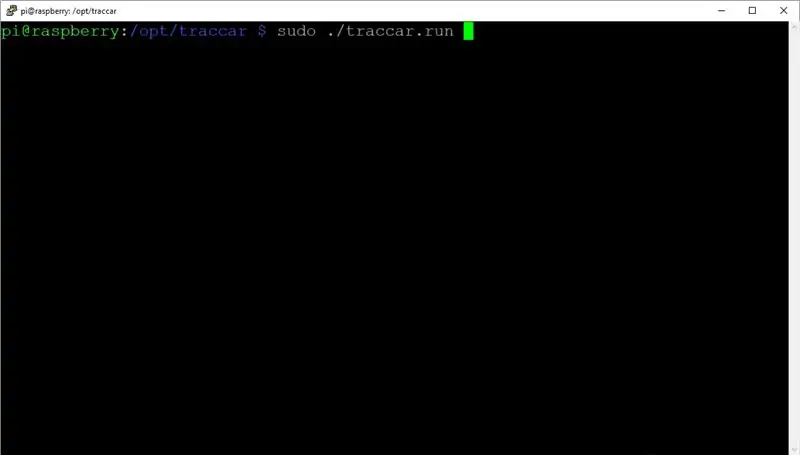
Ezen a ponton folytathatja a Traccar telepítését/futtatását.
sudo./traccar.run
Telepítéskor figyeljen a kimenetre. Vegye figyelembe az esetlegesen megjelenő hibaüzeneteket.
A sikeres telepítésnek a képen láthatónak kell lennie.
9. lépés: Indítsa el a Traccar programot
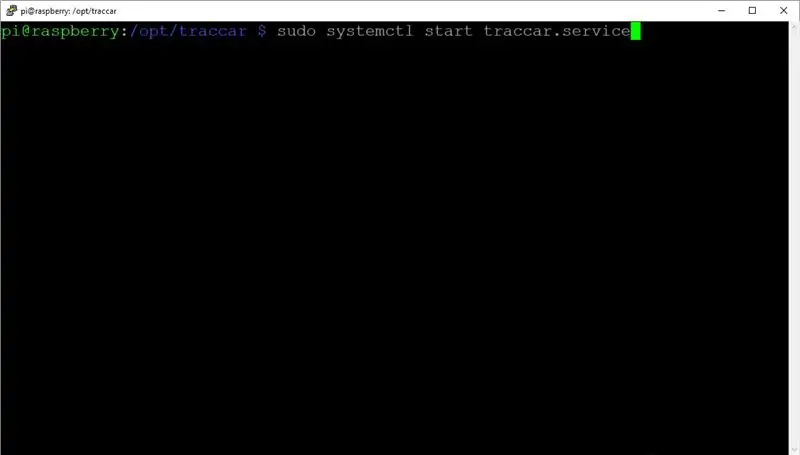
Indítsa el a Traccar szolgáltatást a ctl rendszerrel
sudo systemctl indítsa el a traccar.service szolgáltatást
10. lépés: Ellenőrizze a naplók hibáit
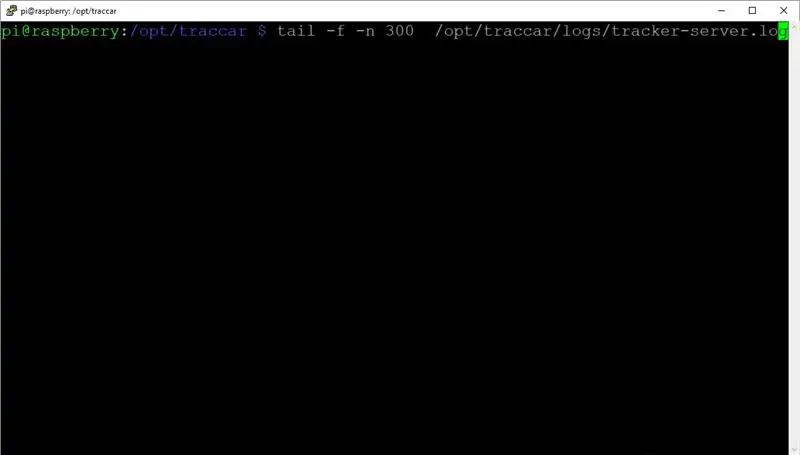
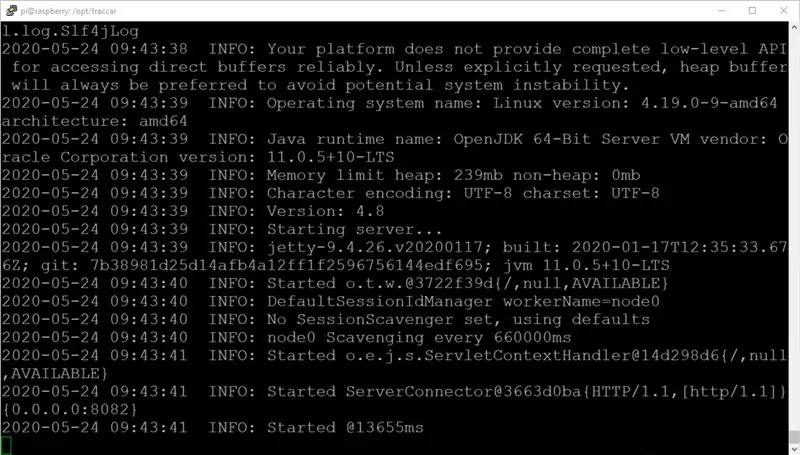
A farok segítségével, a követés kapcsolóval és a 300 -as vonalakkal figyelje és figyelje a Traccar naplókat hibabejegyzésekre.
tail -f -n 300 /opt/traccar/logs/tracker-server.log
11. lépés: Ellenőrizze a webportált
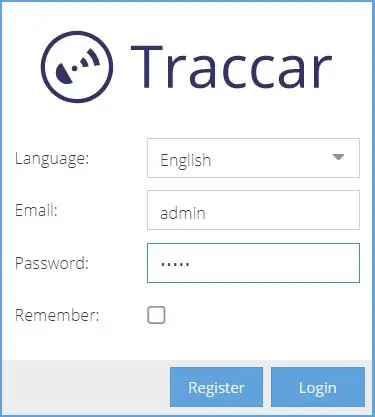
Nyissa meg a webböngészőt a rendszer online állapotának ellenőrzéséhez.
A Raspberry Pi webböngészőbőlhttps:// localhost: 8082/
A számítógépről ugyanazon a hálózaton.https://: 8082/>: 8082/
Ha sikeres, akkor látnia kell a bejelentkezési képernyőt, és be kell tudnia jelentkezni az alábbi felhasználóként: Email: adminPassword: admin
12. lépés:
A támogatott eszközök listája:
Linkek néhány GPS nyomkövetőhöz: 2G GPS Tracker3G/4G GPS Tracker4G GPS Tracker
Egyéb hasznos linkek: GPS Tracker típusok
Ajánlott:
Saját GPS nyomkövető szerver beállítása Raspberry Pi -n: 8 lépés

Saját GPS nyomkövető szerver beállítása Raspberry Pi -n: Ebben a projektben megmutatom, hogyan kell beállítani saját GPS nyomkövető szerverét egy Raspberry pi -n. Ennek nem feltétlenül Raspberry pi -nek kell lennie, mert a nyomkövető szerverhez használt szoftver elérhető Windows és Linux számára is
DHT11 adatok küldése a MySQL szerverre a NodeMCU használatával: 6 lépés

DHT11 adatok küldése a MySQL szerverre a NodeMCU használatával: Ebben a projektben a DHT11 -et összekapcsoltuk a nodemcu -val, majd a dht11, azaz páratartalom és hőmérséklet adatait küldjük a phpmyadmin adatbázisba
Részvételi rendszer RFID adatok küldésével a MySQL szerverre Python és Arduino használatával: 6 lépés

Jelenléti rendszer RFID-adatok küldésével a MySQL szerverre Python használatával az Arduino segítségével: Ebben a projektben az RFID-RC522-t illesztettem az arduino-val, majd az RFID adatait a phpmyadmin adatbázisba küldöm. Korábbi projektjeinktől eltérően ebben az esetben nem használunk ethernet pajzsot, itt csak az ar
Az Arduino Dht11 adatokat küld a MySQL szerverre (PHPMYADMIN) Python használatával: 5 lépés

Az Arduino Dht11 adatokat küld a MySQL szerverre (PHPMYADMIN) Python használatával: Ebben a projektben a DHT11 -et illesztettem az arduino -hoz, majd a dht11, azaz páratartalom és hőmérséklet adatait küldöm a phpmyadmin adatbázisba. Az előző projektünkkel ellentétben ebben az esetben nem használunk ethernet pajzsot, itt csak olvassuk a
Az Arduino hőmérséklet- és páratartalom -adatokat küld a MySQL szerverre (PHPMYADMIN): 5 lépés

Az Arduino hőmérséklet- és páratartalom -adatokat küld a MySQL szerverre (PHPMYADMIN): Ebben a projektben a DHT11 -et illesztettem az arduino -val, majd a dht11, azaz páratartalom és hőmérséklet adatait elküldöm a phpmyadmin adatbázisba. Itt egy PHP szkriptet használunk az adatok phpmyadmin adatbázisba történő továbbítására
