
Tartalomjegyzék:
2025 Szerző: John Day | [email protected]. Utoljára módosítva: 2025-01-23 14:47

Szóval egy kis bevezető, hogy miért tettem ezt.
Az egyik főnököm igazi mesterember, szó szerint hegeszteni tud, amit akar. És amikor dolgozik, szívesen hallgatja kedvenc rádióállomását. Ehhez egy régi sztereó rendszert használ egy FM -vevővel, amelyet Mózes adott neki, amikor frissítette a beállításait. Most ez nem jelent problémát, mivel a régi elektronika egy életen át vagy 900 -ig tart, de tavaly télen elszigetelte a boltját, és új külső burkolatot tett rá. mivel az új polc acéllemezekből áll. Az FM vétel rossz. Mivel nem akartam kidobni Mózes régi rádióját a nagyszerű hangzás miatt, felpucoltam a halom régi elektronikát. hogy felépítsenek neki egy olcsó egyállomásos internetes rádióvevőt.
amit találtam;
Raspberry Pi 1 (de bármilyen pi-t használhat.) TP-LINK TL-WN725N USB wifi adapter (mert a pi-n nincs a fedélzeten) SD kártya (8 GB miért használjon többet:)) audio kábel régi telefon töltő (ha újabb rádiót vagy USB -porttal rendelkező PC -hangszórókat szeretne használni, akkor a Pi -t is táplálja)
Amire rávettem;
Csak egy rádióállomást játszik le. Se több, se kevesebb.
ez az első tanulságos, ha van még javítanivaló, kérem jelezze. szintén az angol nem az első nyelvem, ezért kérlek jelezd, hol rontottam el, hogy javíthassak! érezd jól magad!
Kellékek
Raspberry Pi 1 (de bármilyen pi-t használhat.) TP-LINK TL-WN725N USB wifi adapter (mert a pi-n nincs a fedélzeten) SD kártya (8gb miért használjon többet:)) audio kábel régi telefon töltő (ha újabb rádiót vagy USB -porttal rendelkező PC -hangszórókat szeretne használni, akkor a Pi -t is árammal láthatja el)
csak beállítás közben:
UTP kábelHDMI kábel TV billentyűzet
Lépés: A Pi előkészítése
Tehát ahhoz, hogy bármit megtehessünk, szükségünk van egy operációs rendszerre. Szeretem a Raspberry Pi OS lite -t, mert kicsi, és semmi különöset nem csinál. így letöltök egy képet itt, és használhatod a többi disztribúció egyikét is, ha a beállítás közben szereted a grafikus felületet. azonban szeretek fejetlenül dolgozni ezeken a dolgokon, így nem zavartam magam.
Mielőtt a letöltött képet az SD -kártyára égetné, alaposan meg kell tisztítania, ezért szerezzen be egy SD -kártya -formázót, és tisztítsa meg azt a kis régi kártyát az összes régi hibától.
Most írjon képet a kártyára. Erre az Etcher -t használom. Ez általában nagyszerűen működik. azonban az Apple főnökei (igen, Macet használok) úgy döntöttek, hogy már nem minden szoftver fér hozzá számítógépéhez. ha ugyanaz a problémája van (az etchers elindul> látja az SD -kártyáját> betölti a képét> elkezdi….. hiba), indítsa el az etchert ezzel a paranccsal a terminálon.;
sudo /Applications/balenaEtcher.app/Contents/MacOS/balenaEtcher
pont így fog működni.
Miután a képét beleégette az SD -kártyákba, soha ne halványuljon el a memória, távolítsa el biztonságosan. és helyezze beléje PI.
Készüljön fel arra, hogy elindítsa ezt a kiskutyát.
2. lépés: Első indítás



Tehát a pi első indítása az, hogy naprakész legyen, és megkönnyítse az életünket a projekt további részében. néhány lépés, amit követni fogok, annak köszönhető, hogy a pi -mnek nincs belső wifi antennája. ha a tied, akkor sokkal gyorsabban leszel kész.
Az utazás ezen szakaszában szükségünk van minden olyan extra cuccra, amelyet nem használunk a gép elkészülte után. szóval dugja be az egészet ennek a pi -nek. (billentyűzet esetén szeretek a Logitech k400+ -t használni
így most a PI -t valamilyen TV -hez vagy monitorhoz csatlakoztattuk, az usb wifi -t a helyére tettük, az utp -kábelt csatlakoztattuk a hálózathoz és a billentyűzetet csatlakoztattuk. ideje a kiskutya hatalmába keríteni.
a rendszerindítás után be kell jelentkeznie. a felhasználónév piand, a jelszava pedig málna
Most szeretnénk frissíteni a pi tipsudo apt-get update és nyomja le az Enter billentyűt.
A következő lépés az életünk megkönnyítése. bekapcsoljuk az SSH -t.
típus: sudo raspi-confighit enter
betöltődik egy menü, ahol konfigurálhatja a pi. -t. navigáljon az 5. opcióhoz, és nyomja meg a találatot a következő menüben. ha aggódik amiatt, hogy az emberek az ssh -n keresztül törik be a pi -jét, akkor itt az ideje megváltoztatni a felhasználónevét és jelszavát.
így miután ez megtörtént, ssh -t írhatunk be a pi -be, és egy géppel olvashatjuk el ezt az utasítást, google -gazzuk ki azokat a dolgokat, amelyeket nem ismerünk vagy nem értünk, és konfigurálhatjuk a pi többi részét. Mint mondtam, MacBook -on vagyok, ezért a Terminált használom SSH -hoz, de tetszőleges ügyfelet használhat (a legtöbb gittes Windows -felhasználó számára), hogy SSH -t használjon terminál típusban;
ssh @ és nyomja meg az Enter billentyűt
ha valamilyen oknál fogva rejtély a pi IP -címe, akkor használja a pi -hez kapcsolt billentyűzetet és írja be
ifconfig
nyomja meg az Enter billentyűt, és az eth0 mögötti szöveg nagy részében megtalálja az ip -címét.
így ezentúl választhatjuk az ssh használatát, vagy közvetlenül a pi -n dolgozhatunk.
működtessük a wifit:)
3. lépés: WIFI


Tehát ha az enyémtől eltérő USB wifi adaptert használ, akkor olyan szerencsés lehet, hogy támogatott. találjuk ki.
típus;
sudo raspi-config
és nyomja meg az enter gombot. a menüben lépjen a 2. lehetőségre, majd az N2 lehetőségre az SSID és jelszó beillesztéséhez. ha az enyémhez hasonló wifi -adapter nem támogatott, kövesse ezeket a lépéseket.
először azt szeretnénk megtudni, hogy az operációs rendszer melyik verzióját futtatjuk, ezért gépelünk;
név -a
és nyomja meg az enter billentyűt. az eredménynek egy ilyen szövegsornak kell lennie: Linux yourPiName 4.19.118+ #1311 Hét ápr.
most szeretnénk tudni, hogy a Wifi adapterünk milyen lapkakészlettel rendelkezik, ezért gépelünk;
lsusb
és nyomja meg az Enter billentyűt az eredményben, több sor írja le az összes csatlakoztatott eszközt. egy vonalra figyelni kell, és ez valahogy így néz ki: 001 -es busz Eszköz 004: ID 0bda: 8179 Realtek Semiconductor Corp. RTL8188EUS 802.11n vezeték nélküli hálózati adapter
jegyezze fel a szöveg két részét vastag betűvel. ez az információ, ahol utána vagyunk. most menjen erre az oldalra, ez mrEngman webhelye, és a legtöbb wifi -adapter illesztőprogramjait üzemelteti. először keresse meg a lapkakészletéről elnevezett mappát, az én esetemben a 8188EU -t. Ezután keresse meg a fájlt a pi OS verziójával. esetemben a 4.19.118-1311 másolja az URL-t a fájlba. és menjen az ssh munkamenetéhez, és írja be;
sudo wget és nyomja meg az Enter billentyűt. el kell kezdeni a letöltést. ha ez kész, ki kell csomagolnunk a csomagot. típus:
tar -xvzf
az én esetemben ez azt eredményezi, hogy tar -xvzf 8188eu-4.19.118-v8-1311.tar.gz
a kicsomagolás befejezése után 3 fájl lesz. most telepítenie kell őket. típus: sudo./install.shand nyomja meg az enter billentyűt. most az illesztőprogramok telepítve lesznek. az illesztőprogram telepítésének befejezése után képesnek kell lennie arra, hogy beírja a wifi hitelesítő adatait, amint ezt a lépés tetején írták. ezt követően indítsa újra a pi -t (sudo reboot most), ha az UTP le van választva, és a kijelző csatlakoztatva van. az újraindítás után a pi -t most wifin keresztül kell csatlakoztatni, és új IP -címmel kell rendelkeznie. használja ezt az IP -t, hogy visszakapcsolja a PI -t, hogy rádióvá tegyük!
4. lépés: Játssz helyettem

így ahhoz, hogy ezt a dolgot létrehozzuk, zenét játsszunk, az MPD -t MPC -vel (zenelejátszó deamon) fogjuk használni, először telepítenünk kell ezeket, és be kell írnunk:
sudo apt-get install mpc mpd
és nyomja meg az enter billentyűt. Az mpd telepítve lesz. most adjunk hozzá egy állomást, így írja be
mpc add hozzá az én esetemben ezt eredményezi:
mpc add hozzá a https://21293.live.streamtheworld.com/KINK.mp3 fájlt
és nyomja meg az enter billentyűt. ez a cím most felkerül a lejátszási listára.
ellenőrizze, hogy működik -e, írja be:
mpc lejátszás
és nyomja meg az enter billentyűt. a streamednek el kell kezdenie játszani. ha TV van csatlakoztatva a HDMI -hez, a TV lejátszja a zenét, ha bármilyen hangszóró csatlakozik a 3, 5 "jack kimenethez, ott hang lesz. ha nem hall semmit, használja az" mpc current "-t hogy lássa, játszik -e valami, és mennyi a kimeneti hangerő.
Annak érdekében, hogy az mpc ne felejtse el rádióállomásunkat, ezt lejátszási listára mentjük
mpc save and hit enter a lejátszási lista most mentve.
Annak érdekében, hogy a zene a kívánt kimenetről szóljon (az én esetemben 3, 5 jack), ezt állítottuk be elsődleges beállításként. típus: sudo raspi-confighit enter en navigáljon a 7 speciális beállításhoz, lépjen az A4-re és kényszerítse a hangot a választott kimenet.
itt az ideje, hogy indításkor játsszon!
5. lépés: Ébredj fel és játssz

Ahhoz, hogy a pi feladatokat elvégezzen az indításkor/ után, van egy fájl, amelyet szerkesztenünk kell, ezt rc.local -nak hívjuk. ennek a fájlnak a szerkesztéséhez a nano -t, a pi szövegszerkesztőjét használjuk. típus:
sudo nano /etc/rc.local
és nyomja meg az enter billentyűt. megnyílik a következő tartalmú fájl;
==================================
#!/bin/sh -e ## rc.local ## Ezt a szkriptet minden többfelhasználós futási szint végén hajtják végre.# Győződjön meg róla, hogy a szkript "0 -val" lép ki a siker esetén, vagy bármely más# hiba esetén. ## In A szkript engedélyezéséhez vagy letiltásához csak módosítsa a végrehajtási# bit értéket. ## Alapértelmezés szerint ez a szkript nem tesz semmit. trueif ["$ _IP"]; majd printf "Az IP -címem %s / n" "$ _IP" fiexit 0
==================================
az összes szöveg a # után nem tesz semmit, így alapvetően ez a fájl csak akkor hallgat, ha van ip -cím, és amikor ez megtörténik, kinyomtatja és kilép. (kilépés 0)
most szeretnénk hozzáadni egy sor kódot, mielőtt kilép. így elérhetjük, hogy működjön a rádióállomásunk. így az exit parancs előtt add. mpc lejátszás és
fájljának így kell kinéznie:
==================================
#!/bin/sh -e ## rc.local ## Ezt a szkriptet minden többfelhasználós futási szint végén hajtják végre.# Győződjön meg arról, hogy a szkript "0 -ás" lesz, vagy más# érték hiba esetén. ## A szkript engedélyezéséhez vagy letiltásához csak módosítsa a végrehajtási# bitet. ## Alapértelmezés szerint ez a szkript nem tesz semmit.# Nyomtassa ki az IP -címet_IP = $ (gazdagépnév -I) || trueif ["$ _IP"]; majd printf "Az IP -címem %s / n" "$ _IP" fi#play MPCsudo mpc lejátszás és kilépés 0
========================
lépjen ki a fájlból a ctrl+x és pres y billentyűkombinációval a mentéshez.
nou, ha azt parancsolnád, hogy pi "sudo reboot now", akkor a pi -nek újra kell indulnia, és amikor elkezdődik a zene lejátszása. JAY!
6. lépés: További lépések
oké, kész, egyetlen rádióállomása van. De hogy megkönnyítse a dolog karbantartását a jövőben, kövesse ezeket a további lépéseket.
Állítson be egy statikus IP -t;
ehhez szerkesztjük a dhcpcld.conf fájlt. típus:
sudo nano /etc/dhcpcd.conf
és nyomja meg az Enter billentyűt, egy fájl nano -ban lesz megnyitva, egy csomó szöveggel, amelyet a # elé helyezve passzívvá tesznek. olvassa el a fájlt, és keresse meg a sorokat, ahol azt mondja;
#példa statikus ip konfiguráció.
Az e sort követő sorokban beállíthatja az ip-cím útválasztó címét és a DNS-beállításokat. távolítsa el a # -ot az aktiválni kívánt sor előtt en töltse ki a szükséges információkat. Ha nem biztos abban, hogy mely címeket használja, akkor zárja be a nano -t (ctrl+x), és futtassa az ifconfig -ot, most láthatja, hogy melyik interfészt használja (wlan0 vagy eth0), és mi az aktuális lan ip, router ip és DNS. a LAN ip -hez olyan címet kell választania, amely kívül esik az útválasztók DHCP -jén. ezt megtalálhatja a router beállításaiban. ha ezt nehéznek találja, akkor futtassa az arp parancsot, hogy megnézze, milyen címek vannak megadva, és vegyen egyet az alatt. Például az arp -asztal legtöbbször az útválasztót írja be az xxx.xxx.xxx.1 címen, a többi eszközt pedig az xxx.xxx.xxx.50 és az xxx.xxx.xxx.150 között, tehát ha megadnád a pi -nek az ip -címet xxx.xxx.xxx.25 valószínűleg soha nem lesz olyan eszköz, amelyet a DHCP -kiszolgáló (más néven az útválasztó) adott meg, és így megelőzheti az IP -konfliktusokat a jövőben.
Most, amikor ez az információ befejeződött, lépjen ki, és mentse a fájlt (ctrl+x), majd indítsa újra a pi -t. mostantól az ssh @xxx.xxx.xxx.25 használatával tud ssh -t használni, természetesen az x jelzi a hálózat beállításaira jellemző egyéb számokat.
Használja a telefont;
Most mindig megtalálhatja a pi -t ugyanazon a címen, amelyet kihasználhat, ha telefonjával vezérli az mpd -t. a legtöbb Appstore -ban megtalálható az MPD remote vagy hasonló program. vegyél egyet az ízlésedből. telepítse a telefonra, és a szerver beállításaiban csatlakozzon a PI -hez beállított IP -címhez. most hozzáadhat adatfolyamokat, elkezdheti az átugrást és szüneteltetheti mindet a telefonjáról, amíg a telefon és a pi ugyanazon a hálózaton van.
Remélem, élvezni fogja az egyszerű rádiót.
Ajánlott:
Egy Raspberry Pi NAS, amely valóban úgy néz ki, mint egy NAS: 13 lépés (képekkel)

Egy Raspberry Pi NAS, ami tényleg úgy néz ki, mint egy NAS: Miért egy Raspberry Pi NAS? Nos, én egy gyönyörű, de helytakarékos Raspberry Pi NAS -t kerestem az internetről, és nem találtam semmit. Találtam néhány NAS -konstrukciót, egy Raspberry Pi -t fa alapra ragasztva, de nem ezt akarom. Azt akarom
Ébressz fel egy őskori dinoszauruszt egy IBM PS2 55SX!: 15 lépés
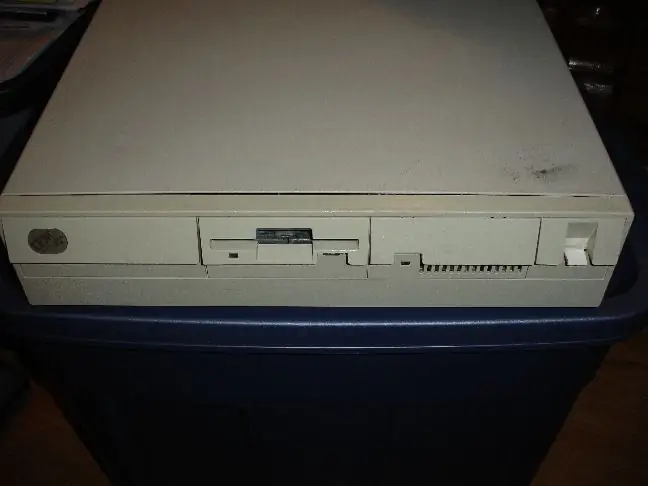
Ébressz fel egy őskori dinoszauruszt … egy IBM PS2 55SX! egyébként azt javaslom, hogy olvassa el az összes bejegyzést
Hogyan építsünk egy 8x8x8 LED -es kockát és vezéreljük egy Arduino segítségével: 7 lépés (képekkel)

Hogyan készítsünk 8x8x8 LED -es kockát és vezéreljük azt egy Arduino -val: 2020. január szerkesztés: Hagyom, ha valaki ötletek generálására szeretné használni, de már nincs értelme kocka építeni ezen utasítások alapján. A LED -illesztőprogram -IC -k már nem készülnek, és mindkét vázlatot a régi verzióban írták
Hogyan használjunk egy while ciklust egy tömb iterálására Java -ban: 9 lépés

Hogyan használjunk egy while ciklust egy tömb megismétléséhez a Java -ban: Ma megmutatom, hogyan használhatja a Java -t egy ciklus létrehozásához, amely használható számok vagy szavak listájának iterálására. Ez a koncepció belépő szintű programozók és azok számára készült, akik gyorsan szeretnének felfrissülni a Java hurkokról és tömbökről
Adjon hozzá egy bekapcsológombot a LibreELEC telepítéséhez egy Raspberry Pi -n: 6 lépés

Kapcsolja be a bekapcsológombot a LibreELEC telepítéséhez egy Raspberry Pi -n: A következőkben megtanuljuk, hogyan adhat hozzá egy bekapcsológombot a Raspberry Pi -n futó LibreELEC -hez. A PowerBlock segítségével nem csak egy bekapcsológombot, hanem egy állapotjelző LED -et is hozzáadunk, amely jelzi a LibreELEC telepítés áramellátási állapotát. Ezekhez az
