
Tartalomjegyzék:
- 1. lépés: 3D modellezés és nyomtatás
- 2. lépés: 3D modellek letöltése (tok)
- 3. lépés: Nyomtatás és összeszerelés
- 4. lépés: Gombok és jelző LED -ek
- 5. lépés: Próbaillesztés
- 6. lépés: Szalag és ragasztó
- 7. lépés: Tesztelje az illeszkedést
- 8. lépés: Energiagazdálkodási tanács
- 9. lépés: Minden együtt javítása
- 10. lépés: Zárja le az ügyet, és kész
- 11. lépés: Telepítse az operációs rendszert, és kezdje el létrehozni saját NAS -interfészét
- 12. lépés: Továbblépni? ArOZ Online rendszer
- 13. lépés: Hamarosan
2025 Szerző: John Day | [email protected]. Utoljára módosítva: 2025-01-23 14:47

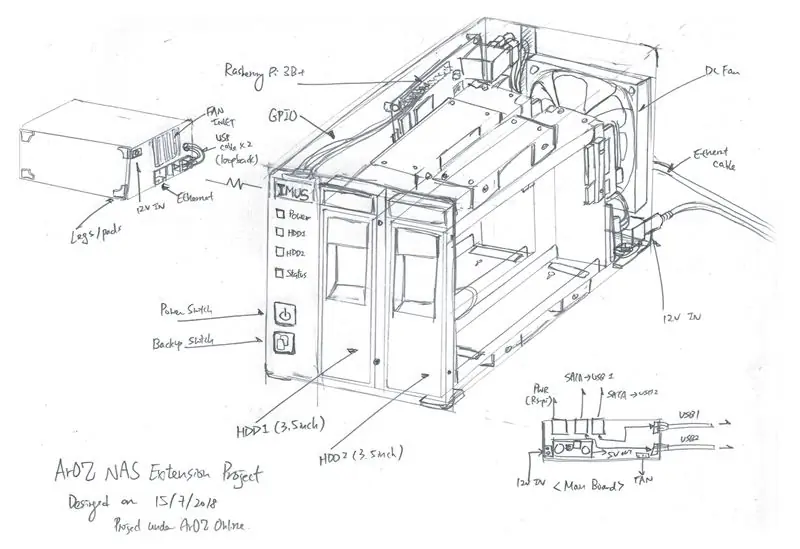

Miért egy Raspberry Pi NAS
Nos, egy gyönyörű, mégis helytakarékos Raspberry Pi NAS -t kerestem az internetről, és nem találtam semmit. Találtam néhány NAS -konstrukciót, egy Raspberry Pi -t fa alapra ragasztva, de nem ezt akarom. Igazi NAS -t szeretnék. Ezek professzionálisnak és tartósnak tűnnek, és felhasználhatók hatalmas mennyiségű filmgyűjteményem tárolására. Ezért úgy döntöttem, hogy alapból felépítek magamnak egy NAS -t. Igen, hallottad. AZ ALAPOKTÓL KEZDVE.
Ebben a projektben nem használok olyan meglévő alkatrészeket, amelyeket kifejezetten a Raspberry Pi NAS számára terveztek. Ehelyett néhány gyakori alkatrészt fogok használni, amelyeket könnyen megtalálhat az Amazon -on vagy az ebay -en. Szóval, kezdjük!
Mellesleg ez a kezdeti tervezési vázlatom fent.
1. lépés: 3D modellezés és nyomtatás
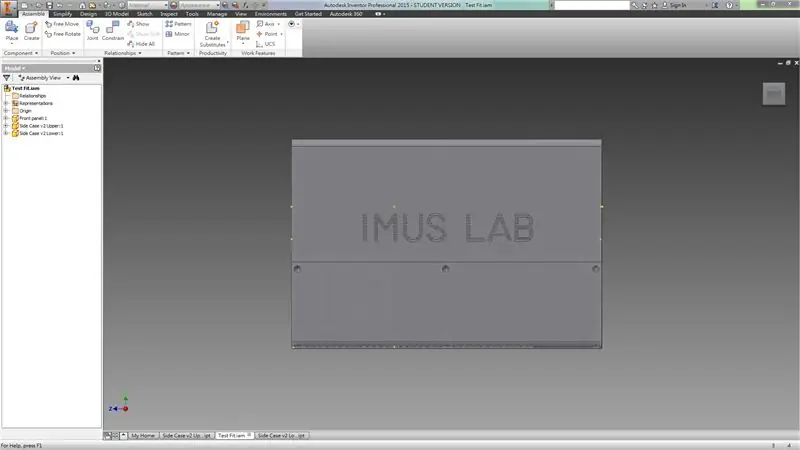
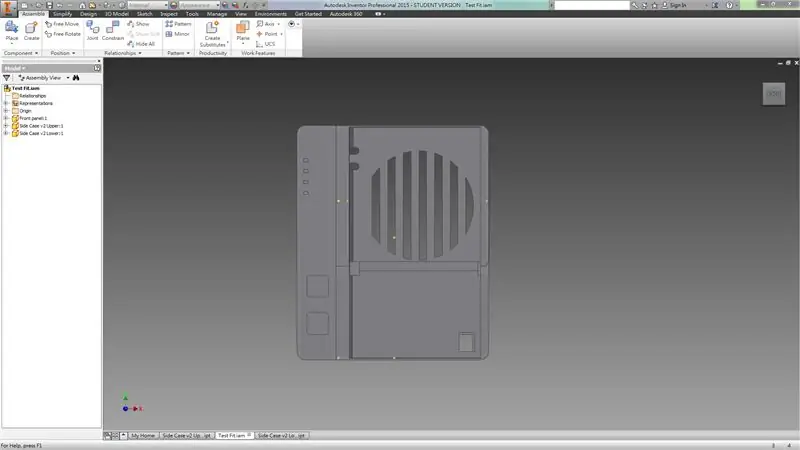
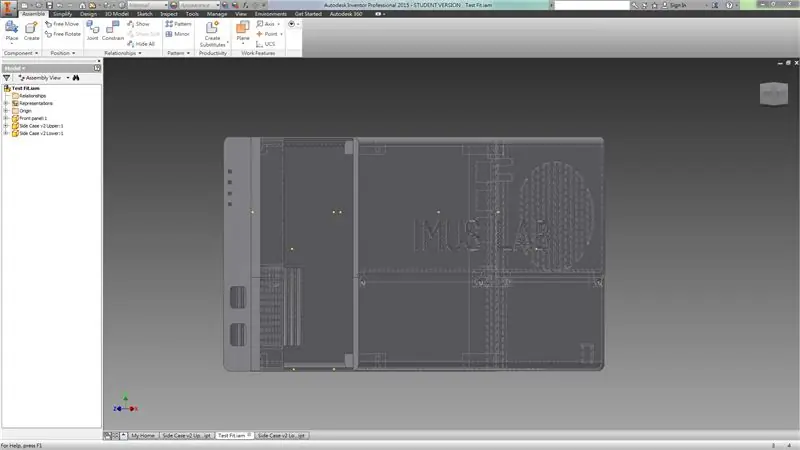
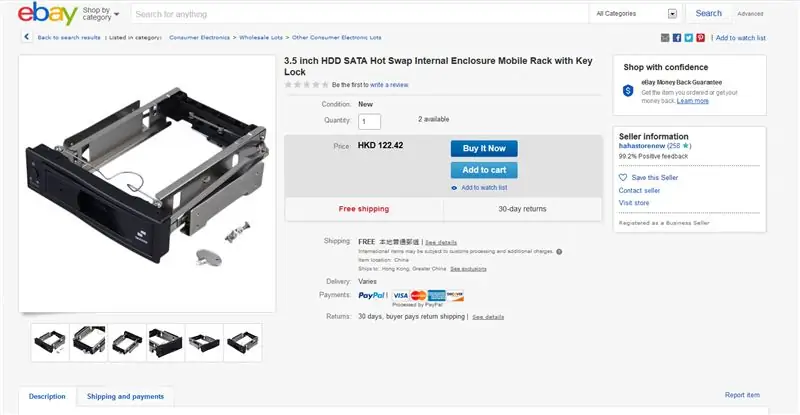
Miután megterveztem a NAS tokomat az Autodesk Inventor alkalmazásban, teszteltem, hogy illeszkednek -e hozzájuk, hogy meggyőződjek arról, hogy minden csatlakozás megfelelően van -e kialakítva.
Hadd magyarázzam el az alkatrészek működését. Ez az ügy három részre oszlik. A bal oldalon található az energiagazdálkodási kártya és a Raspberry Pi 3B+. Használhat Pi 3/ 2B+ -ot, valamint a lábnyomuk azonos. De szeretné használni a Pi3B+ -t, mivel gyorsabb. A részleteket később elmagyarázom.
A tok jobb része úgy van kialakítva, hogy két 5 hüvelykes merevlemezt tartson cserére (lásd a 4. ábrát). A hátsó részen pedig egy 7 cm -es ventilátor, egy DC -aljzat és a kábelezés áll.
2. lépés: 3D modellek letöltése (tok)
A 3D modellek letölthetők innen. Engedély:
Attribution-ShareAlike
CC BY-SA
3. lépés: Nyomtatás és összeszerelés


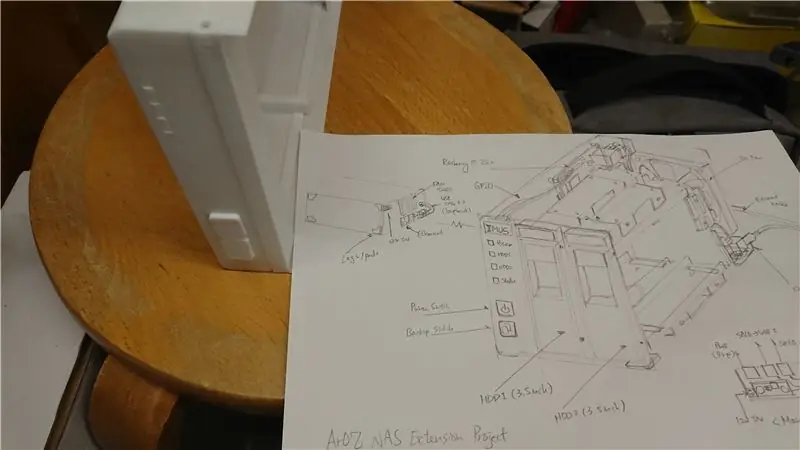
A nyomtatás befejezése után elkezdhetjük a tok építését.
A tok három részből áll, amint azt korábban említettük, néhány M3x5 és M3x10 csavarral (a felső és alsó csavarlyukakhoz) rögzítheti őket. Ezt követően helyezze be a gombsapkákat a lyukakba, és készen áll az elektronikus alkatrészekre.
4. lépés: Gombok és jelző LED -ek




Valójában a gombok és a LED -ek néhány egyszerű áramkör, amelyek a Pi GPIO jelét az előlapra rögzítik. Itt semmi különös nincs, kivéve, hogy a gomb kissé trükkös. Javaslom, hogy végezzen próbanyomtatást, mielőtt ragasztóval rögzíti a NYÁK -t a tokba. Ez biztosítja, hogy a gombok minősége jó és kattintható legyen. A tervezésemben, mivel a PIROS LED 5 V -ot igényel, ezért hozzáadtam egy ellenállást, és azt terveztem, hogy közvetlenül csatlakoztatom a LED VCC tűt az áramellátó panel 5 V -os kimenetéhez. Használhatja a Raspberry Pi 3.3V GPIO tűjét is, anélkül, hogy extra ellenállásra lenne szüksége.
5. lépés: Próbaillesztés

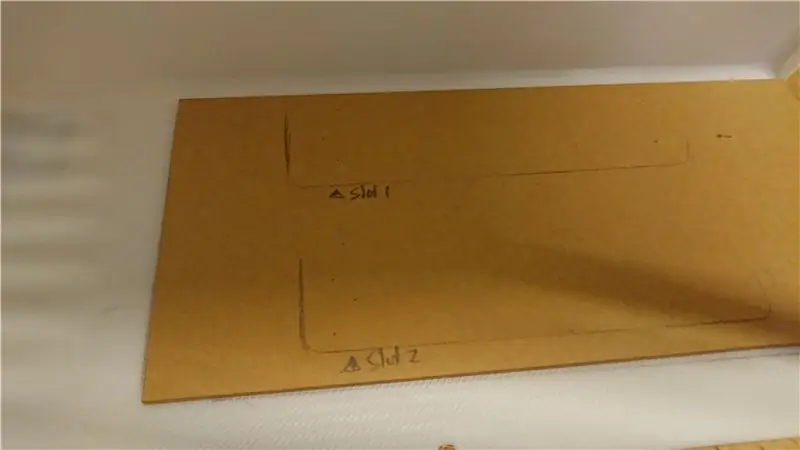

Miután megkaptam a forró csatlakozódugót az ebay -től, két 2 mm -es akrillemezt helyeztem a jobb tok aljára és tetejére. Ezt a két merevlemez -meghajtó tartójának megerősítésére használják, mivel a merevlemezek nehézkék a rekeszbe való behelyezés után.
Később egy régi USB merevlemez -meghajtót használtam, amely általában tartalmaz valamilyen SATA -USB átalakító áramkört. Az általam vásárolthoz előszűrős 12V-os bemeneti port tartozik, amely támogatja a 12V-os tápellátást egy 3,5 hüvelykes HDD-hez. Rögzítettem őket a két HDD forró csatlakozódugó végére, és két kábelt a végére. Az egyik kábel egy 2,1 mm -es egyenáramú jack csatlakozó a 12 V -os bemenethez, a másik pedig egy mikro -USB -kábel az adatokhoz és 5 V -hoz. Mindkettő külön rendelhető, így az alsó irányba hajolnak és megőrzik a helyet.
A készterméknek valahogy úgy kell kinéznie, mint az 5. képen.
6. lépés: Szalag és ragasztó



Most ragasztószalaggal kell ragasztanunk a HDD forró csatlakozódugót a tokba. Először azt javaslom, hogy kétoldalas ragasztószalagot ragasszon az öböl fémkonzoljára. Miután behelyezte és rögzítette az öblöt, tegyen szuperragasztót az akrillemez és a fém tartó közötti érintkezőre. De ne feledje, hogy távolítsa el a papírt az AKRIL lemezről. Először elfelejtettem ezt megtenni, és rosszul érzem magam, hogy mindent kimozdítok, és megismétlem ugyanazt a folyamatot.
Miután befejezte ezt a folyamatot, nem látja, hogy két nyílás kiugrik a jobb házból, majd kinyithatja és bezárhatja azokat a fogantyún keresztül a forró csatlakozódugóra.
7. lépés: Tesztelje az illeszkedést


Most helyezze a merevlemezt a rekeszbe, és tökéletesen illeszkednie kell. (Ha nem, kérjen visszatérítést a hot plug box eladótól xD)
Észreveheti, hogy a jobb tok felső hátsó részén két lekerekített nyílás található. Ezek az USB kábelekre vonatkoznak. Most kihelyezheti a kábeleket, és rendezettebbé teheti, mielőtt elkezdi az elektronikával való munkát.
8. lépés: Energiagazdálkodási tanács


Itt jön az energiagazdálkodási panel.
Középen egy Tinduino. Ez egy saját fejlesztésű Arduino az alacsony költségű telepítéshez és fejlesztéshez laboratóriumunkból. Természetesen használhat erre egy Arduino UNO -t, és kikapcsolhatja a relét, ha megnyomja a gombot.
Rengeteg oktatóanyag található az interneten, amelyek megtanítják, hogyan kell ilyen táblát készíteni, például:
www.instructables.com/id/Toggle-Switch-Wit…
Ez alapvetően reteszelő kapcsoló, így bármilyen stílusban megteheti.
A jobb oldalon egy bak konverter található. 12V -ról 5V -ra csökkenti a Pi és az Arduino feszültségét.
És végül, az alsó 3 port balról jobbra 12 V -os bemenet, 12 V -os kimenet a HDD1 esetén, 12 V -os kimenet a HDD2 esetén
9. lépés: Minden együtt javítása

Most csatlakoztassa az energiagazdálkodási táblát a málna pi -vel a fenti képen látható módon.
Csatlakoztassa a 12 V -os tápfeszültséget, és mindennek világítania kell (ha nem, talán rövidítheti a gombot, és aktiválhatja az Arduino relé váltórendszert)
10. lépés: Zárja le az ügyet, és kész



Most csavarja be az összes csavart, dugja be a tápkábelt, és készen áll az indulásra?
Még nem. Még mindig szükségünk van a szoftverre. De itt néz ki a befejező hardver.
Mivel a szoftver még fejlesztés alatt áll, javaslom néhány nyílt forráskódú OS / NAS rendszer telepítését, például a FreeNAS -t vagy a nyílt média tárolót. De ezt nem fogom megtenni, mivel a NAS -t az alapoktól kezdve terveztem megépíteni.
Mit tegyek ezután? Írj saját NAS operációs rendszert!
11. lépés: Telepítse az operációs rendszert, és kezdje el létrehozni saját NAS -interfészét
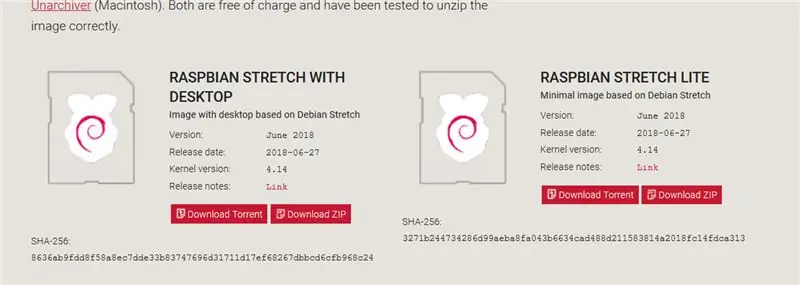
Telepítse a Raspbian Lite szoftvert a Raspberry pi webhelyről.
www.raspberrypi.org/downloads/raspbian/
és telepítse az SD -kártyára. Azt hiszem, rengeteg oktatóanyag van az interneten, ezért nem másolom át ezeket az utasításokat.
12. lépés: Továbblépni? ArOZ Online rendszer

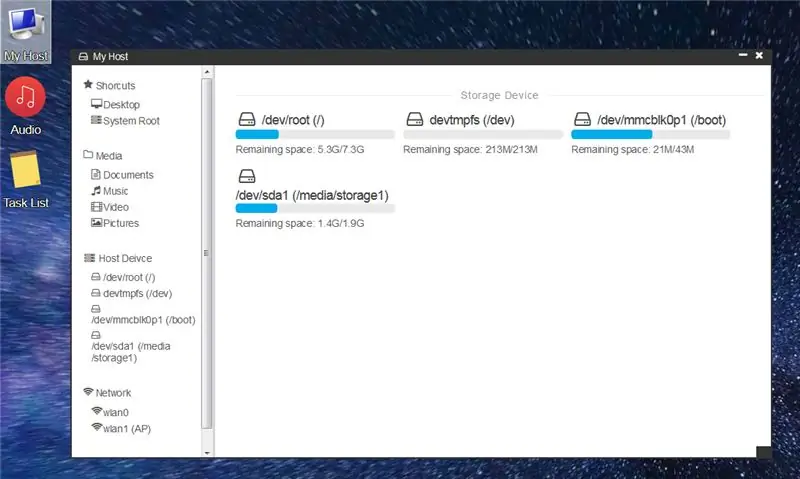
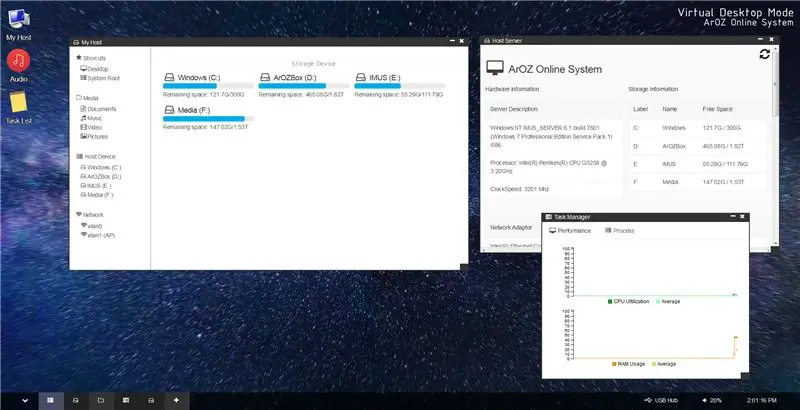
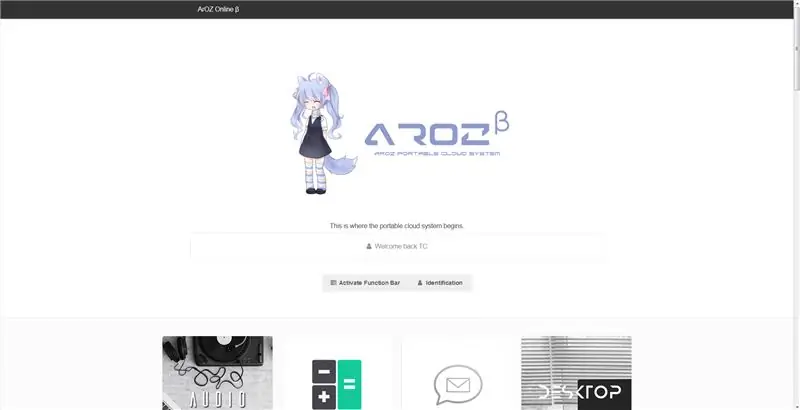
Emlékszel a két évvel ezelőtti bejegyzésemre, amely egy Raspberry Pi médiaközpont -rendszer
ArOZ Online (alfa)
www.instructables.com/id/Simplest-Media-Ce…
Most teljesen átírtam egy vadonatúj, DSM -hez hasonló webes felhasználói felületre, az úgynevezett ArOZ Online (béta)
Ez a rendszer Window Hoston és Linux Hoston is működik (természetesen Rasbian is).
13. lépés: Hamarosan
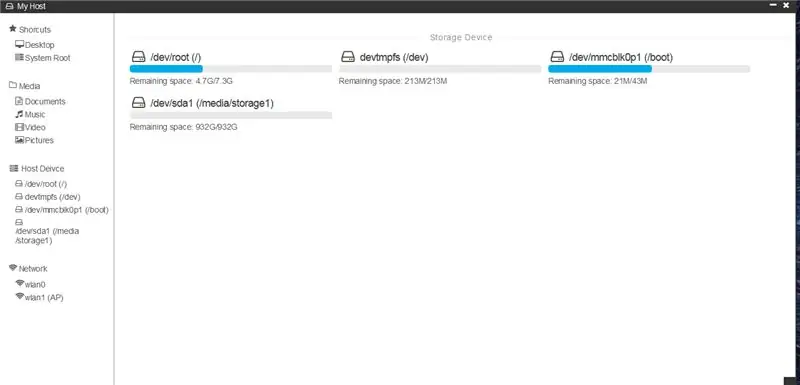
Nos, legalábbis egyelőre az általam írt rendszer észleli az 1 TB -os meghajtót, amelyet a NAS -ba helyeztem.
Akkor mi következik? A szoftver zavartalan működéséhez még évekig tartó fejlesztésekre van szükség.
Jelenleg az 5G WiFi -n keresztül a merevlemezre történő átvitel maximális sebessége körülbelül 100 Mbps. Ami valahogy rendben van azzal a ténnyel, hogy csak egy apró kis számítógép teljesíti az összes kérését. A Samba -val (Window SMB / Network Disk) történő átvitel során pedig elérheti a 93 Mbps körüli sebességet. Ez lehet a Pi 3B+használatának előnye.
Kíváncsian várom, hogy jövőre milyen frissítést adnak ehhez a projekthez:))
======= 2020 áprilisi frissítések ========
Most itt szerezhet be egy példányt a félkész, egyedi írású NAS operációs rendszerről, webes asztallal:)
github.com/tobychui/ArOZ-Online-System
Ajánlott:
Renegade-i (Programozható IC-tesztelő, amely úgy érzi, mint az igazi): 3 lépés (képekkel)

Renegade-i (Programozható IC-tesztelő, amely úgy érzi, mint az igazi): A MILLIÓ DOLLAR DREAM. Álmodott valaha arról, hogy saját IC-tesztelője legyen otthon? Nem csak egy eszköz, amely képes tesztelni az IC -t, hanem egy "programozható" gép, amely úgy érzi magát, mint a szemikon teszt ipar legnagyobb szereplőinek egyik zászlóshajója
RC. Delta. Úgy néz ki, mint az űrhajó: 20 lépés (képekkel)

RC. Delta. Úgy néz ki, mint az Űrhajó: Az RC delta repülőgép hungarocell lemezből (6 mm) készült, és KFM3 légfóliával van ellátva, amelyet nehéz emelő légfóliának is neveznek, ami azt jelenti, hogy nagy rakományok szállításával repülhet, és mindannyian azt fogjátok gondolni, hogy miért használtam ezt légfúvó a normál levegő helyett
Egy igazán egyszerű/egyszerű/nem bonyolult módja annak, hogy az emberek/emberek/állatok/robotok úgy nézzenek ki, mintha valóban hűvös/fényes hőlátásuk lenne (az Ön által választott

Egy igazán egyszerű/egyszerű/nem bonyolult módszer arra, hogy az emberek/emberek/állatok/robotok úgy nézzenek ki, mintha valóban hűvös/fényes hőlátásuk lenne (az Ön által választott szín) GIMP használatával: Olvassa el … a … címet
Több merevlemez vagy optikai meghajtó egy számítógépen, amely valóban nem képes: 8 lépés

Több merevlemez vagy optikai meghajtó egy olyan számítógépen, amelyik tényleg nem képes: ELSŐ EVARE Így megtaníthatóvá tettem ezt az évekig tartó trollkodás és körbeolvasás után, és végre volt bátorságom saját kezűleg elkészíteni. Dióhéjban megmutatom, hogyan kell hardvert (ebben az esetben két IDE merevlemezt és két IDE optikai meghajtót) egy IDE m -be telepíteni
Gyors és egyszerű Tazer, hogy úgy nézzen ki, mint egy USB -kulcs: 4 lépés

Gyors és egyszerű Tazer, hogy úgy nézzen ki, mint egy USB -kulcs: Ez egy egyszerű, gyors és egyszerű módja annak, hogy készítsen egy USB -kulcsot. Tényleg könnyű elkészíteni. Követelmények: öngyújtó USB -kulcs (bármelyik megteszi, töröttet használtam) 3 x csavar A HammerA csavarhúzó Figyelmeztetés!: Bármit csinál ezzel
