
Tartalomjegyzék:
- Szerző John Day [email protected].
- Public 2024-01-30 09:40.
- Utoljára módosítva 2025-06-01 06:09.
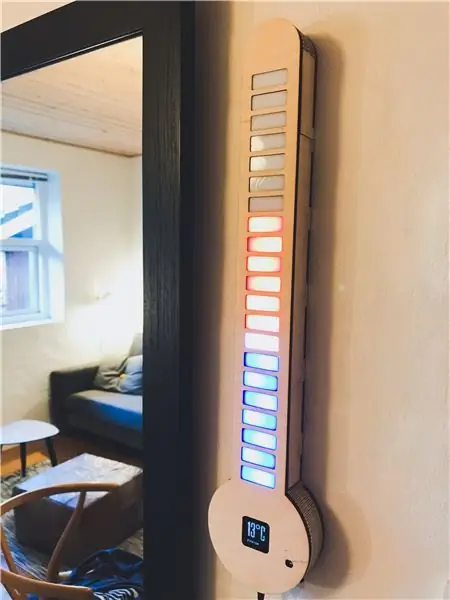



Raspbian OS Ismerje meg, hogyan készítettem ezt a digitális LED -es hőmérőt, Raspberry Pi Zero W -vel, LED -szalaggal, OLED -kijelzővel és egyedi PCB -vel.
Automatikusan ciklusba hozza a városok listáját, és megjeleníti a hőmérsékletet az OLED kijelzőn és a LED -eket. De manuálisan is kiválaszthatja a megjelenítendő várost az oldalsó gombokkal. Ezen felül kikapcsolja a LED -eket és az OLED -et, ha néhány percig inaktív volt, és újra bekapcsol, ha jelentős fényváltozást észlel (LDR vezérli).
Kellékek
- Raspberry Pi Zero W és SD-kártya Raspbian operációs rendszerrel
- A Waveshare 1,5 hüvelykes OLED modulja
- 5V 2.4A tápegység a Raspberry Pi számára
- A 5 m WS2812B LED csík, 30 LED/m
- Csavarok, alátétek, csavarok és rögzítők.
- Egyéni nyomtatott áramkör, gombokkal, kapcsolóval, ldr-vel, csapfejjel és még sok mással
- Forrasztópáka és forrasztópáka
- Forró ragasztó
- Fa ragasztó
- 4 mm és 6 mm rétegelt lemez
- 3 mm fehér akril
1. lépés: Időjárási adatok
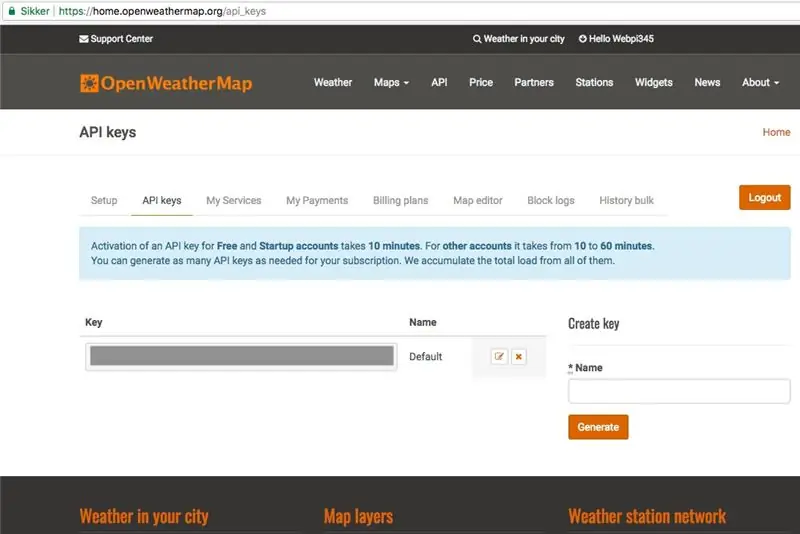
Köszönjük a StuffWithKirby -nek, hogy kódot kapott a JSON időjárási adatainak pythonban történő olvasásához.
Az időjárási adatokat ingyenesen gyűjtöm az OpenWeatherMap.org webhelyről, ahol számos ország nagy városaiból szolgáltatnak időjárási adatokat.
1. Kezdje azzal, hogy INGYENES fiókot hoz létre az OpenWeatherMap.org webhelyen.
2. Ezután másolja át az api-kulcsát a későbbi használatra.
3. Most töltse le, bontsa ki és nyissa meg a city.list.json.gz fájlt, és keresse meg a megjeleníteni kívánt városokat, és másolja be a város-azonosítókat későbbre.
2. lépés: Az RPi beállítása és a kód írása


Először csatlakoztattam az OLED -et a Pi -hez, és telepítettem a szükséges könyvtárakat az OLED -hez, a gyártó leírása szerint itt.
Győződjön meg arról, hogy az RPi csatlakozik az internethez
1. Engedélyezze az I2C és az SPI funkciót a raspi-configban az Interfész beállítások alatt. Lépjen ki és indítsa újra.
2. A frissítéshez futtassa ezt:
sudo apt-get update
3. Futtassa a következő parancsokat a szükséges könyvtárak telepítéséhez:
sudo apt-get install python-dev
sudo apt-get install python-smbus sudo apt-get install python-serial sudo apt-get install python-imaging
4. Futtassa a következő parancsot a konfigurációs fájl megnyitásához:
sudo nano /etc /modules
Győződjön meg arról, hogy az alábbi két sor szerepel a konfigurációs fájlban, majd lépjen ki és indítsa újra:
i2c-bcm2708
i2c-dev
5. Most futtassa ezt a GitHub repó klónozásához:
git klón
6. Lépjen be az új mappába, és bontsa ki az RPi_GPIO-0_6_5.zip fájlt:
bontsa ki az RPi_GPIO-0_6_5.zip fájlt
A könyvtár telepítéséhez futtassa ezt:
cd RPi_GPIO-0_6_5
sudo python setup.py install
7. Menjen vissza a fő mappába, és írja be a következőt:
cd /home/pi/1.5inch-OLED-with-RPi/
Vagy
cd..
Ezután hajtsa végre a spidev-3_2.zip fájlt.
8. Ezután bontsa ki a wiringPi.zip fájlt:
bontsa ki a vezetékeketPi
cd huzalozásPi
És futtassa ezeket a parancsokat:
chmod 777 build
./épít
Ellenőrizze a telepítést:
gpio -v
9. Menjen vissza a fő mappába, és bontsa ki a bcm2835-1_45.zip fájlt
bontsa ki a bcm2835-1_45.zip fájlt
cd bcm2835-1_45
10. Ezután futtassa ezt a könyvtár telepítéséhez:
./Beállítás
make sudo make check sudo make install
11. Ismét térjen vissza a /home/pi/1.5inch-OLED-with-RPi/ oldalra, és futtassa ezt az OLED teszteléséhez:
cd/Demo_Code/Python/
sudo python main.py
Ezután telepítenem kellett a WS2812B LED-szalag könyvtárait is, ezt az útmutatót követve.
Ezt követően már csak a kód megírása volt a lényeg, ami körülbelül pár hónapig tartott az elejétől a végéig, és azon dolgozott. A kódom megtalálható a GitHub -on itt.
3. lépés: Az Weather API konfigurálása
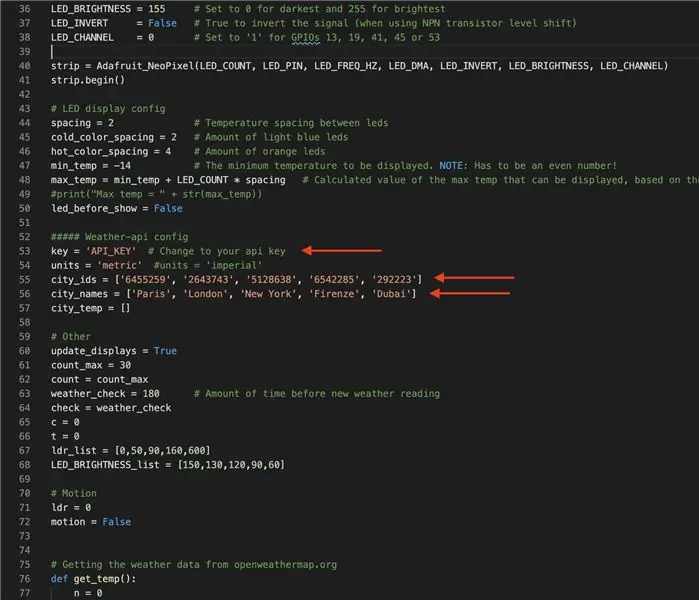
1. Cd a LED_Termomometer_Code_and_OLED_driver -be:
cd LED_hőmérő_kód_és_OLED_meghajtó
2. Ezután nyissa meg a Official_Digital_LED_Thermometer_v1-0.py fájlt:
nano Official_Digital_LED_Termométer_v1-0.py
Ezután görgessen lefelé, és szerkessze az api-kulcsot, az api-kulcsra, az openweathermap.org webhelyen, a fenti képen látható módon. Változtassa meg a város-azonosítókat és városneveket a kívánt helyekre.
4. lépés: Az egyedi PCB
Második díj a Raspberry Pi versenyen 2020
Ajánlott:
Arduino alapú digitális hőmérő: 3 lépés
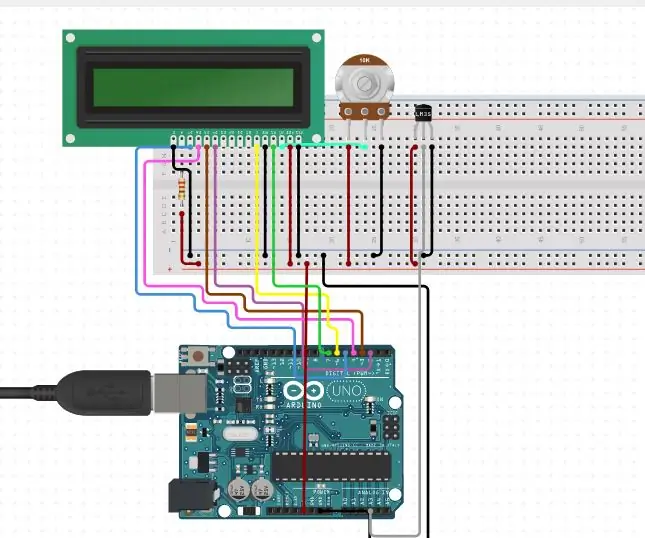
Arduino alapú digitális hőmérő: Ebben a projektben egy Arduino alapú digitális hőmérőt terveztek, amely felhasználható a szoba hőmérsékletének elemzésére. A hőmérőt általában hőmérséklet -mérő műszerként használják. Számos alapelv használható mérésre
Digitális hőmérő DHT11 ESP8266 használatával: 4 lépés

Digitális hőmérő DHT11 az ESP8266 használatával: Az előző cikkben már tárgyaltam a DH11 -ről és annak megjelenítéséről olyan kimeneti eszközökön, mint a 7 szegmenses, LCD, soros monitor és RGB gyűrű. Ebben a cikkben megmutatom, hogyan kell figyelni a hőmérsékletet és a páratartalmat böngésző használata mobiltelefonon
Arduino alapú érintésmentes infravörös hőmérő - IR alapú hőmérő Arduino használatával: 4 lépés

Arduino alapú érintésmentes infravörös hőmérő | IR alapú hőmérő Arduino használatával: Sziasztok, ebben az útmutatóban, érintésmentes hőmérőt készítünk arduino segítségével. Mivel néha a folyadék/szilárd anyag hőmérséklete túl magas vagy alacsony, majd nehéz kapcsolatba lépni vele és elolvasni ilyenkor a hőmérséklet
Arduino a semmiből - Digitális hőmérő: 7 lépés (képekkel)

Arduino a semmiből - Digitális hőmérő: Szerettem projekteket készíteni Arduinosszal, de darabonként 30 dollárért a projektjei drágák lehetnek. Tehát szeretném megmutatni, hogyan készítheti el saját Arduino -t a semmiből, és pénzt takaríthat meg ezzel. Készítse el saját Arduino -ját körülbelül 8 dollárért. Ehhez az oktatható
Többfunkciós digitális hőmérő: 5 lépés (képekkel)

Többfunkciós digitális hőmérő: Ez az oktatóanyag megmutatja, hogyan hozhat létre multifunkciós platformot hőmérővel, kronográffal (visszaszámláló időzítő), visszaszámláló időzítővel és fénykijelzővel. Szintén platformként szolgál más analóg érzékelők vagy más funkciók számára, amelyeket
