
Tartalomjegyzék:
- Szerző John Day [email protected].
- Public 2024-01-30 09:40.
- Utoljára módosítva 2025-01-23 14:47.


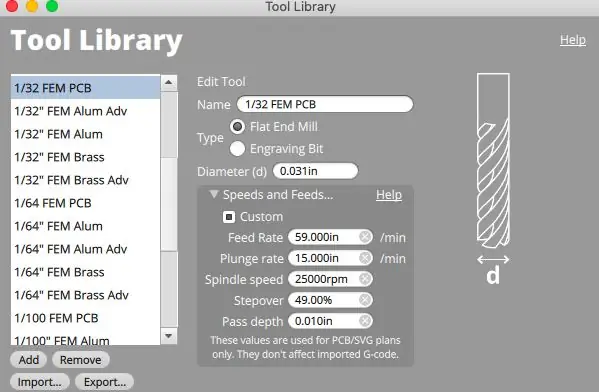
Ebben a projektépítésben megmutatjuk, hogyan készíthet saját ATtiny Arduino programozópajzsot egy Bantam Tools asztali PCB marógép segítségével. Ez az alapvető összetevő lehetővé teszi az ATtiny chipek csatlakoztatását és programozását az Arduino IDE -n keresztül. Ez a projekt nagyon kevés beállítást és marási időt igényel a késztermék eléréséhez. Lássunk neki!
Lépés: Gyűjtse össze eszközeit és anyagait
ESZKÖZÖK
Bantam Tools asztali PCB marógép
Számítógép Bantam Tools asztali marógép szoftverrel
Arduino IDE program telepítve
Lapos maró, 1/32"
NYÁK gravírozó bit, 0,005"
Igazítási konzol
Forrasztópáka
Átlós huzalnyíró
USB kábel
ANYAGOK
NYÁK üres, FR-1, egyoldalas
Szalag, nagy szilárdságú, kétoldalas
Pitch fejlécek, 2,54 mm (32)
Ellenállások (3)
LED -ek (1 piros, 1 zöld, 1 sárga)
Dip aljzat, 2x4
Dip aljzat, 2x7
Kondenzátor, 10uF
FÁJLOK
Töltse le az ATtiny-Jig-Final-Bantam-Tools.brd fájlt.
2. lépés: Állítsa be a munkát
Először fel kell szerelnünk és meg kell találnunk az igazító konzolt. Miután rögzítette az igazítási keretet, a Fájlozás alatt válassza a Keresés lehetőséget, és kövesse a képernyőn megjelenő utasításokat. Az igazító konzol használatával biztosíthatja, hogy a tábla tökéletesen négyzetbe kerüljön a bal első sarokban.
Megjegyzés: Ha még nem telepítette az igazítási konzolt, kövesse a támogatási útmutatóban leírt lépéseket.
Ha az igazító konzol telepítve van, ideje beállítani a feladatot. Gyorsan átfutjuk ezt a beállítást. Ha további útmutatásra van szüksége a szerszám betöltéséhez és az adatok beviteléhez a Bantam Tools asztali marógép szoftverébe, olvassa el a Light-Up PCB Badge projektet.
- Csatlakoztassa az asztali PCB marógépet, és nyissa meg a Bantam Tools asztali marógép szoftverét.
- Haza a malom.
- Ellenőrizze kétszer, hogy a Fixturing alatt Bracket felirat szerepel-e.
- Válassza ki az 1/32 hüvelykes lapos marót, töltse be a mellékelt ventilátorral, és keresse meg a szerszámot.
- Az Anyag legördülő menüben válassza az Egyoldalas FR-1 lehetőséget.
- Mérjen és adjon meg méreteket az X, Y és Z értékekben az Anyag alatt. Ezután vigyen fel nagy szilárdságú, kétoldalas ragasztószalagot a NYÁK egyik oldalára, és tegye rá a spoilboardra, hogy az illeszkedjen az igazító konzol sarkához.
3. lépés: Importálja a fájlt
A Bantam Tools szoftver Tervek részében kattintson a Fájlok megnyitása elemre, és válassza az ATtiny-Jig-Final-Bantam-Tools.brd parancsot. Ezután válassza ki az 1/32 "lapos végű marót és a 0,005" PCB gravírozóbitet. Az őrlési idő a használt sebességtől és a feedek receptjétől függően változhat. Ehhez a művelethez a következő recepteket használtuk.
1/32 -os lapos maró esetén:
- Előtolási sebesség: 59 in/min
- Merülési sebesség: 15 hüvelyk
- Orsó fordulatszám: 25 000 RPM
- Stepover: 49%
- Menet mélysége: 0,010 hüvelyk
A 0,005 hüvelykes PCB gravírozó bithez:
- Előtolás: 4,00 in/perc
- Merülési sebesség: 5,00 hüvelyk
- Orsó fordulatszám: 25 000 RPM
- Stepover: 50%
- Átmenet mélysége: 0,006 hüvelyk
Ha a sebességet és a hírcsatornákat a miénkhez szeretné igazítani, kattintson a Fájl> Eszközkönyvtár> Eszköz hozzáadása lehetőségre. Nevezze el új eszközeit, majd adja meg a sebességeket és a hírcsatorna recepteket. Az Eszközkönyvtár személyre szabásáról itt tudhat meg többet.
4. lépés: Indítsa el a marást
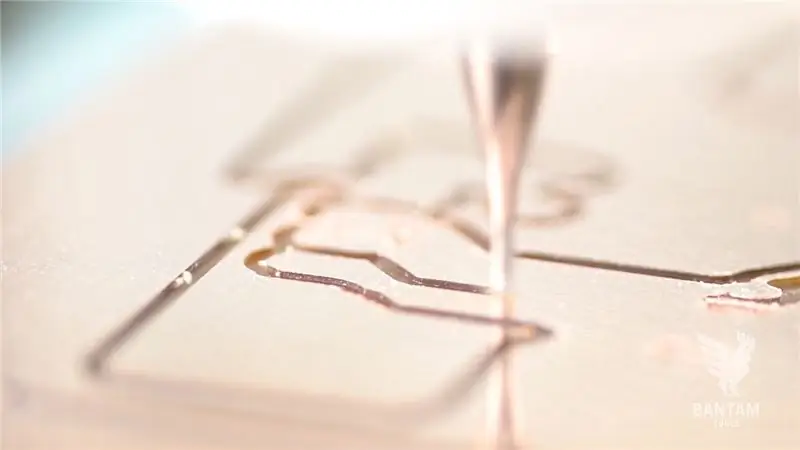
Kész? Kattintson a Marás indítása gombra.
Ne feledje, hogy ehhez a munkához szerszámcsere szükséges. Amikor a rendszer kéri, telepítse a 0,005 hüvelykes NYÁK -gravírozófejet csatlakoztatott bit -ventilátorral, keresse meg a szerszámot, és válassza ki a marás indítását a tábla befejezéséhez.
5. lépés: Az alkatrészek forrasztása


Rendben, ideje forrasztani! Fogja meg alkatrészeit és forrasztópákaját. A legegyszerűbb az alkatrészek forrasztása a következő sorrendben:
- Ellenállások
- 2x4 vagy 2x7 mártó aljzat
- 2,54 mm -es lépcsős fejlécek
- Sárga, zöld és piros LED -ek
- 10uF kondenzátor
Ha befejezte a forrasztást, a tábla úgy fog kinézni, mint az itt látható. Vegye figyelembe, hogy az alkatrészek hogyan mennek át az FR-1 hátsó oldalán.
Gratula! Saját ATtiny Arduino programozópajzsot készített a Bantam Tools asztali PCB marógéppel.
6. lépés: Programozza be Arduino chipjeit
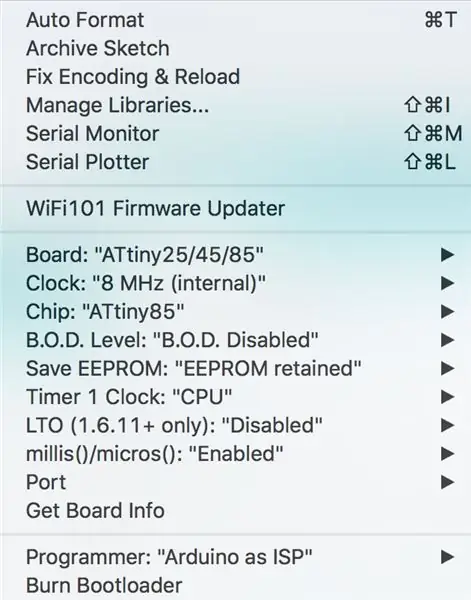
Csatlakoztassa az imént megmunkált ATtiny programozót a programozni kívánt Arduino táblához. Nyissa meg az Arduino IDE -t. (Ha még nem tette meg, töltse le innen.)
- Töltse fel az ArduinoISP vázlatot az Arduino Uno -ra.
- Telepítse Spence Konde ATTinyCore -ját az Arduino Board Manager segítségével.
- Kattintson az Eszközök> Tábla> ATTiny 25/45/85 (vagy 24/44/84) elemre.
- Kattintson az Eszközök> Óra - 8 MHz (belső) elemre.
- Kattintson az Eszközök> Chip> ATTiny85 (vagy ATTiny84) lehetőségre.
- Kattintson az Eszközök> LTO - „Letiltva” elemre.
Dugja be az ATtiny aljzatba. Ha az Arduino USB -portja lefelé mutat, az 1. tűnek a jobb alsó sarokban kell lennie. Ezután csatlakoztassa az őrölt programozási eszközt az Arduino -hoz, és kapcsolja be. A sárga LED -nek lélegeznie kell az indítási folyamat után.
Ezután kattintson az Eszközök> Programozó> Arduino mint ISP elemre, majd válassza az Eszközök> Bootloader írása lehetőséget. Ezt a lépést chipenként csak egyszer kell elvégezni. Miután elégette az Arduino rendszerbetöltőt az ATTiny -re, számos vázlatot feltölthet az Arduino IDE példamappáiból, vagy kódolhatja a sajátját. Győződjön meg arról, hogy a Vázlat menüben a „Feltöltés programozó segítségével” lehetőséget választotta. Megjegyzés: Az Arduino chip programozásával kapcsolatos további információkért tekintse meg az Arduino útmutatóját az Arduino Uno programozásához.
A chipek programozása során itt van néhány tervezési megjegyzés, amelyet szem előtt kell tartani
LED -ek: A LED -ek az Arduino 7, 8 és 9 csapjaihoz vannak rögzítve, hogy megmutassák a programozást, a hibákat és a szívverést. Ezek állapotjelző LED -ek a programozás során, és beépülnek az ArduinoISP vázlatába. A sárga LED „lélegzik”, amikor csatlakozik; programozás közben a zöld LED villog; és a piros LED akkor világít, ha hiba történik, és amikor a vázlat befejezi a feltöltést.
- 7. tű - Programozás
- 8. tű - hibák
- 9. tű - szívverés
Soros perifériás interfész (SPI): Az SPI -t a mikrokontrollerek használják gyors kommunikációra egy vagy több perifériás eszközzel, vagy ebben az esetben áramköri kártyákkal. Mindig van egy fő eszköz, amely vezérli a többi eszközt.
- 10. tű - Salve Select (SS)
- 11. tű - Master Out Slave In (MOSI)
- 12. tű - Master In Slave Out (MISO)
- 13. tű - Soros óra (SCK)
Globális programozás
- 5V - Teljesítmény
- GND - Föld
- Visszaállítás
7. lépés: Tesztelje Arduino tábláját

Ebben az utolsó lépésben ideje tesztelni a táblát. A tábla működésének biztosításához tegye a következőket:
- Kattintson a Fájl> Példák> 01. Alapok> Blink elemre. Cserélje a LED -es tűt 3 -ra. Ez a 85 -ös 2 -es és a 84 -es 10 -es csapja.
- Kattintson az Eszközök> Programozó elemre. Válassza az Arduino szolgáltatót internetszolgáltatóként.
- Kattintson a Vázlat> Feltöltés> Programozó elemre.
Van olyan téma, amelyet szeretnénk, ha a következő útmutatóban bemutatnánk? Írjon e -mailt az [email protected] címre, vagy lépjen kapcsolatba velünk közösségi média csatornáinkon. Feltétlenül kövessen minket az Instagramon, a Facebookon és a Twitteren a legújabb útmutatókért, CNC projektekért és frissítésekért!
Ajánlott:
8 tűs programozási pajzs: 14 lépés (képekkel)

8 tűs programozási pajzs: A 8 tűs programozási pajzs lehetővé teszi ATtiny sorozatú chipek programozását, az Arduino programozóként történő használatával. Más szóval, csatlakoztassa ezt az Arduino-hoz, majd könnyedén programozhat 8 tűs chipeket. Ezek a kis mikrovezérlők aztán
MTP Arduino programozási példa: 5 lépés
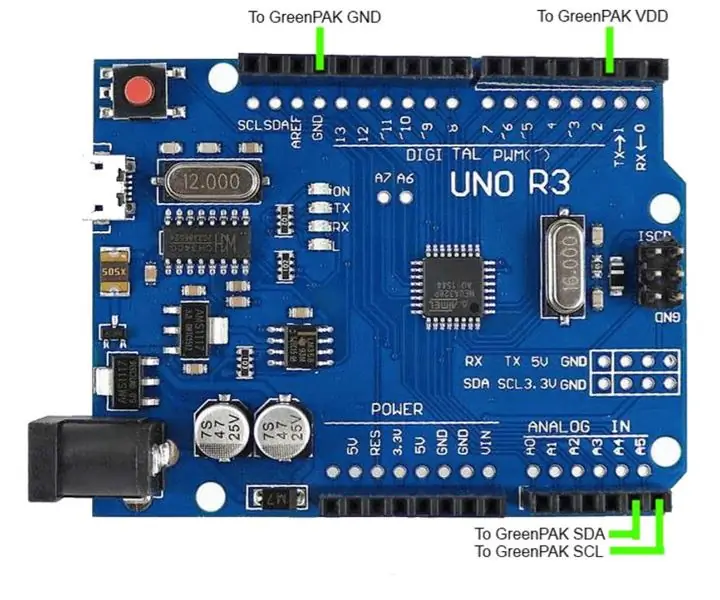
MTP Arduino programozási példa: Ebben az utasításban bemutatjuk, hogyan kell használni az SLG46824/6 Arduino programozási vázlatot egy Dialog SLG46824/6 GreenPAK ™ többszörös programozható (MTP) eszköz programozásához. A legtöbb GreenPAK eszköz egyszeri programozható (OTP), ami azt jelenti, hogy ha nem V
Arduino Attiny programozási pajzs - SMD: 4 lépés

Arduino Attiny programozási pajzs - SMD: Helló, az elmúlt hónapokban a hordozható eszközök programozási eszközén dolgoztam. Ma szeretném megosztani, hogyan hoztam létre az Arduino Shield -et. Miután egy ideig googleztam, megtaláltam ezt az érdekes, régi cikket, az Attiny programozási pajzsot, amely
ATMEGA328 Bootloader programozási pajzs az Arduino Uno számára: 3 lépés (képekkel)

ATMEGA328 Bootloader programozópajzs az Arduino Uno számára: ATMEGA328P rendszerbetöltő programozópajzs az Arduino Uno számára Néha előfordul, és megsérül az Arduino Uno Atmega328P mikroprocesszor. Lehet processzort cserélni. De először be kell programoznia a rendszerbetöltőt. Tehát ez az oktatóanyag, hogyan kell elkészíteni ezt a
DIY Attiny programozási pajzs: 8 lépés (képekkel)
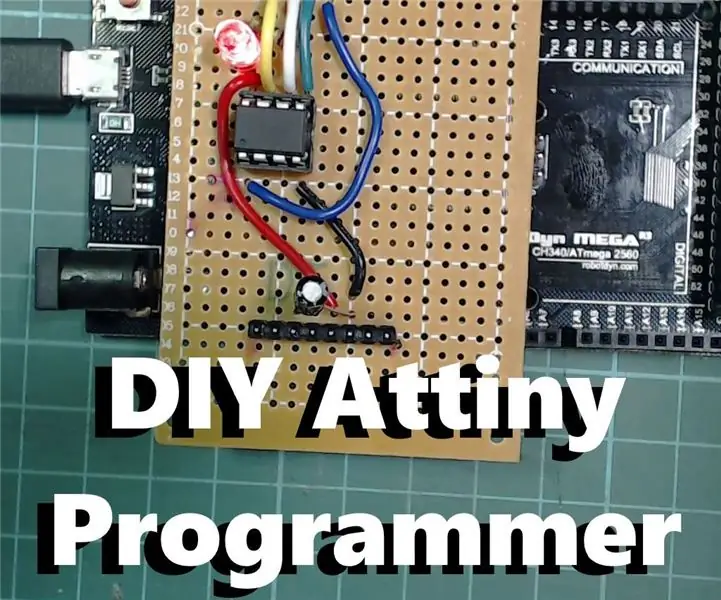
DIY Attiny programozási pajzs: Ha kicsi és alacsony teljesítményű Arduino táblát keres, akkor az Attiny egy igazán jó lehetőség, méretéhez képest meglepően jellemző. 5 GPIO tűvel rendelkezik, ebből 3 analóg és 2 PWM kimenettel. Ezenkívül nagyon rugalmas a
