
Tartalomjegyzék:
- Szerző John Day [email protected].
- Public 2024-01-30 09:40.
- Utoljára módosítva 2025-01-23 14:47.

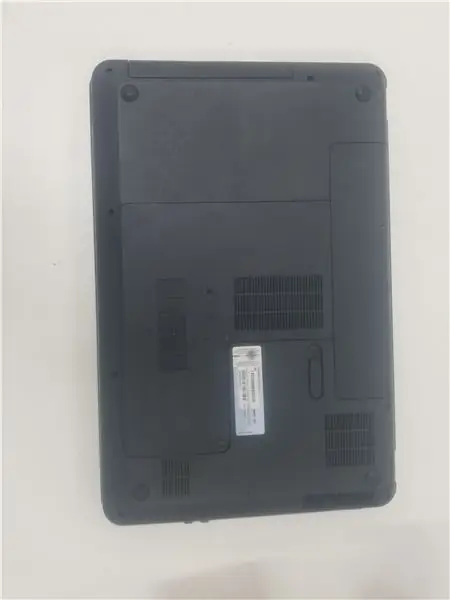

Győződjön meg arról, hogy a HSTNN L94C laptopja sima felületen készen áll. Győződjön meg arról is, hogy hozzáférhet egy 2 mm -es Phillips fejű csavarhúzóhoz, egy 1,5 mm -es laposfejű csavarhúzóhoz, valamint egy módszerhez, amellyel lemerítheti a statikus elektromosságot, hogy ne károsítsa a belső alkatrészeket.
1. lépés: Vegye ki az akkumulátort
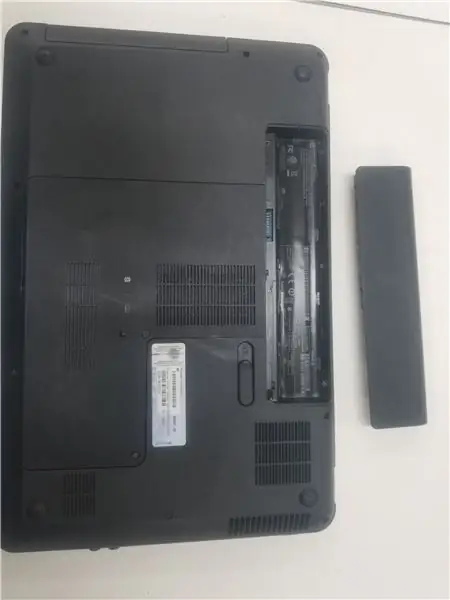
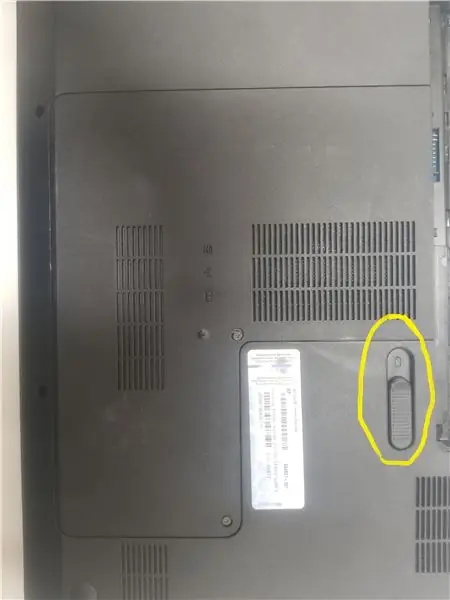
Az első lépés az, hogy MINDIG vegye ki az akkumulátort, még akkor is, ha a laptop ki van kapcsolva, továbbra is áramot biztosít a benne lévő alaplaphoz, és ez sokkolni fogja Önt. Nyomja meg a fent kiemelt kapcsolót, és az akkumulátor kiugrik. Helyezze félre az akkumulátort, mert addig nem lesz rá szüksége, amíg nem áll készen az összeszerelésre.
2. lépés: A hátlap eltávolítása
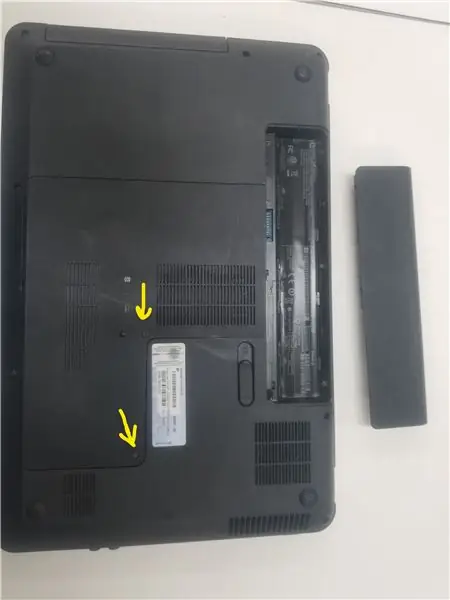

Miután eltávolította az akkumulátort, ideje elkezdeni a dolgokat. A következő lépés a CD -meghajtót és a WiFi -kártyát borító hátlap eltávolítása. Lazítsa meg a kiemelt csavarokat a Phillips fejű csavarhúzóval, és biztonságosan eltávolíthatja a táblát. A csavarok rögzítve maradnak, ezért ne aggódjon.
3. lépés: A billentyűzet eltávolítása 1. rész

A billentyűzet eltávolítása a következő lépés. El kell távolítania minden sárgával kiemelt csavart egy Phillips fejjel, és mindegyiket ugyanabba a halomba kell helyeznie. A WiFi kártyán lévő ezüst személyzetet el kell távolítani, és külön halomba kell helyezni, a közelben lévő WiFi kártyával. Az összes csavar eltávolítása után a kékkel kiemelt merevlemez biztonságosan eltávolítható és félrerakható. Az akkumulátorhoz hasonlóan nem lesz szüksége az összeszerelésig.
4. lépés: A billentyűzet eltávolítása 2. rész

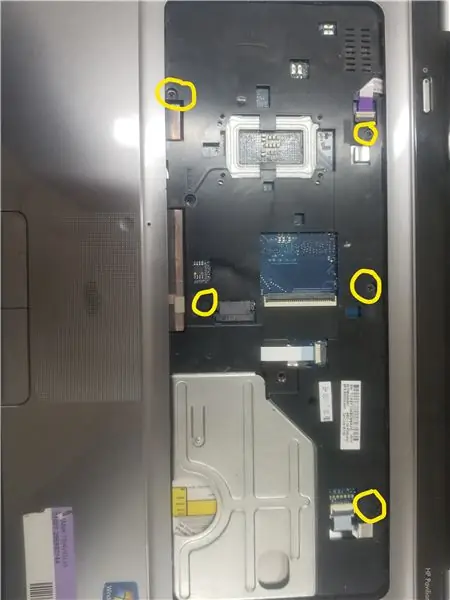

A merevlemez eltávolítása után meg kell fordítania a laptopját, és egy vékony tárggyal meg kell nyomnia a bilincseket a kiemelt nyárson. Ezzel eltávolíthatja a billentyűzetet, és további csavarok lesznek alatta, amelyek megtartják a laptop billentyűzetét. A kiemelt területeken van egy csavar, amelyet Phillips fejű csavarhúzóval kell eltávolítani. Ezt követően a laptop tokjának felső része eltávolításra kész. A tok ezen részének eltávolítása után látni fogja az alaplapot.
5. lépés: Lazítsa meg az alaplapot


A következő lépés az, hogy csavarja ki a kiemelt csavarokat egy Phillips fejű csavarhúzóval, és helyezze őket a saját halmukba. El kell távolítania a kékkel kiemelt objektumot, ez a CD -meghajtóhoz csatlakoztatott bővítőkártya. Eltávolítása lehetővé teszi az alaplap mozgatását. A leírt lépések végrehajtása után képes lesz az alaplapot a monitorra fordítani, az alsó felét feltárva. Ez az alsó fele tartalmazza a processzort és a CPU ventilátort.
6. lépés: A processzor és a ventilátor kibontása

Végül az összes előző lépés után a processzor látható. Vegye ki a sárgával kiemelt csavart egy Phillips fejű csavarhúzóval. A narancssárgával kiemelt csavarokat nem lehet teljesen kivenni, de meglazítva szabaddá tehetik a ventilátort és a processzort. A bézs színnel kiemelt csavar 90 fokkal elforgatható a CPU kioldásához. E rövid lépések után elengedte a CPU -t és a ventilátort. Gratulálunk!
7. lépés: Összeszerelés
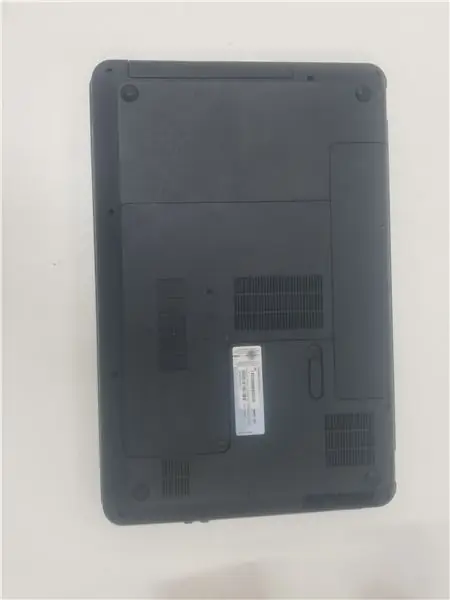
Ismételje meg az előző lépéseket fordítva, és a laptop működőképes állapotba kerül, és a processzor megváltozott.
Ajánlott:
Az M.2 SSD cseréje az Acer Aspire E5-576 készülékhez: 4 lépés

Az M.2 SSD cseréje az Acer Aspire E5-576 készülékhez: Anyagok: Laptop Új M.2 SSDA kis csavarhúzó
A ventilátor cseréje az asztalon: 10 lépés

A ventilátor megváltoztatása az asztalon: Ez azért történt, hogy segítsen valakinek, aki még nem ismeri az asztali számítógépet. Túl hangos a ventilátorod? Felmelegszik a számítógép? Ez lehet néhány oka annak, hogy miért kell ventilátort cserélni
Málna PI Vision processzor (SpartaCam): 8 lépés (képekkel)

Raspberry PI Vision Processor (SpartaCam): Málna PI látásprocesszor rendszer az ELSŐ Robotics Competition robothoz. A FIRST -ről A Wikipedia ingyenes enciklopédiája https://en.wikipedia.org/wiki/FIRST_Robotics_Compe … Az FIRST Robotics Competition (FRC) egy nemzetközi középiskolai
Egy alaplap összeszerelése (mínusz processzor): 10 lépés
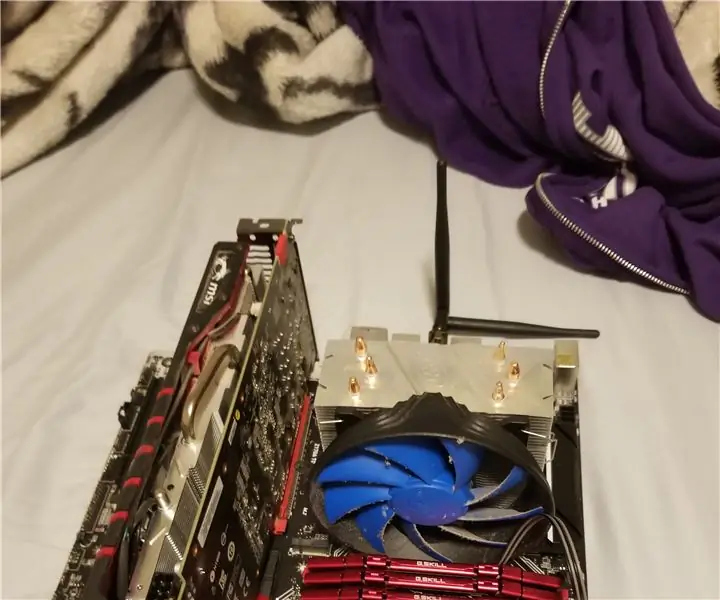
Egy alaplap összeszerelése (mínusz processzor): Ezzel az utasítással megtanulhatja összeszerelni a különféle, levehető alkatrészeket. a termikus paszta hiánya miatt nem lesz összeszerelve a processzor
Processzor kulcstartó: 3 lépés

Processzor kulcstartó: Vannak régi, elavult vagy törött számítógépes processzorok a ház körül? Használd ki őket jól, ha giccses kulcstartókat készítesz belőlük
