
Tartalomjegyzék:
- 1. lépés: Alkatrészek
- 2. lépés: 3D nyomtatott alkatrészek
- 3. lépés: Kód
- 4. lépés: Az adatok beszerzése
- 5. lépés: A képek címkézése
- 6. lépés: Képzés
- 7. lépés: A betanított modell összeállítása
- 8. lépés: Újrahasznosítás -észlelési modell
- 9. lépés: Telepítse a modellt
- 10. lépés: Építse fel a robotkart
- 11. lépés: Az RPI és a robotkar csatlakoztatása
- 12. lépés: Utolsó érintések
- 13. lépés: Futás
- 14. lépés: Jövőbeli munka
- 15. lépés: Kérdések?
2025 Szerző: John Day | [email protected]. Utoljára módosítva: 2025-01-23 14:47



Tudta, hogy a közösségekben és a vállalkozásokban az átlagos szennyeződési arány 25%-ig terjed? Ez azt jelenti, hogy minden negyedik kidobott újrahasznosításból egy nem kerül újrahasznosításra. Ennek oka az emberi újrahasznosító központok hibája. Hagyományosan a dolgozók az anyagtól függően különböző kukákba válogatják a szemetet. Az emberek kötelesek hibázni, és végül nem válogatják szét a szemetet, ami szennyeződéshez vezet. Ahogy a környezetszennyezés és az éghajlatváltozás még jelentősebbé válik a mai társadalomban, az újrahasznosítás óriási szerepet játszik bolygónk védelmében. Ha robotokat használ a szemét válogatásához, a szennyezés aránya drasztikusan csökken, nem beszélve sokkal olcsóbbról és fenntarthatóbbról. Ennek megoldásához létrehoztam egy újrahasznosító szortírozó robotot, amely gépi tanulást használ a különböző újrahasznosítható anyagok közötti válogatáshoz.
1. lépés: Alkatrészek
Győződjön meg arról, hogy a következő részeket követi az oktatóanyaggal együtt:
3D nyomtatott alkatrészek (lásd az alábbi lépést)
Raspberry Pi RPI 4 4 GB
Google Coral USB gyorsító
Arduino Uno R3
Raspberry Pi kamera modul V2
5V 2A DC fali tápegység
DC 12V tápegység
SG90 9g Micro Servo 4db.
M3 x 0,5 mm rozsdamentes acél önzáró nylon hatszögletű anya 100 db.
M3x20 gombfejű titán csavarok 10db.
MG996R Metal Gear Torque Analog Servo Motor 4db.
Samsung 32GB Válassza ki a memóriakártyát
Adafruit Flex kábel Raspberry Pi kamerához - 1 méter
M2 Férfi női sárgaréz távtartó csavaros anya választék készlet
60 mm -es 12 V -os ventilátor
6,69 x 5,12 x 2,95 hüvelykes projektdoboz
2. lépés: 3D nyomtatott alkatrészek
3D nyomtatással kell kinyomtatnia a robotkar összes részét. Az összes fájlt itt találja.
3. lépés: Kód
Kérjük, klónozza a GitHub -táromat, hogy kövesse ezt az oktatóanyagot.
4. lépés: Az adatok beszerzése
A különböző újrahasznosítható anyagok észlelésére és felismerésére alkalmas objektum -észlelési modell betanításához a kukát tartalmazó adatkészletet használtam, amely 2527 képet tartalmaz:
- 501 üveg
- 594 papír
- 403 karton
- 482 műanyag
- 410 fém
- 137 szemét
A fenti kép egy példa az adathalmaz képein látható egyikre.
Ez az adathalmaz nagyon kicsi az objektum -észlelési modell betanításához. Csak körülbelül 100 olyan kép van a szemétből, amely kevés ahhoz, hogy pontos modellt képezzen, ezért úgy döntöttem, hogy kihagyom.
Ezt a google meghajtó mappát használhatja az adatkészlet letöltéséhez. Töltse le a dataset-resized.zip fájlt. Tartalmazza a képeket, amelyek már át vannak méretezve kisebb méretre a gyorsabb edzés érdekében. Ha szeretné átméretezni a nyers képeket saját ízlése szerint, bátran töltse le a dataset-original.zip fájlt.
5. lépés: A képek címkézése

Ezután több képet kell felcímkéznünk a különböző újrahasznosító anyagokról, hogy betaníthassuk az objektum -észlelési modellt. Ehhez a labelImg nevű ingyenes szoftvert használtam, amely lehetővé teszi az objektumhatároló dobozok címkézését a képeken.
Címkézzen minden képet a megfelelő címkével. Ez az oktatóanyag megmutatja, hogyan. Ügyeljen arra, hogy minden határoló doboz legyen az objektumok határához közel, hogy az észlelési modell a lehető legpontosabb legyen. Mentse az összes.xml fájlt egy mappába.
A fenti fotó bemutatja, hogyan kell címkézni képeit.
Ez egy nagyon fárasztó és elmebeteg élmény. Hála neked, már felcímkéztem az összes képet! Itt megtalálod.
6. lépés: Képzés
Ami a képzést illeti, úgy döntöttem, hogy a transzfer tanulást használom a Tensorflow segítségével. Ez lehetővé teszi számunkra, hogy tisztességesen pontos modellt képezzünk nagy mennyiségű adat nélkül.
Ezt néhány módon tehetjük meg. Ezt megtehetjük a helyi asztali gépünkön a felhőben. A helyi gépünkön történő képzés szuper hosszú ideig tart, attól függően, hogy milyen erős a számítógép, és van -e erős GPU. Ez talán a legegyszerűbb módszer véleményem szerint, de ismét a sebesség hátrányával.
Néhány fontos dolgot meg kell jegyezni az áthelyezési tanulással kapcsolatban. Győződjön meg arról, hogy az edzésre használt előre betanított modell kompatibilis a Coral Edge TPU-val. Itt találhat kompatibilis modelleket. A MobileNet SSD v2 (COCO) modellt használtam. Bátran kísérletezzen másokkal is.
Ha a helyi gépen szeretne edzeni, azt javaslom, hogy kövesse a Google oktatóanyagát vagy az EdjeElectronics bemutatót, ha Windows 10 rendszeren fut. Nem tudom megerősíteni, hogy a Google bemutatója működik -e, de meglepődnék, ha nem.
A felhőben történő edzéshez használhatja az AWS -t vagy a GCP -t. Találtam ezt az oktatóanyagot, amit ki lehet próbálni. A Google felhőalapú TPU -ját használja, amely szupergyorsan betanítja az objektumfelismerő modellt. Nyugodtan használja az AWS -t is.
Függetlenül attól, hogy a helyi gépen vagy a felhőben edz, egy képzett tensorflow modellt kell választania.
7. lépés: A betanított modell összeállítása
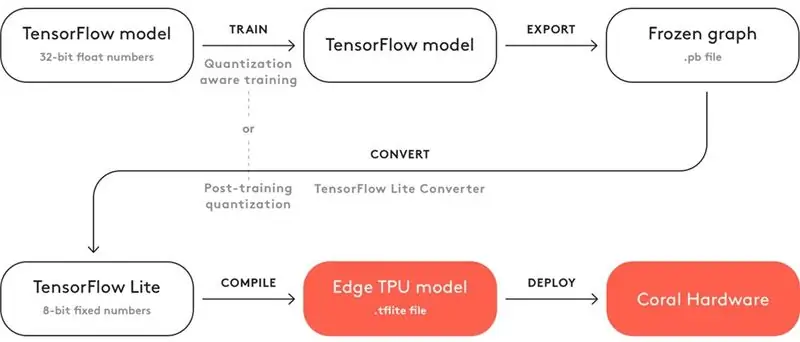
Annak érdekében, hogy képzett modellje a Coral Edge TPU -val működjön, le kell fordítania.
A fenti ábra a munkafolyamatot mutatja.
Edzés után el kell mentenie lefagyott grafikonként (.pb fájl). Ezután át kell alakítania Tensorflow Lite modellgé. Figyelje meg, hogyan írják: "Edzés utáni kvantálás". Ha a kompatibilis, előre betanított modelleket használta a transzfer tanulás során, akkor ezt nem kell megtennie. Tekintse meg a teljes kompatibilitási dokumentációt itt.
A Tensorflow Lite modellel le kell fordítania egy Edge TPU modellre. Ennek részleteit itt találja.
8. lépés: Újrahasznosítás -észlelési modell
Ha nem akarja átvészelni az objektumfelismerési modell képzésével, konvertálásával és összeállításával kapcsolatos gondokat, nézze meg itt az újrahasznosítás -felismerési modellemet.
9. lépés: Telepítse a modellt
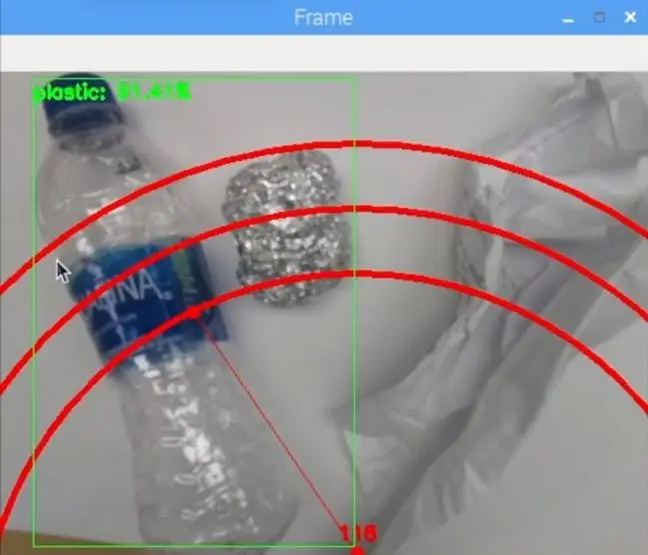
A következő lépés a Raspberry Pi (RPI) és az Edge TPU beállítása a betanított objektumészlelési modell futtatásához.
Először állítsa be az RPI -t ezzel az oktatóanyaggal.
Ezután állítsa be az Edge TPU -t az oktatóanyagot követve.
Végül csatlakoztassa az RPI kamera modult a málna pi -hez.
Most már készen áll az objektum észlelési modell tesztelésére!
Ha már klónozta a táromat, akkor navigáljon az RPI könyvtárhoz, és futtassa a test_detection.py fájlt:
python test_detection.py --modell recycle_ssd_mobilenet_v2_quantized_300x300_coco_2019_01_03/detect_edgetpu.tflite --labels recycle_ssd_mobilenet_v2_quantized_300x300_coco_2019_01_03/labels
Egy kis ablaknak fel kell bukkannia, és ha műanyag vizespalackot vagy más újrahasznosított anyagot helyez el, akkor azt a fenti képnek megfelelően kell észlelnie.
A program befejezéséhez nyomja meg a billentyűzet "q" betűjét.
10. lépés: Építse fel a robotkart

A robotkar egy 3D nyomtatott kar, amelyet itt találtam. Csak kövesse a beállítási útmutatót.
A fenti kép azt mutatja, hogyan alakult ki a robotkarom.
Győződjön meg arról, hogy a szervo csapokat a kódomban szereplő Arduino I/O tűknek megfelelően csatlakoztatta. Csatlakoztassa a szervókat alulról felfelé a karban ebben a sorrendben: 3, 11, 10, 9, 6, 5. Ha nem ebben a sorrendben csatlakoztatja, akkor a kar rossz szervo mozog!
Tesztelje, hogy működik -e, ha navigál az Arduino könyvtárba, és futtatja a basicMovement.ino fájlt. Ez egyszerűen megragad egy tárgyat, amelyet a kar elé tesz, és elengedi.
11. lépés: Az RPI és a robotkar csatlakoztatása

Először fel kell szerelnünk a kamera modult a karom aljára. A fenti kép mutatja, hogyan kell kinéznie.
Próbálja a lehető legegyenesebben beállítani a fényképezőgépet, hogy minimálisra csökkentse a hibákat a felismert újrahasznosított anyag befogásakor. Az anyaglistában látható módon a hosszú kameramodul szalagkábelt kell használnia.
Ezután fel kell töltenie a roboticArm.ino fájlt az Arduino táblára.
Végül csak egy USB -kábelt kell csatlakoztatnunk az RPI USB -portja és az Arduino USB -portja között. Ez lehetővé teszi számukra a soros kommunikációt. Kövesse ezt az oktatóanyagot ennek beállításáról.
12. lépés: Utolsó érintések


Ez a lépés teljesen opcionális, de szeretem minden alkatrészemet egy szép kis projektdobozba tenni.
A fenti képek azt mutatják, hogy néz ki.
A projektdobozt megtalálja az anyagok listáján. Csak fúrtam néhány lyukat, és sárgaréz állványokat használtam az elektronika felszerelésére. Szereltem 4 hűtőventilátort is, hogy forró állapotban állandó légáramot tartsanak az RPI -n és a TPU -n.
13. lépés: Futás
Most már készen áll a robotkar és az RPI bekapcsolására! Az RPI -n egyszerűen futtathatja a recycle_detection.py fájlt. Ez megnyit egy ablakot, és a robotkar ugyanúgy futni kezd, mint a bemutató videóban! A program befejezéséhez nyomja meg a billentyűzet "q" betűjét.
Bátran játsszon a kóddal és érezze jól magát!
14. lépés: Jövőbeli munka
Remélem használni fogom az R. O. S. hogy pontosabb mozdulatokkal irányítsa a robotkart. Ez lehetővé teszi a tárgyak pontosabb felvételét.
15. lépés: Kérdések?
Ha kérdése van, nyugodtan hagyjon megjegyzést alább!
Ajánlott:
Arduino - Labirintus megoldó robot (MicroMouse) Falkövető robot: 6 lépés (képekkel)

Arduino | Maze Solving Robot (MicroMouse) Falkövető robot: Üdvözlöm, Isaac vagyok, és ez az első robotom, a "Striker v1.0". Ezt a robotot egy egyszerű labirintus megoldására tervezték. A versenyen két labirintus és a robot volt képes volt azonosítani őket. A labirintusban bekövetkező egyéb változások miatt szükség lehet a
SMARS robot építése - Arduino Smart Robot Tank Bluetooth: 16 lépés (képekkel)

SMARS Robot építése - Arduino Smart Robot Tank Bluetooth: Ezt a cikket büszkén szponzorálja a PCBWAY. A PCBWAY kiváló minőségű prototípus -készítő PCB -ket készít a világ minden tájáról. Próbálja ki Ön is, és szerezzen 10 PCB -t mindössze 5 dollárért a PCBWAY -n, nagyon jó minőségben, köszönöm PCBWAY. A motorpajzs az Arduino Uno -hoz
PAPER HUNGRY ROBOT - Pringles Recycle Arduino Robot: 19 lépés (képekkel)

PAPER HUNGRY ROBOT - Pringles Recycle Arduino Robot: Ez a Hungry Robot egy másik változata, amelyet 2018 -ban építettem. Ezt a robotot 3D nyomtató nélkül is elkészítheti. Csak annyit kell tennie, hogy megvásárol egy doboz Pringles -t, egy szervo motort, egy közelségérzékelőt, egy arduino -t és néhány eszközt. Letöltheti az összes
Joy Robot (Robô Da Alegria) - Nyílt forráskódú 3D nyomtatás, Arduino Powered Robot!: 18 lépés (képekkel)

Joy Robot (Robô Da Alegria) - nyílt forráskódú 3D nyomtatott, Arduino hajtású robot !: Első díj az Instructables Wheels versenyen, második díj az Instructables Arduino versenyen, és második hely a Design for Kids Challenge versenyen. Köszönjük mindenkinek, aki ránk szavazott !!! A robotok mindenhova eljutnak. Az ipari alkalmazásoktól a
Ipari fotózás - sietős hibák; Robbantószemcsés újrahasznosító: 7 lépés

Ipari fotózás - sietős hibák; Blasting Grit Recycler: Ez az utasítás megtanítja, hogyan lehet gyorsan készíteni egy sor oktatófotót. A befejezés közepén lévő ipari projektekről készült fotók nagyon hasznosak. Segíthetnek abban, hogy később gondolkodhasson a projekten, és menet közben megtehesse
