
Tartalomjegyzék:
2025 Szerző: John Day | [email protected]. Utoljára módosítva: 2025-01-23 14:47

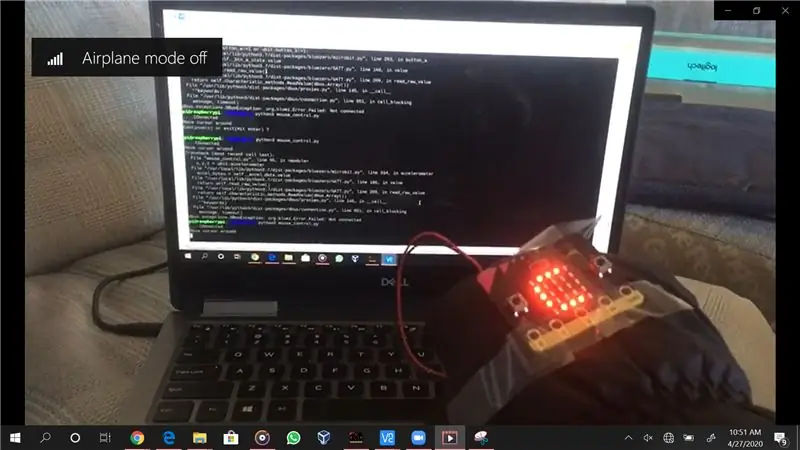
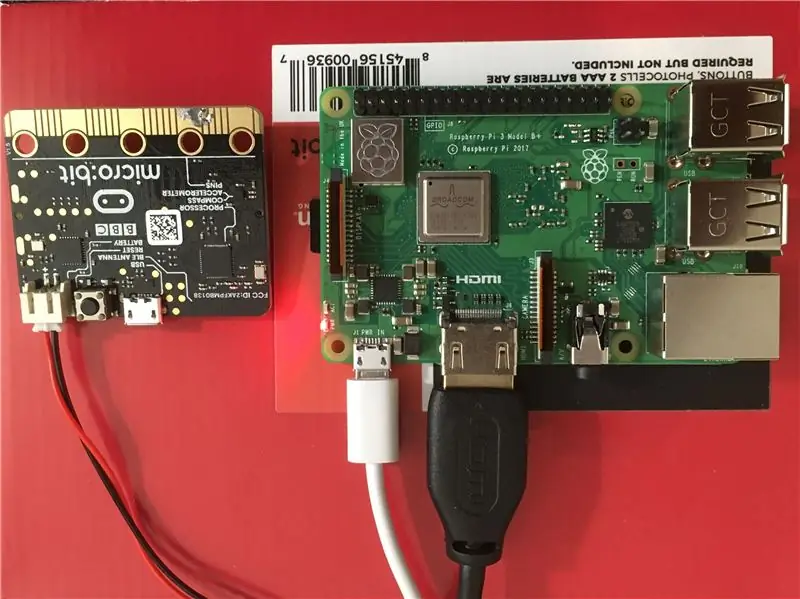
BEVEZETÉS
A projekt egy gesztusvezérelt egér, kesztyű formájában, mikro: bit beágyazva. Ez egy olyan projekt, amelyet egy beágyazott mérnökként született ötletem ihletett. Mindig szeretnék hozzáférni egy vezeték nélküli egérhez és billentyűzethez, hogy kapcsolódhassak bármelyik használni kívánt mikroprocesszorhoz. Az egér elengedhetetlen abban az esetben, ha operációs rendszert futtatok mikroprocesszoron. A vezeték nélküli egér és billentyűzet sokszor megmentőnek bizonyult, és ebből a szempontból nagyon érdekelt egy olyan viselhető technológia kifejlesztése, amelyet egérként és elképzelhető módon billentyűzetként is fel lehet használni.
Ebben az utasításban megosztom a lépéseket és az eljárást, hogyan használtam a micro: bit-et néhány Python-kóddal kesztyűre szerelt gesztusvezérelt egér készítéséhez.
Kellékek
1 mikro: bit akkumulátorral
1 kesztyű a micro: bit rögzítéséhez
1 Bluetooth-kompatibilis számítógép Linux (itt Raspberry Pi)
PC a micro: bit programozásához és a VNC munkamenet megnyitása a Raspberry Pi számára
1. lépés: Hogyan működik?

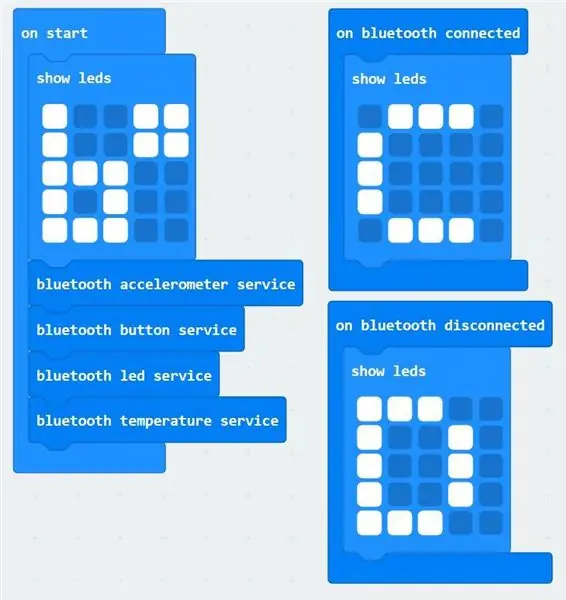
2. lépés: A Micro: bit illesztése a Raspberry Pi -hez Bluetooth -on keresztül
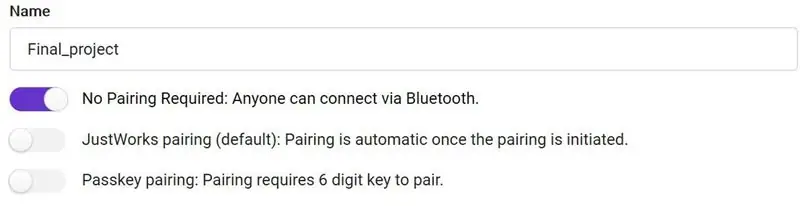
1. Indításkor mutatok egy sor LED -et "b*" alakban, és inicializálom a Bluetooth gyorsulásmérőt, a gombot, a LED -et és a hőmérsékleti szolgáltatásokat.
2. Bluetooth -kapcsolat esetén a LED -kijelzőn egy "C" jelzi, jelezve, hogy a micro: bit létrehozta a Bluetooth -kapcsolatot.
3. Bluetooth-kapcsolat bontása esetén a LED-képernyőn "D" jelzi, jelezve, hogy a micro: bit elvesztette a Bluetooth-kapcsolatot, és újra kell csatlakoznia.
4. A Projektbeállításokban válassza a "Párosítás nélkül" módot. A micro: bit weboldal a "Csak működik" párosítást ajánlja, de az utóbbival mindig sikertelen a párosítás. Valami megmagyarázhatatlan okból az előbbivel működik.
3. lépés: A Bluetooth beállítása a Raspberry Pi -n
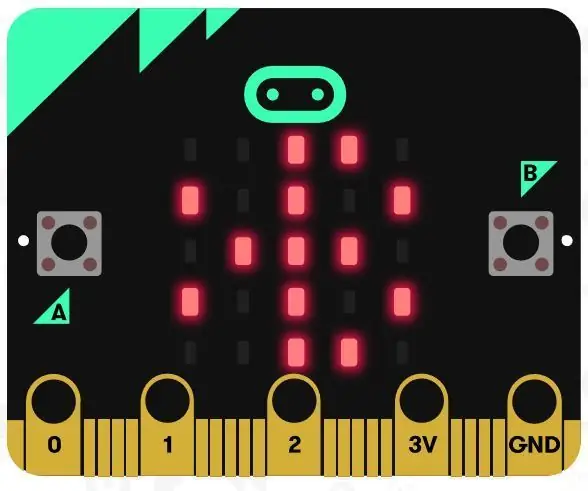
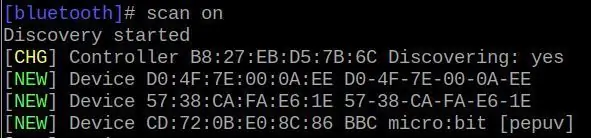

1. Telepítse a bluezero csomagot a "sudo pip3 install bluezero" használatával
2. Nyissa meg a Bluetooth parancssort a "bluetoothctl" begépelésével. Az új felszólításnak így kell kinéznie:
$ [bluetooth] #
3. Állítsa a micro: bit szkennelési módba az A és B gombok lenyomásával, majd a reset gomb megnyomásával. Várjon, amíg megjelenik egy Bluetooth szimbólum a LED képernyőn, majd engedje el az összes gombot. A raspberry pi bluetooth terminálon írja be a "scan on" parancsot. Amint a micro: bit megjelenik az új eszközök listájában, írja be a "scan off" parancsot, és jegyezze fel a micro: bit eszközcímét "yy: yy: yy: yy: yy: yy".
4. Párosítsa és csatlakozzon a micro: bit -hez a "pair yy: yy: yy: yy: yy: yy" beírásával.
5. A párosítás működésének ellenőrzéséhez írja be az "eszközök" parancsot, és ellenőrizze, hogy megjelenik -e a micro: bit az eszközök listájában. Ha a csatlakozás sikeres, a micro: bit LED -képernyőjének "C" -re kell változnia. Ha nem, állítsa alaphelyzetbe a micro: bitet, és egyszerűen próbálja meg újra párosítani a Raspberry pi bluetoothctl terminálját.
4. lépés: Futtassa a kódot a Raspberry Pi -n
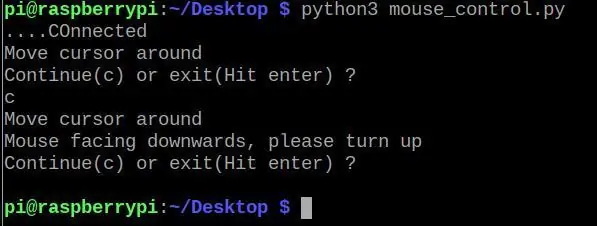
1. Futtassa a kódot a Raspberry Pi -n a "python3 mouse_control.py" begépelésével, amely a lépés végén található:
2. A terminálon megjelenik egy „Connected” felirat. Az egér „bekapcsolásához” nyomja meg egy másodpercig az A és a B gombot. Most megjelenik a „Kurzor mozgatása” felirat.
3. Az egér „kikapcsolásához” nyomja meg ismét mindkét gombot. A "Folytatás vagy kilépés?" Megjelenik. Nyomja meg a c gombot a 2. lépésből való folytatáshoz, vagy csak nyomja meg az gombot a programból való kilépéshez.
4. Ha az egeret fordított helyzetben tartja (a LED képernyő lefelé néz), a programok hibát jeleznek, és arra kérik a felhasználót, hogy tartsa helyesen az egeret, mielőtt folytatná a 2. lépést.
5. Egy kattintáshoz tartsa az egeret a talajjal párhuzamosan (hogy a kurzor leálljon), és csak nyomja meg az A gombot. Dupla kattintáshoz csak nyomja meg a B gombot.
6. A kód áttekintéséhez tekintse meg a csatolt fájlt, amely kellően jól megjegyzett.
7. A bluetooth kapcsolat meglehetősen szórványos, és meglehetősen gyakran megszakadhat, különösen akkor, ha a közelben más Bluetooth-kapcsolattal rendelkező eszköz is használatban van. Ha ez megtörténik, a kód újbóli futtatásának működnie kell. Ha ez sem sikerül, nyissa meg a bluetoothctl parancsablakot, és párosítsa újra a micro: bittel.
5. lépés: Jövőbeli hatály
1. Az egér kezelőszervei nagymértékben finomhangolhatók. Ha exponenciális gyorsítást használunk lineáris gyorsítási algoritmus helyett, az még nagyobb szabályozást biztosíthat.
2. Mivel a bluetooth kapcsolat meglehetősen szórványos, hozzá lehet adni egy eseményt a csatlakozási hibák észleléséhez, amely arra szolgál, hogy minden hiba esetén újra létrehozza a kapcsolatot.
3. Bizonyos billentyűzet-gesztusok hozzáadhatók, például a hirtelen rángatás leállást okozhat, vagy egy előre meghatározott gesztus észlelésekor más gyakran használt parancs/billentyűleütést válthat ki.
Ajánlott:
Gesztusvezérelt robot Arduino használatával: 7 lépés

Gesztusvezérelt robot az Arduino használatával: A robotokat számos ágazatban használják, például az építőiparban, a katonaságban, a gyártásban, az összeszerelésben stb. A robotok lehetnek önállóak vagy félig autonómak. Az autonóm robotok nem igényelnek emberi beavatkozást, és a helyzetnek megfelelően önállóan tudnak cselekedni. Lásd
Gesztusvezérelt robot - Spinel Crux: 4 lépés

Gesztusvezérelt robot - Spinel Crux: Spinel Crux Gesztusvezérelt robot a vezeték nélküli felügyeleti projekthez. Ebben a sorozatban olyan robotot fogunk építeni, amely képes egyenetlen terepen áthaladni és kézmozdulatokkal irányítani. A robot vezetéséhez vezérlőkesztyűt fogunk használni, amely
Gesztusvezérelt egér: 6 lépés (képekkel)

Gesztusvezérelt egér: Egy filmet nézel a barátaiddal egy laptopon, és az egyik srác megsértődik. Ahh .. el kell hagynia a helyét, hogy szüneteltesse a filmet. Előadást tart egy kivetítőn, és váltania kell az alkalmazások között. El kell mozdulnia
Gesztusvezérelt rover gyorsulásmérő és RF adó-vevő páros használatával: 4 lépés

Gesztusvezérelt rover gyorsulásmérő és rádiófrekvenciás adó-vevő páros használatával: Szia, valaha is olyan rover építését kívántad, amelyet egyszerű kézmozdulatokkal irányíthatsz, de soha nem tudtad összeszedni a bátorságot, hogy belevágj a képfeldolgozás bonyolultságába és a webkamerával való összekapcsolásba mikrokontroller, nem beszélve az emelkedőről
PC egér emulátor Arduino Uno és érzékelők használatával: 8 lépés
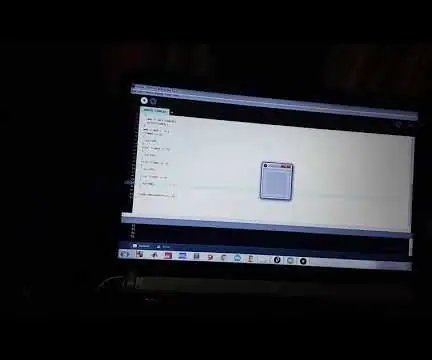
PC egér emulátor Arduino Uno és érzékelők használatával: Ebben az utasításban az egér emulátor prototípusát fogjuk elkészíteni. Az egér emulátor olyan eszköz, amely akkor használható, ha az egér nem működik megfelelően. Az érzékelőket az egér vezérlésére használják mozgalmak. A projekt egy ul
