
Tartalomjegyzék:
2025 Szerző: John Day | [email protected]. Utoljára módosítva: 2025-01-23 14:47
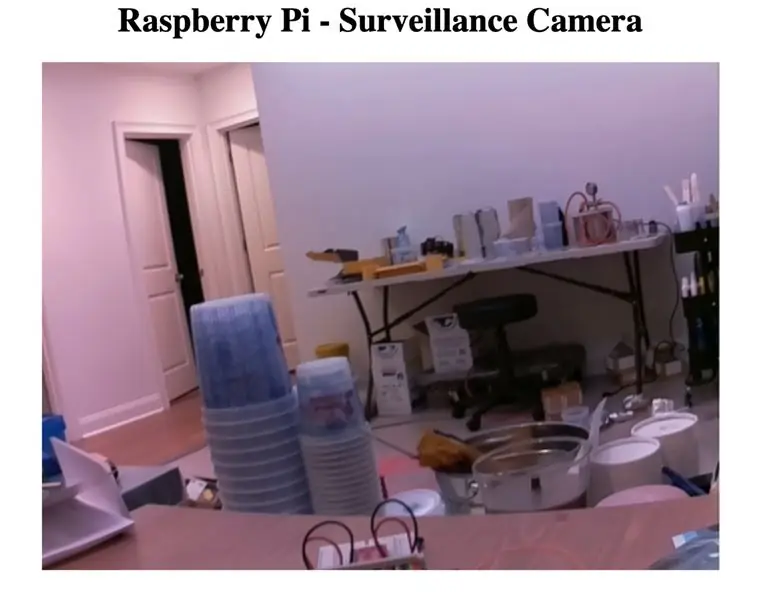
Ebben az oktatóanyagban megtanuljuk, hogyan készíthetünk saját megfigyelő kamerát a Raspberry Pi segítségével.
Ezt az adatfolyamot bármely eszközzel elérheti, amíg az ugyanahhoz a hálózathoz csatlakozik, mint az RPi.
Kellékek
Raspberry Pi kiegészítve képernyővel (használhatja a TV -t vagy a monitort), billentyűzettel és egérrel
Raspberry Pi kamera
Wifi
Lépés: Csatlakoztassa a kamerát



- Húzza meg a kameraport fekete műanyag széleit
- Győződjön meg arról, hogy a szalag kék vége az USB -portok felé néz
- Győződjön meg arról, hogy az ezüst csatlakozók mindenben benne vannak
*Lásd a mellékelt képeket
2. lépés: A kamera engedélyezése
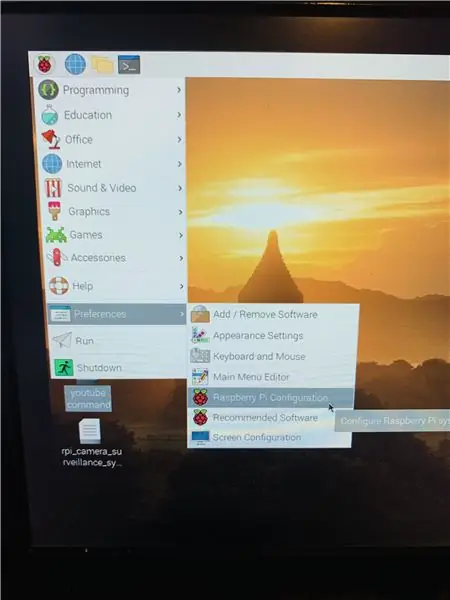
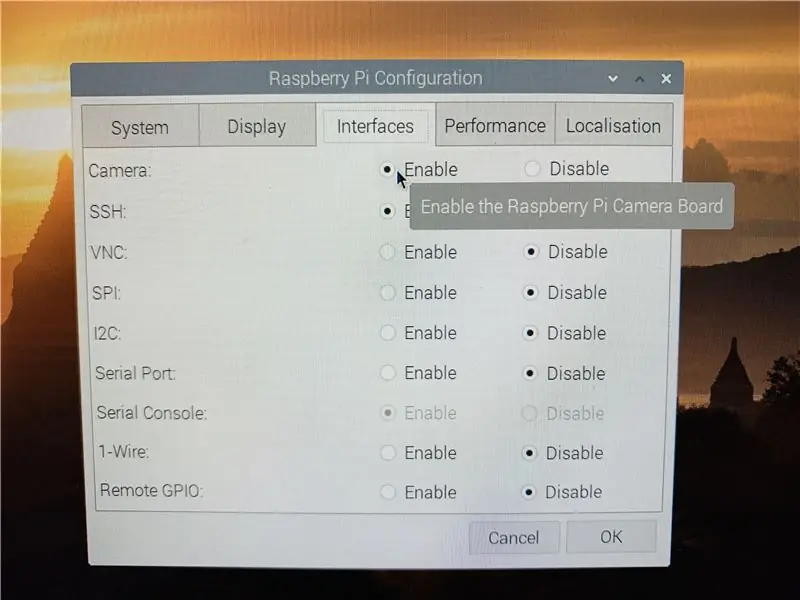
1. A Raspberry Pi készüléken lépjen a [Beállítások]> [Raspberry Pi konfiguráció] menüpontra
2. A Raspberry Pi konfigurációs ablakban kattintson az [interfészek] elemre, majd a [Kamera] melletti [Engedélyezés] gombra.
3. Indítsa újra
*A kamera működéséhez újra kell indítania a Raspberry Pi -t
4. Tesztelje a kamerát
sudo raspistill -o tesztelő.jpg
Ez a parancs 5 másodperc alatt készít felvételt annak ellenőrzésére, hogy a kamera működik -e
3. lépés: Szkript
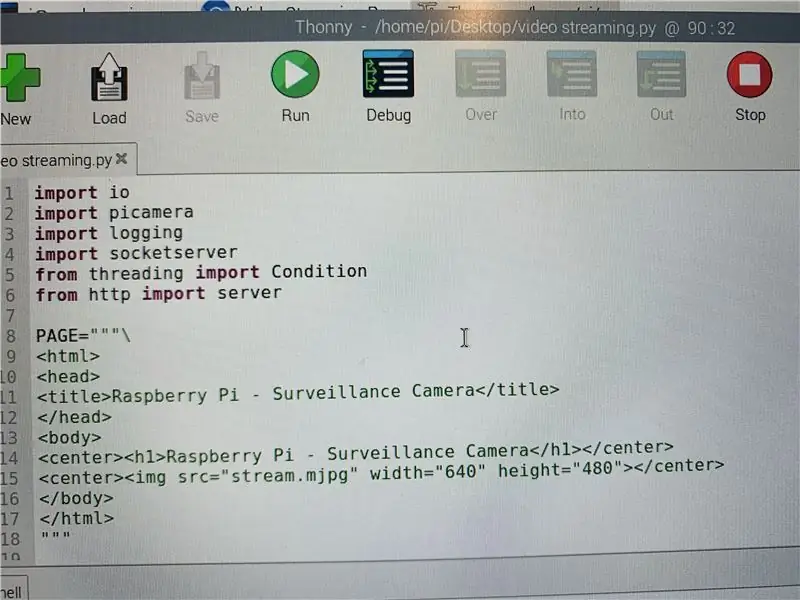
1. Indítsa el a Thonny -t vagy a Python -ot, és illessze be az alábbi szkriptet
import ioimport picamera import naplózás import socket szerver szálazásból importálás Állapot a http import szerverről PAGE = "" "\ PiCamera MJPEG streaming demo
PiCamera MJPEG Streaming bemutató
* A kód forrása a
2. Mentse a fájlt, és nyomja meg a [Futtatás] gombot
4. lépés: Keresse meg IP -címét
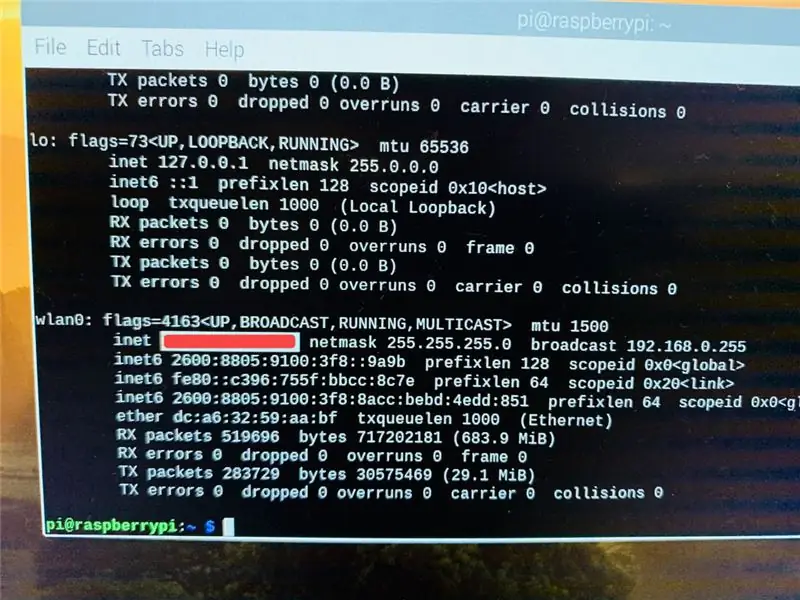
1. A terminálon írja be:
ifconfig
2. Tekintse meg a csatolt képet, ahol megtalálja az IP -címét
5. lépés: Tekintse meg az adatfolyamot

A stream megtekintése:
- Indítsa el a webböngészőt
- Írja be IP -címét, majd a következőt:
: 8000/index.html
*Lásd a mellékelt képet
Az oktatóanyagból megtudhatja, hogyan lehet élőben közvetíteni a YouTube -on
Ajánlott:
TTS időjárás közvetítés: 5 lépés

TTS Weather Broadcast: Általában az időjárási körülmények alapján döntöm el, hogy hozok -e anumellát, mielőtt kimegyek. Régen rossz döntéseket hoztam, mert az elmúlt két hétben változékony volt az időjárás sunny napos volt, amikor kimentem, hogy nem hoztam esernyőt, és
Hőmérséklet -érzékelő élő adatainak ábrázolása (TMP006) MSP432 LaunchPad és Python használatával: 9 lépés

Hőmérséklet -érzékelő (TMP006) élő adatainak ábrázolása MSP432 LaunchPad és Python használatával: A TMP006 egy hőmérséklet -érzékelő, amely méri az objektum hőmérsékletét anélkül, hogy kapcsolatba kellene lépnie az objektummal. Ebben az oktatóanyagban a BoosterPack (TI BOOSTXL-EDUMKII) élő hőmérsékleti adatait ábrázoljuk a Python használatával
Élő Covid19 Tracker ESP8266 és OLED használatával - Valós idejű Covid19 műszerfal: 4 lépés

Élő Covid19 Tracker ESP8266 és OLED használatával | Valós idejű Covid19 irányítópult: Látogassa meg a Techtronic kemény webhelyét: http: //techtronicharsh.com Mindenhol hatalmas koronavírus -járvány (COVID19) kitörése van. Szükségessé vált a COVID-19 jelenlegi forgatókönyvének figyelemmel kísérése a világban. Tehát, mivel otthon volt, ez volt a
Élő közvetítés/videó rögzítése az OBS -en: 5 lépés

Élő közvetítés/Videofelvétel az OBS -en: Ez az utasítás megtanítja, hogyan lehet élőben közvetíteni vagy videót rögzíteni közvetlenül a számítógép képernyőjéről. Az élő közvetítésnek több módja is van, és a rögzítésnek is több módja van, de ez az útmutató a streaming platformra, az OBS -re összpontosít. Bármilyen ésszerűen modern kompozíció
Audio közvetítés és videó streaming Raspberry Pi 3 segítségével: 6 lépés

Hangközvetítés és videó streamelés a Raspberry Pi 3 használatával: Ennek a projektnek a fő haszna az, hogy hangot továbbít a Raspberry Pi 3 -ra a közös WiFi hálózathoz csatlakoztatott bármely eszközről, és videót szerez a Raspberry Pi 3 -ról bármely közös WiFi hálózathoz csatlakoztatott eszközre
