
Tartalomjegyzék:
2025 Szerző: John Day | [email protected]. Utoljára módosítva: 2025-06-01 06:09


Az Arduino egy könnyen és szórakoztatóan használható mikrokontroller, amelyet számos különböző projektben fel lehet használni. Ma az Arduino mikrokontrollert és a 4x4 -es billentyűzetet használjuk egy alapvető számológép létrehozásához, amely összeadhat, kivonhat, oszthat és szorozhat! Ez a projekt nagyon hasznos, és otthon, iskolában vagy akár a munkahelyen is használható, nagyon gyors és hatékony, ha kis matematikai feladatokat kell megoldani. Remélem, tanulni és szórakozni fog a számológép létrehozása közben! Élvezd!
Először nézzünk meg néhány olyan kelléket, amelyekre szüksége lesz az alapvető számológép elkészítéséhez!
Kellékek
1. Arduino mikrokontroller (1)
2. 4x4 -es billentyűzet (1)
3. LCD 16x2 (1)
4. 200Ω ellenállás (1)
5. Vezetékek (22)
Lépés: Szükséges anyagok



A projekt létrehozásához néhány fő összetevőre van szükség. Először is szükségünk van egy Arduino mikrokontrollerre. Az Arduino a legfontosabb alkatrész ebben az áramkörben, mivel erre a linkre kattintva megvásárolható.
Másodszor, szükségünk lesz egy 4x4 -es billentyűzetre is. Ez lehetővé teszi a felhasználó számára, hogy beírja matematikai feladatát a számológépbe. Ez is nagyon fontos eleme a projekt létrehozásának. Ezt a billentyűzetet erre a linkre kattintva lehet megvásárolni.
Harmadszor, szükségünk lesz egy 16x2 méretű LCD -re. Ez az a képernyő, amely megjeleníti a matematikai kérdést és választ. Ez az alkatrész ezen a linken keresztül vásárolható meg.
Negyedszer, szükségünk van egy 200 Ω -os ellenállásra. Az ellenállások használata nagyon egyszerű, és rendkívül fontosak ebben a projektben. Ezen a linken megvásárolhatja ezeket az ellenállásokat.
Végül 22 vezetékre lesz szükségünk az áramkör befejezéséhez. Ezeket a vezetékeket ezen a linken lehet megvásárolni.
2. lépés: Csatlakoztassa a GND & 5V -ot



Miután minden anyagot összegyűjtöttünk, tovább kell lépnünk a következő lépésre. Ez a lépés a 16x2 -es LCD -kijelző és az Arduino csatlakoztatása. Lehetővé kell tennünk, hogy az LCD tápellátást és földelést kapjon az Arduino mikrokontrollerből. Ehhez 4 vezetékre, egy 200 Ω -os ellenállásra és egy 16x2 -es LCD -re lesz szükségünk. Először is csatlakoztassuk az Arduino 5V -os érintkezőjét az LCD VCC -hez. Ez lehetővé teszi az LCD számára, hogy áramot kapjon az Arduino -tól, mivel a VCC csatlakozó feszültség közös kollektorként is ismert. A következő lépés az Arduino földelőcsapjának (GND) csatlakoztatása az LCD (GND) földelő csatlakozójához. A következő lépéshez szükségünk lesz még egy vezetékre és a 200 Ω -os ellenállásra. Ez lehetővé teszi számunkra, hogy az Arduino -n lévő GND -tűt a 16x2 -es LCD kijelzőn lévő LED -tűhöz csatlakoztassuk. Az ellenállást kell használnunk, hogy csökkentsük az LCD áramlását, mivel ellenállás nélkül az LCD nem működne megfelelően, mivel túl sok áramot kapna. Végül még egy GND -kapcsolatot kell létrehoznunk, ez összeköti az Arduino GND -csapját a V0 -val, más néven a kontraszt csatlakozási pontjával.
Miután mind a négy vezetéket megfelelően csatlakoztattuk, folytathatjuk a következő lépést.
3. lépés: LCD csatlakozások



Harmadik lépésként be kell fejeznünk minden LCD -kapcsolatunkat. Megfelelően és pontosan kell csatlakoztatnunk minden vezetéket ahhoz, hogy az Arduino megfelelően összekapcsolódjon az LCD -vel. Ebben a lépésben további 6 vezetékre lesz szükségünk az Arduino digitális csapjainak a 16x2 LCD -hez való csatlakoztatásához. Az első kapcsolat, amelyet létre fogunk hozni, a 8 -as digitális tűt a DB7 -hez (zöld vezeték) csatlakoztatja. Ezután csatlakoztassuk a ~ 9 -es tűt a DB6 -hoz (türkizkék vezeték), és a ~ 10 -es tűt a DB5 -hez (kék vezeték). Ezután az Arduino ~ 11 -es érintkezőjét kell csatlakoztatnunk a DB4 -hez. Ezután össze kell kötnünk a 12 -es tűt az E -hez az LCD -n. Az LCD "E" csatlakozóját Engedélyezésnek is nevezik. Végül csatlakoztassuk a 13. tűt az RS csatlakozóhoz. Az "RS" csatlakozó más néven Register Select.
Miután mindezeket a csatlakozásokat elkészítette, az áramkörnek a fenti képen kell kinéznie. Már majdnem kész vagyunk!
4. lépés: Fejezze be az LCD -kapcsolatokat



Ez egy nagyon egyszerű, de fontos lépés ebben az áramkörben. A fenti képen egy szürke huzal látható, ezt a vezetéket kell használni annak érdekében, hogy az LCD a lehető legjobban nézzen ki. Ha a VCC csatlakozót a LED csatlakozóhoz csatlakoztatjuk, akkor az LCD fényesebbé válik, ami a képernyő jobb láthatóságát eredményezi. Bár ez opcionális csatlakozás (mivel az LCD nélküle is működik), jó kiegészítője minden számológép áramkörnek, mivel lehetővé teszi, hogy az LCD sokkal világosabb legyen, mint a fenti képeken látható.
5. lépés: Csatlakoztassa a 4x4 billentyűzetet


Most a 4x4 -es billentyűzetet kell csatlakoztatnunk az Arduino -hoz. Csatlakoztatnunk kell a 0-7 digitális tüskéket a billentyűzet 8 különböző csatlakozójához. Először is csatlakoztatnunk kell az Arduino D0 -ját a billentyűzet 4. oszlopához. Ezután a D1 -et a billentyűzet 3. oszlopához kell csatlakoztatnunk. Ezután a D2 -t a 2. oszlophoz rögzítjük, a D3 -at pedig az 1. oszlophoz. A D4 érintkezőt a billentyűzet 4. sorához kapcsoljuk, a D5 -öt a 3. sorhoz, a D6 -ot a 2. sorhoz, a D7 -et pedig az 1. sorhoz.
Miután mindezeket a kapcsolatokat létrehozta, a 4x4 -es billentyűzet megfelelően be van állítva és használatra kész. A billentyűzet annyira fontos, hogy anélkül a felhasználó nem tudja beírni matematikai problémáját a számológépbe. Ennek eredményeként gondosan csatlakoztassa a billentyűzetet az Arduino -hoz.
Ha a vezetékek helytelenül vannak csatlakoztatva, a billentyűzet formázása nem lesz értelme, így a számológép használata rendkívül zavaró.
Miután az összes vezetéket megfelelően csatlakoztatta, az áramkörnek a fenti képeken kell kinéznie.
6. lépés: Kódoljunk



Most, hogy befejeztük projektünk hardver összetevőjét, térjünk át a szoftverre.
Először nézzük meg a szükséges könyvtárakat, amelyeket be kell építenünk ebbe a kódba. A kód működéséhez két fő könyvtárra van szükségünk. Szükségünk van a Keypad.h -ra és a LiquidCrystal.h -ra. Mindegyik könyvtár zavarosnak tűnhet, de nagyon egyszerű megérteni és használni. A Keypad.h lehetővé teszi számunkra, hogy a használt billentyűzetet összekapcsoljuk a sor-oszlop kóddal, ami lehetővé teszi számunkra, hogy kódoljuk, amit a billentyűzeten lévő egyes billentyűk tesznek. Ezután a LiquidCrystal.h lehetővé teszi az Arduino mikrokontroller számára az LCD (folyadékkristályos kijelző) megfelelő használatát és vezérlését.
Másodszor, közelebbről megvizsgálhatjuk a billentyűzet formázását (ahol a billentyűzet.h könyvtár válik fontossá). A RowPins -t a ColPins -szel együtt használhatjuk, hogy az áramkör megértse, milyen digitális csapokat használnak sor- és oszlopcsapként. Ebben az esetben a RowPins 7, 6, 5, 4, míg a ColPins 3, 2, 1, 0.
Harmadszor, a void setup () függvényben láthatjuk, hogy mik az indítóüzenetek. Ezeket az üzeneteket egyszerűen kinyomtatják az LCD -re az lcd.print használatával.
Negyedszer, láthatjuk, hogy a void loop () függvényben sok kódsor van, és ezeken belül egy kapcsoló utasítást használtam. Ez lehetővé teszi az áramkör számára, hogy megértse, hogy ha a -, +, /vagy * gombra kattint, akkor mit kell tennie. Az áramkört utasításokkal látja el attól függően, hogy melyik gombra kattint a felhasználó.
Miután ezeket a lépéseket elvégezte, a kódnak úgy kell kinéznie, mint a fenti képeken! Ez a kód bonyolultnak tűnhet, de nagyon könnyű megérteni és megtanulni.
7. lépés: Élvezze

Most, hogy elkészültünk a projekt hardver- és szoftverkomponenseivel, hivatalosan befejeztük! Köszönöm, hogy megtekintette az oktatóanyagomat, és remélem, tetszett!
Ajánlott:
Nextion/Arduino számológép: 3 lépés

Nextion/Arduino kalkulátor: Hasznos számológép az Arduino Uno számára. A számológép stílusában hasonló a Windows 10 rendszerhez mellékelt szabványos számológéphez
Redstone összeadás számológép a Minectaft -ban: 6 lépés
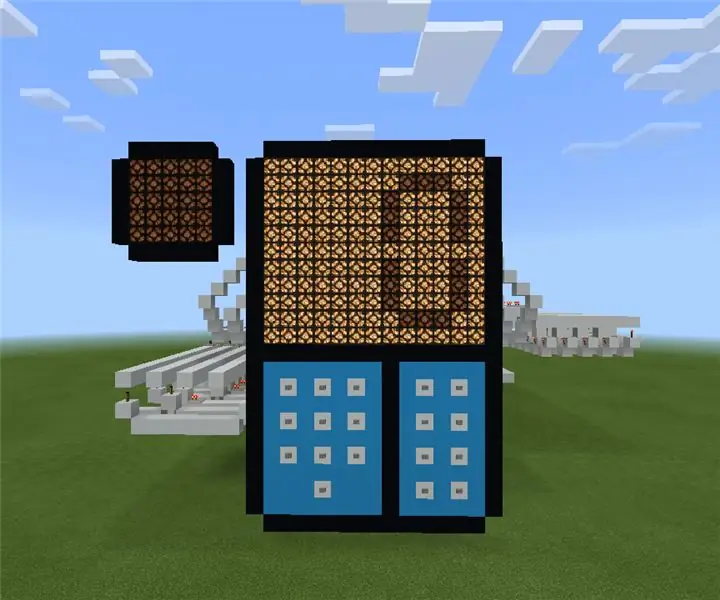
Redstone összeadás kalkulátor a Minectaft -ban: Szia! A TheQubit vagyok, és ez egy oktatóanyag a Minecraft Redstone összeadás -kalkulátoráról. Klassz, igaz? Édes redstone mérnököt és logikát használ. Ha tetszik ez a projekt, szavazz rám a Game life versenyen. Ezt nagyon értékelném
4. projekt - Elektronikus térképezés: 9 lépés

4. projekt - Térkép egy elektronikus: Ez a projekt a Raptor New Bright F -150 RC játékra összpontosít, amelyet a Goodwill -ben találtam. Ebben a projektben megvizsgálom, mi történik a játék belsejében, és megmutatom, hogyan szedtem szét a játék minden részét. Azt is meg kell jegyezni, hogy ez a játék rossz volt
Arduino számológép 4X4 billentyűzettel: 4 lépés (képekkel)

Arduino számológép 4X4 billentyűzet használatával: Ebben az oktatóanyagban saját számológépünket építjük fel Arduino segítségével. Az értékeket billentyűzeten (4 × 4 billentyűzet) keresztül lehet elküldeni, és az eredményt LCD -képernyőn tekintheti meg. Ez a számológép olyan egyszerű műveleteket hajthat végre, mint az összeadás, a kivonás, a szorzás
Arduino számológép - Végső projekt: 4 lépés
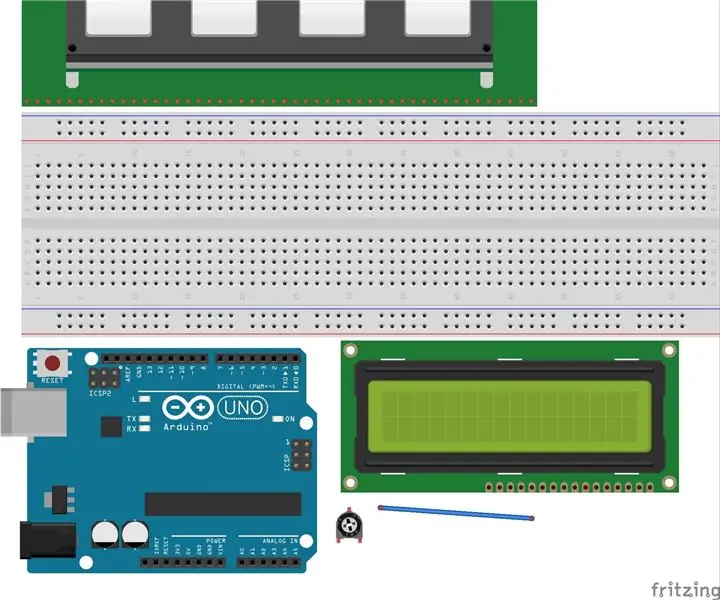
Arduino számológép - Végső projekt: Ehhez a projekthez készítettem egy számológépet az Arduino Uno, egy LCD képernyő és a 4x4 -es számbillentyűzet használatával. Bár a számbillentyűzet helyett kattintógombokat használt, ennek a projektnek az ötlete és néhány kóddal kapcsolatos segítség ebből a leckéből származik
