
Tartalomjegyzék:
- 1. lépés: Amire szüksége lesz
- 2. lépés: Az áramkör
- 3. lépés: Indítsa el a Visuino programot, és válassza ki az Arduino UNO kártya típusát
- 4. lépés: A Visuino ADD és Set Components részben
- 5. lépés: A Visuino Connect komponensekben
- 6. lépés: Az Arduino kód létrehozása, fordítása és feltöltése
- 7. lépés: Játssz
- Szerző John Day [email protected].
- Public 2024-01-30 09:40.
- Utoljára módosítva 2025-01-23 14:47.
Ebben az oktatóanyagban megtanuljuk, hogyan kell használni az APDS9960 gesztusérzékelőt az Arduino -val a kézi utasítások megjelenítéséhez az OLED kijelzőn a Visuino szoftver segítségével.
Nézd meg a videót!
1. lépés: Amire szüksége lesz



- Arduino UNO (vagy bármely más Arduino)
- APDS9960 érzékelő
- Jumper vezetékek
- Kenyeretábla
- OLED kijelző
- Visuino program: Töltse le a Visuino programot
2. lépés: Az áramkör

- Csatlakoztassa az érzékelőcsapot [GND] az Arduino kártya csapjához [GND]
- Csatlakoztassa az érzékelőcsapot [Vin] az Arduino kártya csapjához [3.3V]
- Csatlakoztassa az érzékelőcsapot [SDA] az Arduino kártya csapjához [SDA]
- Csatlakoztassa az érzékelőcsapot [SCL] az Arduino kártya csapjához [SCL]
- Csatlakoztassa az OLED kijelzőgombot [GND] az Arduino kártya csapjához [GND]
- Csatlakoztassa az OLED kijelzőtűt [VCC] az Arduino kártya csapjához [+5V]
- Csatlakoztassa az OLED kijelzőtűt [SCL] az Arduino kártya csapjához [SCL]
- Csatlakoztassa az OLED kijelzőtűt [SDA] az Arduino kártya csapjához [SDA]
3. lépés: Indítsa el a Visuino programot, és válassza ki az Arduino UNO kártya típusát


Az Arduino programozásának megkezdéséhez telepítenie kell az Arduino IDE -t innen:
Kérjük, vegye figyelembe, hogy az Arduino IDE 1.6.6 -ban vannak kritikus hibák. Győződjön meg arról, hogy az 1.6.7 vagy újabb verzióját telepítette, különben ez az utasítás nem fog működni! Ha még nem tette meg, kövesse a jelen útmutató utasításait az Arduino IDE beállításához az Arduino UNO programozásához! A Visuino: https://www.visuino.eu telepítése is szükséges. A Visuino elindítása az első képen látható módon Kattintson a Visuino Arduino komponensén található „Eszközök” gombra (1. kép).
4. lépés: A Visuino ADD és Set Components részben




- Adja hozzá a "Gesture Color Proximity APDS9960 I2C" összetevőt
- Kattintson duplán a "TextValue1" komponensre, és az Elemek ablakban húzza 4x a "Set Value" értéket a bal oldalra. Válassza ki a "SetValue1" lehetőséget a bal oldalon, és a tulajdonságok ablakban állítsa be az értéket UPS -re, majd válassza a "SetValue2" lehetőséget a bal oldalon. oldalt és a tulajdonságok ablakban állítsa az értéket DOWN -ra, válassza a "SetValue3" lehetőséget a bal oldalon, és a tulajdonságok ablakban állítsa be az értéket LEF -re.
"SSD1306/SH1106 OLED Display (I2C)" komponens hozzáadása Kattintson duplán a "DisplayOLED1" komponensre, és az Elemek ablakban húzza a "Szövegmező" elemet a bal oldalra. A bal oldalon válassza a TextField1 lehetőséget, és a tulajdonságok ablakban állítsa be a méretet 3 -ra
5. lépés: A Visuino Connect komponensekben

- Csatlakoztassa a "GestureColorProximity1" "Up" gombot a "TextValue1"> "SetValue1" érintkezőhöz [In]
- Csatlakoztassa a "GestureColorProximity1" "le" gombot a "TextValue1"> "SetValue2" érintkezőhöz [In]
- Csatlakoztassa a "GestureColorProximity1" "Bal" tűt a "TextValue1"> "SetValue3" érintkezőhöz [In]
- Csatlakoztassa a "GestureColorProximity1" "jobb" gombot a "TextValue1"> "SetValue4" érintkezőhöz [In]
- Csatlakoztassa a "GestureColorProximity1" I2C tűt "Out" az Arduino Board I2C tűjéhez [In]
- Csatlakoztassa a "GestureColorProximity1" I2C tűt "Out" a "DisplayOLED1"> "TextField1" érintkezőhöz [In]
- Csatlakoztassa a "DisplayOLED1" I2C tűt "Out" az Arduino Board I2C tűjéhez [In]
6. lépés: Az Arduino kód létrehozása, fordítása és feltöltése

A Visuino alkalmazásban kattintson alul a "Build" fülre, győződjön meg arról, hogy a megfelelő port van kiválasztva, majd kattintson a "Compile/Build and Upload" gombra.
7. lépés: Játssz
Ha bekapcsolja az Arduino UNO modult, és a kézmozdulatot a gesztusérzékelő fölé mozgatja, az OLED kijelzőn meg kell mutatnia a kézmozdulat irányát.
Gratulálunk! Befejezte a projektet Visuino -val. Mellékelve van a Visuino projekt is, amelyet ehhez az Instructable -hez hoztam létre, letöltheti és megnyithatja a Visuino -ban:
Ajánlott:
Arduino Az 1,3 hüvelykes OLED kijelző SH1106 használata: 7 lépés

Arduino Az 1,3 hüvelykes OLED kijelző SH1106 használata: Ebben az oktatóanyagban megtanuljuk, hogyan kell használni az 1,3 hüvelykes SH1106 OLED kijelzőt Arduino és Visuino. Nézze meg a videót
Az Arduino DDS frekvenciajel -generátor használata AD9850: 7 lépés

Az Arduino DDS frekvenciajel -generátor AD9850 használata: Ebben az oktatóanyagban megtanuljuk, hogyan kell frekvenciajel -generátort készíteni egy AD9850 modul és az Arduino segítségével. Nézze meg a videót! rosszabb a magasabb frekvenciákkal
Távolság -közelségmérés APDS9960 gesztusérzékelővel: 6 lépés

Távolság -közelségmérés az APDS9960 gesztusérzékelővel: Ebben az oktatóanyagban megtanuljuk, hogyan kell mérni a távolságot az APDS9960, arduino és Visuino gesztusérzékelő segítségével. Nézze meg a videót
Az APDS9960 gesztus használata a SkiiiD -vel: 9 lépés

Az APDS9960 gesztus használata a SkiiiD -vel: oktatóanyag az XD206 ütközéskapcsoló fejlesztéséhez skiiiD -vel
Nem blokkoló APDS9960 gesztusérzékelő megvalósítása: 5 lépés
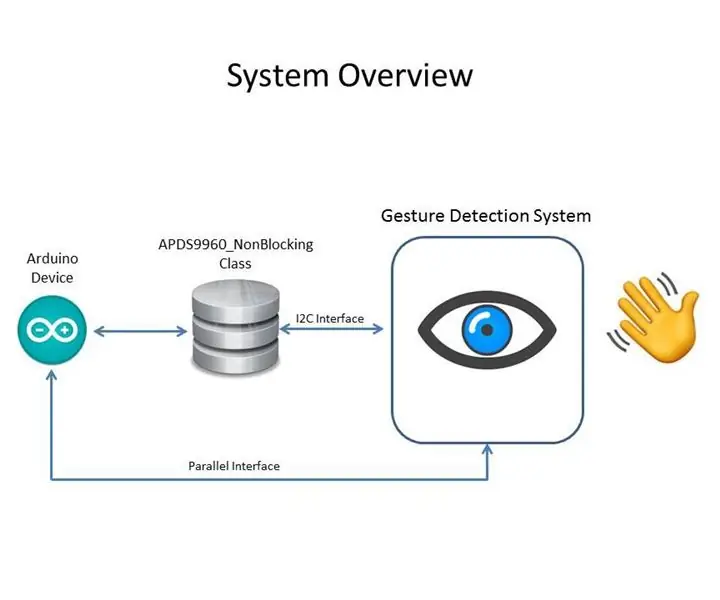
Nem blokkoló APDS9960 gesztusérzékelő megvalósítása: Preambulum Ez az utasítás leírja, hogyan hozhat létre blokkolásmentes megvalósítást az APDS9960 gesztusérzékelőből a SparkFun_APDS-9960_Sensor_Arduino_Library segítségével. Vagy akár blokkolni is
