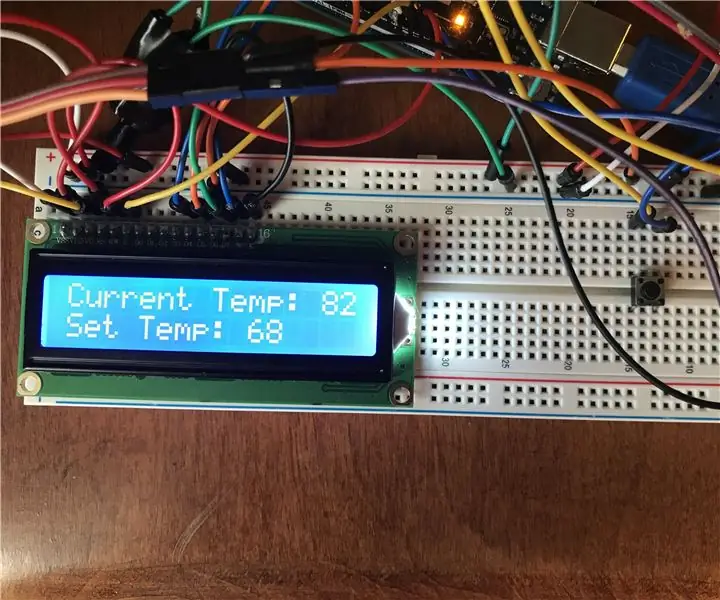
Tartalomjegyzék:
2025 Szerző: John Day | [email protected]. Utoljára módosítva: 2025-01-23 14:47
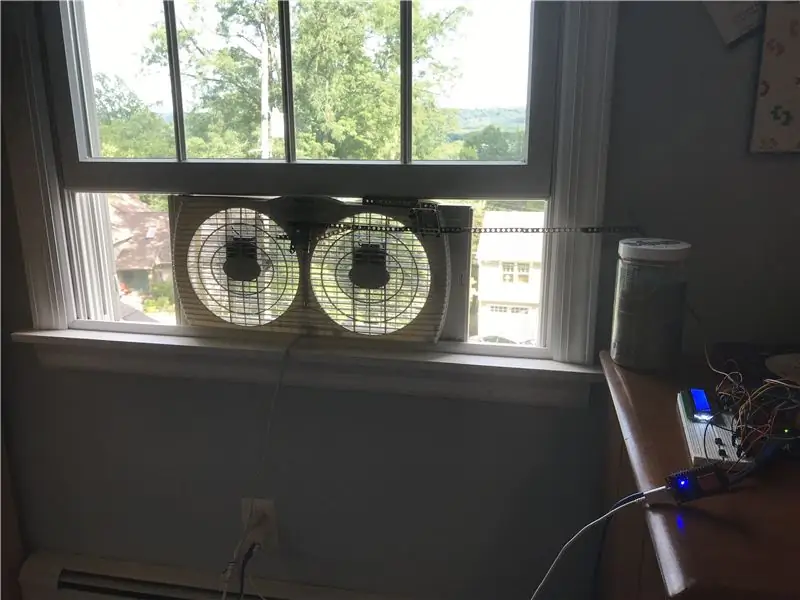
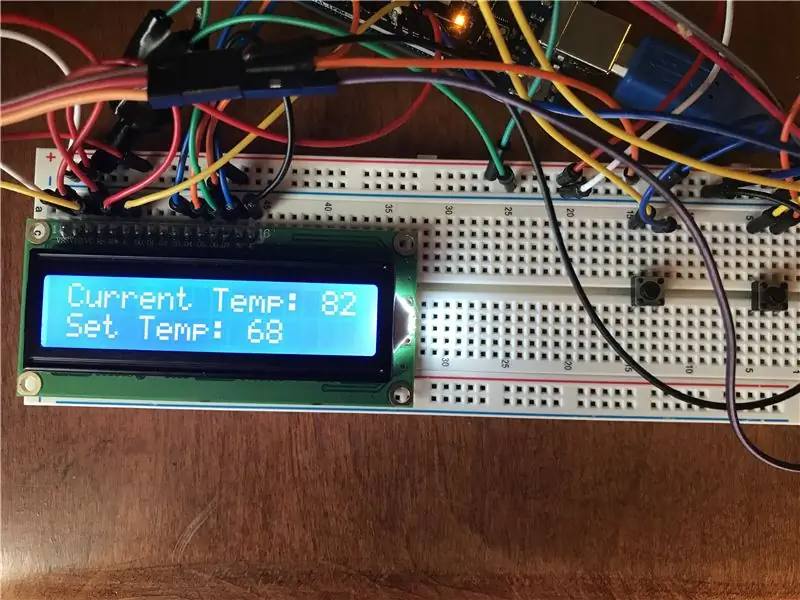
Üdvözöljük! Ebben az utasításban bemutatom, hogyan kell felépíteni saját automatikus ventilátor/légkondicionáló rendszerét. Ez az utasítás egy ablakventilátorral foglalkozik, amelyet a nyári melegben a szobák hűtésére használnak. A projekt célja egy olyan rendszer létrehozása, amely automatikusan felügyeli és szabályozza a helyiség hőmérsékletét egy közös ablakventilátor vezérlésével. Ezenkívül az Esp8266/NodeMCU Wifi Development kártya és a Blynk IoT alkalmazás mellett megvalósítható a ventilátor vezeték nélküli vezérlése okostelefonnal. A fő vezérlőrendszer Arduino -t és néhány más komponenst használ. Menjünk bele!
1. lépés: Összetevők összegyűjtése
Ehhez az utasításhoz szüksége lesz:
- Arduino Uno (USB adatkábellel) - Vásárlás itt (Amazon) (más hasonló táblák, például az Arduino Mega is működni fognak)
- 16x2 LCD kijelző (ebben a projektben 16 tűs modul adapter nélküli kijelzőt használok. Ha rendelkezik az adapterrel, az Arduino bemutatja, hogyan kell a moduladaptert Arduino Uno -hoz kötni)
- DHT11 hőmérséklet/páratartalom érzékelő (3 tűs) - Vásárlás itt (Amazon) - két verzió létezik: egy 3 és egy 4 tűs. Itt a 3 tűs érzékelőt használom, mivel könnyebb használni és bekötni, mert nem kell ellenállást hozzáadni. Ügyeljen arra, hogy ellenőrizze az érzékelő érintkezőjét, mivel a különböző gyártók kissé eltérő tűket használnak ehhez az érzékelőhöz.
- 10 k ohmos potenciométer - Vásárlás itt (Amazon)
- 2 nyomógomb - Vásárlás itt (Amazon)
- Metal Gear Servo - Vásárlás itt (Amazon) - nem kell használnia fém fogaskerék szervót, mivel minden az ablakventilátoron múlik. A szervó a ventilátor kapcsolójának mozgatására szolgál, tehát minden attól függ, hogy mekkora erőre van szükség a kapcsoló mozgatásához. Én egy marha fém fogaskerék szervót használok, mert a ventilátorom erős kapcsolóval rendelkezik, és általában a fém fogaskerék szervók sokkal kisebb valószínűséggel törnek el, mint a hagyományos műanyag fogaskerék szervók.
- Férfi -férfi és férfi -női jumper vezetékek - Vásárlás itt (Amazon)
- Esp8266/NodeMCU Wifi Development Board - Vásárlás itt (Amazon)
- Blynk (ingyenes mobilalkalmazás elérhető az App Store -ban és a Google Playen)
- Micro USB kábel az Esp8266/NodeMCU programozásához
- Különféle anyagok egy olyan eszköz gyártásához, amely lehetővé teszi a szervó számára a ventilátor kapcsolójának mozgatását. (Az én készülékem képe lent lesz)
2. lépés: Az összes bekötése
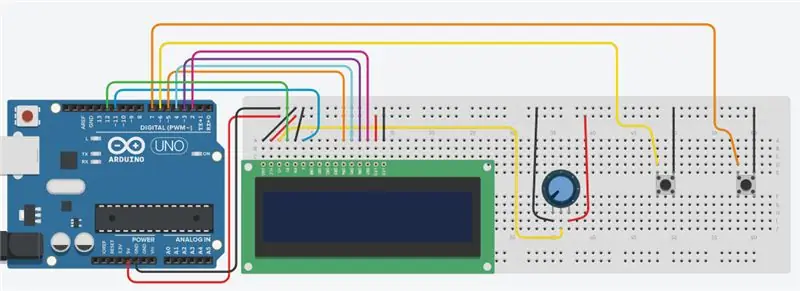
Az Arduino személyre szabott kapcsolási rajza fent látható.
*FONTOS JEGYZET*
A DHT11 -et és az Esp8266/NodeMCU -t még be kell kötni az Arduino -hoz. A szervót az Esp8266/NodeMCU -hoz is be kell kötni.
Csatlakozások:
DHT11 - Arduino
VCC - 5v (kenyérlapon)
GND - GND (a kenyértáblán)
Jel (S) - analóg pin A0
_
Arduino - Esp8266/NodeMCU
Digitális Pin 8 - Digitális Pin 3 (D3)
Digitális Pin 9 - Digitális Pin 2 (D2)
_
Szervo csatlakozók
Piros huzal - 5v (kenyérlapon)
Fekete/barna huzal - GND (kenyérlapon)
Sárga/narancssárga vezeték - Digitális Pin 0 (D0) az Esp8266/NodeMCU készüléken
3. lépés: Az Arduino programozása
A fő Arduino áramkör letölthető Arduino fájlja alább található.
*FONTOS*
Győződjön meg arról, hogy telepítve vannak a szükséges könyvtárak (dht11 és LiquidCrystal)
*Ha már telepítette mindkét könyvtárat (kétszer ellenőrizze, mivel sok különböző DHT11 könyvtár létezik), akkor feltöltheti az Arduino kódot a fenti fájlból az Arduino -ba*
A LiquidCrystal Library letöltéséhez az Arduino IDE -ben kattintson a Vázlat, Könyvtár beillesztése, majd a Könyvtárak kezelése elemre. Várjon, amíg az összes könyvtár betöltődik, majd írja be a LiquidCrystal kifejezést a keresősávba. Ez legyen az első könyvtár, amely megjelenik, Arduino és Adafruit. (FYI ez lehet, hogy már telepítve van, mivel ez az egyik könyvtár, amely gyakran beépül az IDE letöltésekor. Ha igen, akkor ugorjon a következő bekezdésre) Győződjön meg róla, hogy ez a legújabb verzió, és kattintson Telepítés. A telepítés befejezése után zárja be az IDE -t.
A dht11 könyvtár letöltéséhez kattintson ide, és kattintson a jobb oldali zöld gombra, amely azt mondja: "Klón vagy letöltés", majd kattintson a "ZIP letöltése" gombra. Zip fájlt kell letölteni a készülékre. Nyissa meg az Arduino IDE biztonsági másolatát, majd kattintson a Vázlat, a Könyvtár beillesztése és a. ZIP könyvtár hozzáadása lehetőségre. Válassza ki az éppen letöltött tömörített ZIP fájlt. A könyvtár sikeres telepítése után zárja be még egyszer az IDE -t. Nyissa meg újra, és navigáljon a Custom_Fan_AC_System-hez. Most kiválaszthatja a táblát és a portot, és feltöltheti az Arduino -ba.
4. lépés: A Blynk beállítása az Esp8266/NodeMCU segítségével
Először is töltse le a Blynk alkalmazást az App Store -ból (iOS) vagy a Google Play Store -ból (Android).
Nyissa meg az alkalmazást, és hozzon létre egy fiókot. Hozzon létre egy új projektet, és nevezze el automatikus ventilátoros légkondicionáló rendszernek. Válassza az Esp8266 vagy a NodeMCU lehetőséget az eszközhöz (bármelyiknek működnie kell). Válassza ki a Wifi -t kapcsolattípusként. Ezután kattintson a "Projekt létrehozása" gombra. Hitelesítési kódot kell létrehozni. Ezt később fogják használni.
Most kattintson a képernyőre (vagy csúsztassa balra), és megjelenik egy menü. Kattintson a Stílusos gombra, és írja be a Rendszervezérlés nevet. A Tűhöz görgessen a Digitális elemre, és válassza a D1 lehetőséget. Csúsztassa az üzemmódot a nyomógombról a kapcsolóra. Az off label -nek nevezze el a Room -t. A címkénél adja meg a Mobil nevet. Ezután kattintson az OK gombra a képernyő jobb felső sarkában. Kattintson ismét a képernyőre a menübe lépéshez, majd kattintson a csúszkára. Nevezd el ventilátor kapcsolónak. A Tűhöz görgessen a Virtuális elemre, és válassza a V0 lehetőséget. Ha a beállított tartomány 0-1023, változtassa meg az 1023 értéket 180 értékre. Ezután kattintson az OK gombra a jobb felső sarokban. Utoljára kattintson a képernyőre, és görgessen lefelé, amíg meg nem jelenik a Szegmentált kapcsoló. Kattintson az "Opció hozzáadása" gombra, és mivel a ventilátoromnak három beállítása van: Ki, Alacsony és Magas, az első opciót Ki, majd Alacsony, majd Magas névre kereszteltem. NE KAPCSOLJA KI A KAPCSOLÓT PIN kóddal. Helyezze ezt a kapcsolót a csúszka alá. (a váltás oka később kiderül)
_
Még egy (esetleg kettő) könyvtárat kell telepítenie, ez a Blynk könyvtár. Ismét lépjen be az Arduino IDE -be, a Sketch, Include Library, majd a Library Manager menüpontba. Keresse meg a Blynk -et a keresőmezőben, és megjelenik Volodymyr Shymanskyy által készített. Töltse le a legújabb verziót, és miután elkészült, zárja be az IDE -t.
_
Győződjön meg róla, hogy telepítve van a Servo könyvtár. Ez egy beépített könyvtár az IDE számára, ezért telepíteni kell. A könyvtár Michael Margolis és Arduino. Ha nincs telepítve, telepítse a legújabb verziót, és lépjen ki az IDE -ből.
_
Az Esp8266 -ot az IDE -n belül kell beállítani. Ez meglehetősen egyszerű, csak nyissa meg az IDE -t, és lépjen a Fájl, Beállítások elemre, és a További táblák kezelő URL -címek mezőbe írja be:
arduino.esp8266.com/stable/package_esp8266c…
Ezután kattintson az OK gombra.
_
Lépjen az Eszközök, Testület, majd a Táblákkezelő menüpontra. Esp8266 keresése. Ha nincs telepítve, telepítse és lépjen ki ismét az IDE -ből.
_
Nyissa meg az IDE -t, és csatlakoztassa az Esp8266/NodeMCU -t a készülékhez a Micro USB -kábellel. Győződjön meg arról, hogy az Arduino Uno ki van húzva. Lépjen az Eszközök elemre, és válassza ki a rendelkezésre álló portot, majd a kártya esetében válassza a NodeMCU 1.0 (Esp-12E modul) lehetőséget.
_
Töltse le a fenti Esp8266/NodeMCU fájlt, és olvassa el megjegyzéseimet, és töltse ki a szükséges információkat. Ha ez megtörtént, töltse fel a táblára.
5. lépés: A szervo/ventilátor kapcsolóeszköz építése



Itt megmutatom, hogyan építettem fel egy eszközt, amely lehetővé teszi a szervó számára, hogy a ventilátort alacsony, magas és kikapcsolt állapotba kapcsolja.
Egy átlátszó csődarabot használtam, amely szorosan illeszkedik a ventilátorom kapcsolójához, és a Lego Technic darabjaival egy karot hoztam létre egy csúszó tartószerkezettel, amely az ablak alá szerelhető, akárcsak a ventilátor. Mindez a ventilátortól és a szoba beállításától függ. Van egy íróasztalom a ventilátor közelében, így egyszerűen felszerelhetem az asztalra. Ha nincs szilárd álló tárgy az ablak közelében, előfordulhat, hogy a szervót közvetlenül a ventilátorhoz kell csatlakoztatni.
A Lego kar szabadon mozoghat egy bizonyos távolságra, olyan távolságra, amely lehetővé teszi a kapcsoló teljes mozgását a végétől a végéig. Szereltem egy Lego -darabot is a szervó kürthöz néhány apró csavar és sárgaréz adapter segítségével, amelyek a szervókhoz tartoztak. Nem erősítettem meg erősen a Lego kart a cső körül, amely a kapcsolón van, mert a kapcsolónak kellően szabadon kell mozognia, mert a cső szöge megváltozik a kapcsoló félkör miatt. Most készítettem egy Lego dobozt a kapcsoló körül, hogy a karnak ne legyen baja a ventilátor be- és kikapcsolásával. Az alábbiakban letölthető és megtekinthető egy videó, amely bemutatja a kart közelről és a kapcsoló mozgatását. Irány a tesztelés!
6. lépés: Tesztelés és a projekt általános magyarázata
Úgy döntöttem, hogy elkészítem ezt a projektet, miután a bátyámmal többször nem értettünk egyet a szobánk hőmérsékletével kapcsolatban. Nagyon szeretem a ventilátort, így a szoba nagyon hűvös, és végül gyakran kikapcsolja a ventilátort, mondván, hogy túl hideg. Ezenkívül, amikor meleg van, néha elfelejtem bekapcsolni a ventilátort, amikor nem vagyok a szobában, és amikor felmegyek aludni, a szoba annyira forró, és akkor be kell kapcsolnom a ventilátort, ami nem ne változtassa meg elég gyorsan a hőmérsékletet a jó alváshoz. Elhatároztam tehát egy olyan rendszer készítését, amely képes megoldani a problémát.
_
Ennek a rendszernek két eleme van: az automatikus rész és a kézi rész
Az automatikus alkatrészt az Arduino vezérli, ahol folyamatosan méri a hőmérsékletet és megjeleníti az LCD -képernyőn. Az Arduino a két nyomógombbal is beállítja a szoba kívánt hőmérsékletét. Automatikus vagy Szoba módban az Arduino bekapcsolja a ventilátort, ha a kívánt hőmérséklet alacsonyabb, mint a tényleges hőmérséklet. A kívánt hőmérséklet elérésekor a ventilátor kikapcsol. A Blynk alkalmazást az egész rendszer vezérlésére használják, mivel a gomb segítségével a ventilátor szoba- és mobil üzemmódba kapcsolható, ami lehetővé teszi a felhasználó számára, hogy távolról vezérelje a szervót és a ventilátort. Mobil módban a felhasználó a csúszkával vezérli a szervót. Az Arduino továbbra is megjeleníti az aktuális hőmérsékletet és a kívánt hőmérsékletet az LCD -n.
_
Tesztelés:
Miután feltöltötte a kódot mind az Arduino -ra, mind az Esp8266/NodeMCU -ra, és létrehozta a módját, hogy a szervó vezérelje a ventilátor kapcsolót, mindent be kell kapcsolnia. Kapcsolja be az Arduino -t és az Esp8266/NodeMCU -t (legyen az USB -n keresztül, 5V -os forrásból stb.), És várjon néhány másodpercet, amíg minden bekapcsol. Ezután nyissa meg a Blynk alkalmazást, lépjen be a projekt képernyőjére, és nyomja meg a lejátszás gombot a jobb felső sarokban. Csatlakoztatni kell az Esp8266/NodeMCU -hoz. Kattintson a nyomógombokra, hogy megbizonyosodjon arról, hogy beállítják -e a kívánt hőmérsékletet, és győződjön meg arról, hogy az LCD is ezzel együtt változik. A Blynk alkalmazásban kattintson a kapcsolóra, hogy a rendszer mobil módban legyen. Ezután mozgassa a csúszkát, majd engedje el, és látnia kell a szervómozgást (a csúszka által mutatott fokok számának pozíciójába. Ha nem mutatja az értéket, menjen a csúszkába, és ellenőrizze az "Érték megjelenítése" kapcsolót "). Mozgassa a csúszkát, amíg meg nem kapja a szervót mozgató pontos számokat, hogy a ventilátor be- és kikapcsoljon. Írja be ezeket a számokat az Arduino kódba. * Csak az alacsony és kikapcsolt beállításokra programoztam, annak ellenére, hogy az enyémnek magas a beállítása, mivel az alacsony beállítás elég erős. * Töltse fel újra a kódot az Arduino-ba.
A csúszka alatti szegmentált kapcsoló célja, hogy megjelenítse a ventilátor beállításainak értékeit, mivel a csúszka segítségével távolról vezérelheti. Módosítottam a lehetőségeim nevét
1. lehetőség Ki - (érték)
2. lehetőség. Alacsony - (érték)
3. lehetőség. Magas - (érték)
Így tudom, hová tegyem a csúszkát, amikor távolról irányítom a ventilátort. A szervóértékeket be kell írnia a beállításokba, hogy tudja, hová helyezze a csúszkát. Ezután visszakapcsolhatja a rendszert szoba (automatikus) módba.
_
Miután ez megtörtént. csak állítsa be a szoba kívánt hőmérsékletét a két nyomógombbal, és az Arduino rendszer elvégzi a munkát!
//
Ha bármilyen kérdése/problémája van, bátran tegye le őket lent, és szívesen segítek!:)
Ajánlott:
Automatikus retardációs rendszer: 5 lépés

Automatikus retardációs rendszer: Ezt a projektet az objektumkerülő robot algoritmusának módosításával fejlesztették ki. Továbbá az ebben az utasításban szereplő robotot okostelefonnal is vezérelheti Bluetooth -on keresztül
Hordozható napelemes automatikus nyomkövető rendszer: 9 lépés (képekkel)

Hordozható napelemes automatikus nyomkövető rendszer: A Medomyself az Amazon Services LLC Associates Program résztvevője, amely egy leányvállalati hirdetési program, amelynek célja, hogy eszközöket biztosítson az oldalaknak, hogy hirdetési díjakat szerezzenek reklámozással és az amazon.com -ra mutató linkekkel. By: Dave Weaver
Színrendező rendszer: Arduino alapú rendszer két övvel: 8 lépés

Színrendező rendszer: Arduino alapú rendszer két övvel: Az ipari területen lévő termékek és tárgyak szállítása és/vagy csomagolása szállítószalagok segítségével készült vonalakkal történik. Ezek az övek bizonyos sebességgel segítik az elemek egyik pontból a másikba történő áthelyezését. Egyes feldolgozási vagy azonosítási feladatok
Automatikus légkondicionáló kapcsoló: 5 lépés

Automatikus klímaberendezés -kapcsoló: Mivel különféle dolgokat kell tennie az embereknek mindennapi életük során, gyakran elfelejtünk néhány apró részletet, amelyek néha súlyos következményeket okozhatnak, és a légkondicionáló kikapcsolásának elfelejtése az egyik ilyen. Míg az emberek véletlenül
A légkondicionáló automatikus bekapcsolása: 5 lépés

Automatikus bekapcsolású légkondicionáló készülék: Ezt az eszközt hívják automatikus bekapcsolási légkondicionáló eszköznek. Amikor meleg szobában van, és éppen befejezte az iskolát, túl fáradt ahhoz, hogy bekapcsolja a légkondicionálót, akkor ez a készülék tökéletes az Ön számára. Ennek az eszköznek a mechanizmusa nagyon egyszerű. W
