
Tartalomjegyzék:
- Kellékek
- 1. lépés: Hozzon létre egy AWS -fiókot
- 2. lépés: Hozzon létre egy virtuális gépet
- 3. lépés: Válasszon egy Amazon gépi képet (AMI)
- 4. lépés: Válassza ki és konfigurálja a példánytípust
- 5. lépés: Tekintse át a példányindítást
- 6. lépés: Nyissa meg a nyilvános IP -címet
- 7. lépés: Csatlakozzon a példányához
- 8. lépés: Biztonság jelszóval
- Szerző John Day [email protected].
- Public 2024-01-30 09:40.
- Utoljára módosítva 2025-01-23 14:47.

Szia! Létrehozok egy privát MQTT közvetítőt jelszóval az AWS (amazon web service) fiókomban az IOT projektekhez. Ehhez létrehoztam egy ingyenes fiókot az AWS -en, amely 1 évig jó itt:
Kellékek
Használt szoftver:
Gitt
MQTT LENS
1. lépés: Hozzon létre egy AWS -fiókot

Először is szüksége lesz egy AWS -fiókra. Már készítettem egy ingyenes fiókot, amely 1 évig jó, és ezt használtam a bejelentkezéshez. A sajátját létrehozhatja ezen a linken, kattintson az "Ingyenes fiók létrehozása" gombra, és megadja a szükséges információ:
aws.amazon.com/free/?all-free-tier.s
2. lépés: Hozzon létre egy virtuális gépet

Koncepció:
Az internet kétféle gépből áll: szerverből vagy kliensből. A szerver szolgáltatásokat nyújt Önnek, miközben az ügyfél kéri a szolgáltatást. Amikor megnyitja ezt a weboldalt, a készüléke másolatot kér a szerverben tárolt weboldalról. A kérés beérkezésekor a szerver másolatot küld Önnek, amely lehetővé teszi, hogy megtekinthesse. Annak biztosítása érdekében, hogy az MQTT brókerünk (a szolgáltatás) bármikor hozzáférhető legyen más számítógépes vagy elektronikus eszközökkel, telepítenünk kell a közvetítőt egy szervergépre, amely mindig be van kapcsolva és csatlakozik az internethez. Ehhez bérelünk egy virtuális gépet, más néven image -t, az AWS -en, amely számítógépként működik.
Utasítás:
A felügyeleti konzolon keresztül
- Bejelentkezés után az AWS Management Console -ra irányítja Önt.
- Az építési megoldás alatt kattintson a "Virtuális gép indítása" lehetőségre, amint az a képen látható.
AZ AMAZON EC2 konzolon keresztül
- Ezen a linken is elindíthat egy példányt
- A navigációs sáv jobb felső sarkában válassza ki az aktuális régiót. Esetemben Szingapúr.
- A példány indítása alatt kattintson a „Példa indítása” gombra
3. lépés: Válasszon egy Amazon gépi képet (AMI)

Ebben a lépésben a virtuális gépünk operációs rendszerének típusát (Linux, Windows, redhat és még sok más) és memóriát (64 bit /86 vagy éles) választja ki.
- Válasszon a "Quick Start" típusú AMI-ből a bal oldali ablaktáblán "Ubuntu Server 18.04 LTS (HVM), SSD Volume Type-ami-0f7719e8b7ba25c61 (64-bit x86) / ami-02b6622eae4966dfd (64-bit Arm), ingyenes réteggel a logóján.
- Győződjön meg arról, hogy a gyökér eszköz típusa: ebs és a virtualizáció típusa HVm, mivel ez alapján gyorsabban csatlakozhat
4. lépés: Válassza ki és konfigurálja a példánytípust


Az utolsó lépésben konfiguráltuk a számítógépet. Itt szerverként állítjuk be a következő memória tárolóval, és csatlakozik az internethez (az IPV6 támogatásnak igent kell mondania)
- Kattintson a t2.micro típusú jogosult ingyenes szintre.
- Rögtön kattintson az "Áttekintés és indítás" gombra, vagy opcionálisan kattintson a "Tovább: Példányadatok konfigurálása" lehetőségre a jobb alsó sarokban
- Kattintson a "Tovább: Címkék hozzáadása" gombra
- Kattintson a "Ugrás a Biztonsági lapok konfigurálása" gombra. Itt kattintson a szabály hozzáadása gombra, amíg meg nem nyitják a következő portokat:
- 1883: MQTT, titkosítatlan
- 8883: MQTT, titkosítva
- 8080: MQTT a WebSockets -en keresztül, titkosítatlan
- 8081: MQTT a WebSockets -en keresztül, titkosítva
5. Kattintson a jobb alsó sarokban található "Áttekintés és indítás" gombra
5. lépés: Tekintse át a példányindítást


Tekintse át a virtuális gép részleteit. Az AWS -ben példánynak hívják.
A biztonsági figyelmeztetés közvetlenül a felülvizsgálati példány indítása alatt jelenhet meg
Eltávolításához lépjen a "biztonsági csoport konfigurálása" oldalra, és válassza ki az ismert IP -címeket egyéni, vagy az "SSH" típusú IP -cím használatával. A Forrás érték módosítása korlátozza azokat az eszközöket, amelyek csatlakozhatnak a virtuális géphez. Ebben az esetben bárhol használni fogjuk.
- Kattintson az "Indítás" gombra az Áttekintés lapon.
- A rendszer felkér egy kulcspár kiválasztására. A legördülő menüben válassza az "Új kulcspár létrehozása" lehetőséget, és válassza ki a nevét. Mentse el ezt a fájlt, mivel később hozzáférhet a virtuális gépéhez.
- Kattintson a "Példány indítása" gombra
6. lépés: Nyissa meg a nyilvános IP -címet



Koncepció:
Mint korábban említettük, van szerver és kliens. Gondolhatunk úgy a szerverre, mint az élelmiszerüzemre, az internetre, mint ételszállítási szolgáltatásra, és ránk, mint ügyfelekre. Először is "kérünk" élelmiszert egy adott élelmiszer -szolgáltató intézménytől a "címének" megadásával. Az ételszállítási szolgáltatás erre a "címre" megy. Az élelmiszerüzem "felszolgálja" az ételt az ételszállító szolgálatnak, amelyet ezután eljuttatnak Önhöz. Hasonlóképpen, szerverünknek nyilvános IP -címre van szüksége ahhoz, hogy elérhető legyen az internetről. Ehhez
- Lépjen a bal oldali ablaktáblán található Hálózat és biztonság fülre
- Kattintson a Rugalmas IP -k elemre
- Kattintson a Rugalmas IP -cím kiosztása elemre.
- Nyomja meg a „Kiosztás” gombot, és várja meg, amíg átirányít egy olyan oldalra, amelyen a „Rugalmas OP -cím kiosztva” szalaghirdetés látható.
7. lépés: Csatlakozzon a példányához



A bal oldali példányok lapon kattintson az "Példányok" elemre. Úgy döntöttem, hogy a példányomat "MQTT Broker" -nek nevezem el, a névterületen található névre kattintva. Csatlakozás ehhez a példányhoz:
- Kattintson a jobb gombbal az adott példány sorra, majd kattintson a Csatlakozás gombra.
- Válasszon csatlakozási módot. Önálló SSH ügyfél esetén kövesse az AWS hivatalos útmutatóját a PUTTY használatával történő csatlakozásról. Nézze meg a képeket a telepítéshez mellékelt képekhez.
-
A példányhoz való csatlakozás után írja be a következő parancsokat:
sudo apt update Frissítse a gép linuxos verzióját
-
sudo apt install mosquitto mosquitto
Telepíti a szúnyogbrókereket
-
sudo apt install mosquitto mosquitto-client
Telepíti a mosquitto klienst
-
szúnyog -v
Ellenőrizze a szúnyogváltozatot, és győződjön meg arról, hogy megfelelően van felszerelve. Megfelelő telepítés esetén a következő üzenet jelenik meg: "Az ipv4 listen aljzat megnyitása az 1883 -as porton". A "Hiba: A cím már használatban" azt jelenti, hogy a közvetítő már fut
-
mosquitto_sub -h -t "teszt"
Meghallgatja a témanevek "tesztjét" a közvetítőn ezen a nyilvános címen (IPv4 nyilvános IP)
-
- Közzététel küldése olyan Windows kliens használatával, mint az MQTT-LENS, a bemenethez hasonlóan a mellékelt utolsó csatolt képhez. Meg kell tudnia fogadni az üzenetet a linux konzolon
8. lépés: Biztonság jelszóval

A linux konzolon írja be a következőt a jelszó létrehozásához. Cserélje le az Ön által választott felhasználónévvel.
sudo mosquitto_passwd -c/etc/mosquitto/passwd
Kétszer kéri a jelszót. legyen óvatos, mert nem jeleníti meg a gépelt betűket. Ezt követően hozzon létre egy "default.conf" nevű konfigurációs fájlt az "etc/mosquitto/conf.d/" fájl elérési útján, a "nano" nevű Linux szerver szövegszerkesztővel admin/root felhasználóként a "sudo" begépelésével
sudo nano /etc/mosquitto/conf.d/default.conf
A fájl megnyitása után illessze be a következőt. Mentse el és lépjen ki a Ctrl + X billentyűkombinációval
allow_anonymous false
password_file/etc/mosquitto/passwd
A módosítások alkalmazásához indítsa újra a szúnyogot a "Ctrl+O", "Enter" és "Ctrl+X" begépelésével
sudo systemctl indítsa újra a mosquitto -t
Most újra megpróbálhatja a választott Windows kliens használatával, és a csatlakozáshoz adja meg a megfelelő felhasználónevet és jelszót.
Ajánlott:
Az MQTT Broker (Mosquitto) telepítése Windows rendszeren: 7 lépés

Az MQTT Broker (Mosquitto) telepítése Windows rendszeren: Mi az a broker? Az MQTT Broker egy adatkezelő központ vagy általánosan "szerver". A Mosquitto bróker felelős az összes üzenet kezeléséért, az üzenetek szűréséért, annak eldöntéséért, hogy kik érdeklődnek irántuk, majd közzéteszi az
Szélállomás szörfözéshez MQTT és AWS alapján: 3 lépés (képekkel)

Szélállomás szörfözéshez MQTT és AWS alapján: Shenzenben sok gyönyörű strand található. A nyári napokban a legkedveltebb sport a vitorlázás. A vitorlás sportban még mindig kezdő vagyok, szeretem azt az érzést, amikor a tengervíz megérinti az arcomat, és még sok más, sok új barátot szereztem ezzel a sporttal. De
Az AWS IoT használatának megkezdése a vezeték nélküli hőmérséklet -érzékelővel az MQTT használatával: 8 lépés

Első lépések az AWS IoT -val, vezeték nélküli hőmérséklet -érzékelővel az MQTT használatával: A korábbi Instructables -ben különböző felhőplatformokon mentünk keresztül, például Azure, Ubidots, ThingSpeak, Losant stb. Az MQTT protokollt használva az érzékelőadatokat a felhőbe küldjük majdnem az összes felhő platform. További információért
ESP8266 Vezérlő szervo csomópont-VÖRÖS MQTT (Mosquitto) IoT: 6 lépés

ESP8266 vezérlő szervo csomópont-RED MQTT (Mosquitto) IoT: Ezúttal az ESP8266 és a Node-RED platform integrációja történt meg, amely egy működtető egységet integrált, ebben az esetben egy szervót, amelyet PWM vezérel 0 és 180 fok közötti elforgatással. Egy HMI vagy SCADA webes alkotótól a Node-Red-Dashboard-on, alapként a
Oktatóanyag ESP8266 és Node-RED MQTT GPIO (Mosquitto) # 1: 5 lépés
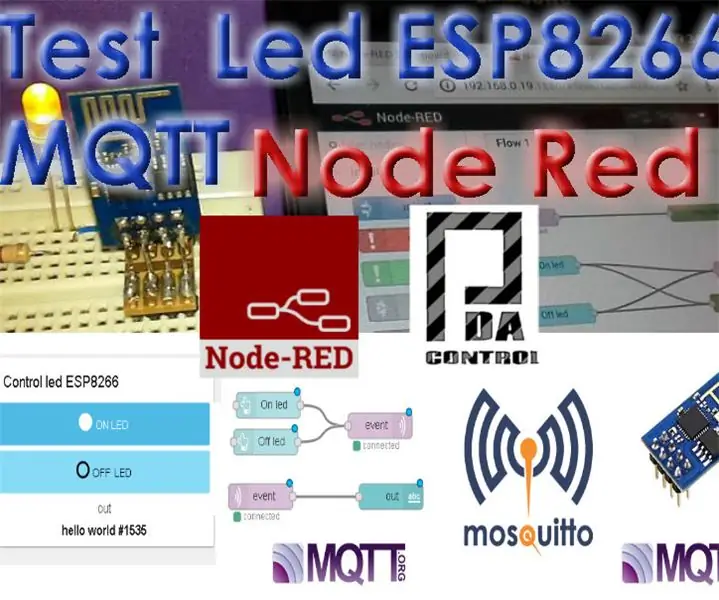
Oktatóanyag ESP8266 és Node-RED MQTT GPIO (Mosquitto) # 1: Az ESP8266 modulnak a csomópont-vörös IoT platformmal való integrálásához az MQTT protokollt használták, vannak esp8266 klienskönyvtárak MQTT-ként, ebben az esetben úgy döntöttem, hogy a könyvtár pubsubclient-jét használom. Ez a példa vörös csomópontot fog kapni, amely adatokat fogad
