
Tartalomjegyzék:
- Kellékek
- 1. lépés: Az érzékelő beállítása
- 2. lépés: Kábelezés
- 3. lépés: A kiterjesztés beszerzése
- 4. lépés: A kapcsolat inicializálása és az algoritmus engedélyezése
- 5. lépés: Alakkártya észlelése
- 6. lépés: Futtassa az első programot
- 7. lépés: Érzékelje a kártyákon lévő alakzatokat
- 8. lépés: Futtassa a programot
- Szerző John Day [email protected].
- Public 2024-01-30 09:40.
- Utoljára módosítva 2025-01-23 14:47.
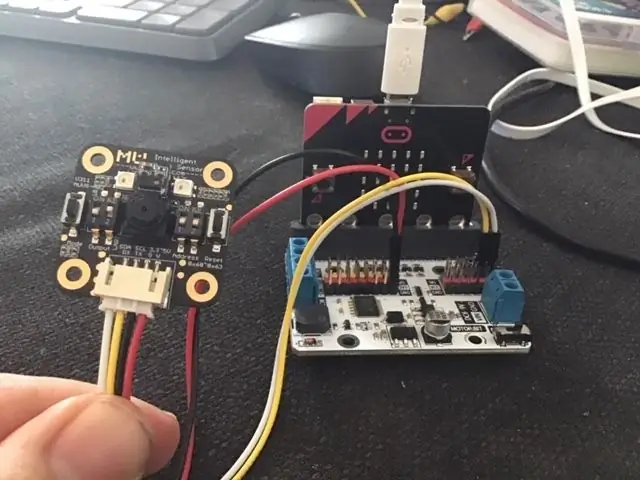
A kezembe kaptam egy MU látásérzékelőt a Micro: bit számára. Úgy tűnik, hogy ez egy jó eszköz, amely lehetővé teszi számomra, hogy sok különböző elképzelésen alapuló projektet készítsek. Sajnos úgy tűnik, hogy nincs sok útmutató ehhez, és bár a dokumentáció valahol nagyon jó, vannak hiányosságai, és a programozás nem mindig intuitív. Így, hogy segítsek másoknak, útmutatókat és projekteket fogok készíteni.
Kellékek
1 x BBC mikro: bit
1 x Morpx Mu Vision Sensor 3
1 x Micro: bit kitörő tábla - Hozzá kell férnie a 19 és 20 érintkezőkhöz, amelyek nem minden kitörési táblához tartoznak. Én az elecfreaks motorbit -et használom, mert tetszik ez a tábla.
4 x jumper vezeték (nő-nő)
1. lépés: Az érzékelő beállítása
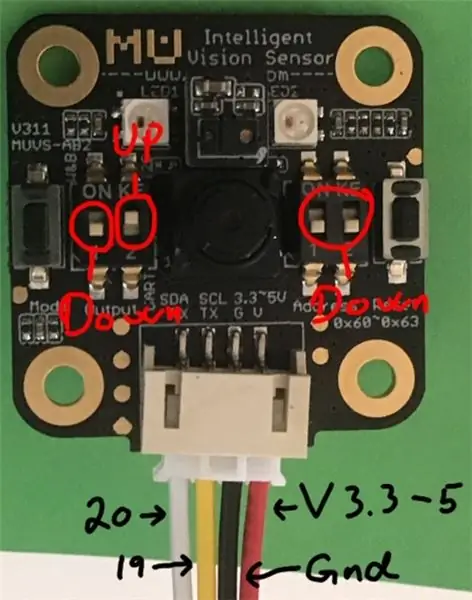
Mielőtt bármit elkezdenénk csatlakoztatni, az érzékelőt megfelelően szeretnénk beállítani.
A Mu Vision érzékelő 4 kapcsolóval rendelkezik. A bal oldali kettő határozza meg a kimeneti módot, a két jobb oldali pedig a címét.
Mivel azt szeretnénk, hogy a cím 00 legyen, mindkét jobb oldali kapcsolót ki kell kapcsolni.
A különböző kimeneti módok a következők:
00 UART
01 I2C
10 Wifi adatátvitel
11 Wifi képátvitel
I2C módban szeretnénk dolgozni, ezért a két kapcsolónak 01 -en kell lennie, tehát a bal oldali legtöbbet ki kell kapcsolni, a másikat pedig be kell kapcsolni.
2. lépés: Kábelezés
A bekötés meglehetősen egyszerű, csak használjon négy áthidaló vezetéket, hogy csatlakoztassa a Mu érzékelőt a megszakító táblához.
Mu szenzor -> Breakout board
SDA -> 20. tű
SCL -> 19. csap
G -> Föld
V -> 3,3-5V
3. lépés: A kiterjesztés beszerzése
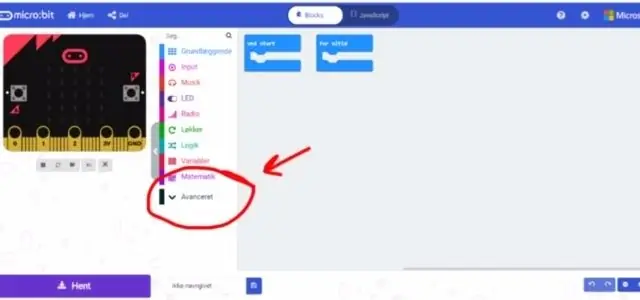
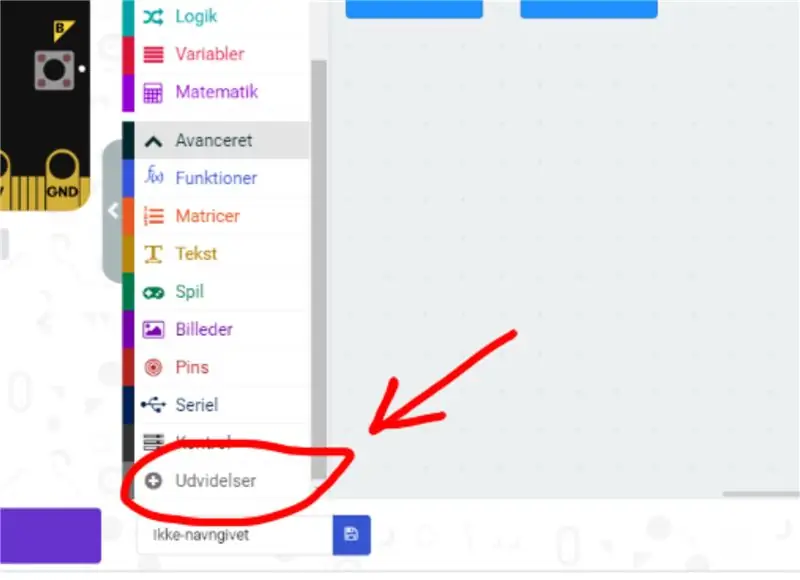
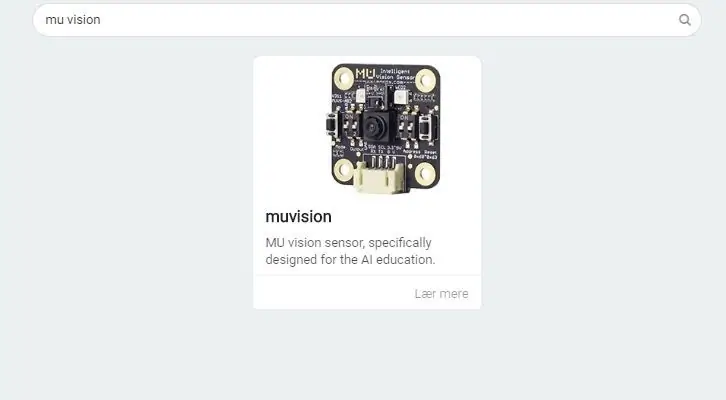
Először a Makecode szerkesztőbe megyünk, és új projektet indítunk. Ezután lépjünk a "Speciális" pontra, és válasszuk a "Bővítmények" lehetőséget. Ne feledje, hogy mivel dán vagyok, ezeknek a gomboknak kissé eltérő nevei vannak a képeken. A bővítményekben a "Muvision" kifejezésre keresünk, és kiválasztjuk az egyetlen találatot.
4. lépés: A kapcsolat inicializálása és az algoritmus engedélyezése
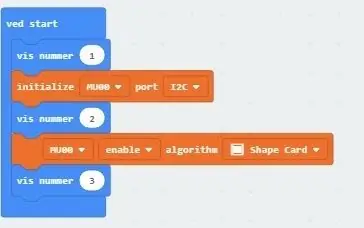
Amikor ezt a kiterjesztést használja, néhány "Nem lehet olvasni a nem definiált tulajdonság" hibát kap. Ez csak azért van, mert a micro: bit animáció hiányzik. Nem befolyásolja a program összeállítását és futtatását.
A kód első narancssárga része inicializálja az I2C kapcsolatot.
A kód második narancssárga része lehetővé teszi az alakkártya -felismerő algoritmusokat.
A számok megjelenítése a hibaelhárításra szolgál. Ha a micro: bit nem számít háromra a program futtatásakor, akkor ellenőrizze, hogy a vezetékek megfelelően vannak -e csatlakoztatva a megfelelő tűkhöz.
A programot itt találja.
5. lépés: Alakkártya észlelése
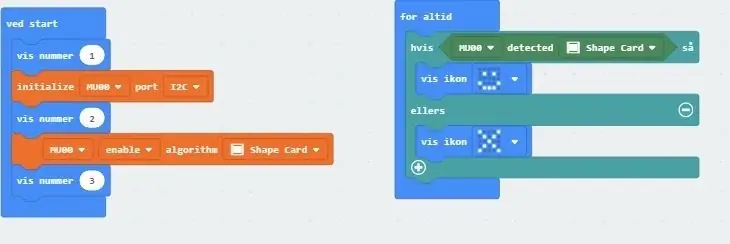
Alakzatkártya 0 vagy 1 értéket ad. Ha alakkártyát észlelünk, akkor 1 (igaz) és 0 (hamis) értéket kapunk, ha nem észlelünk alakzatkártyát. Tehát ha a Mu -érzékelő egy alakzatkártyát észlel, mosolygós arcot kell kapnunk, és ha nem, akkor borzasztó arcot kell kapnunk.
A kódot itt találja.
6. lépés: Futtassa az első programot
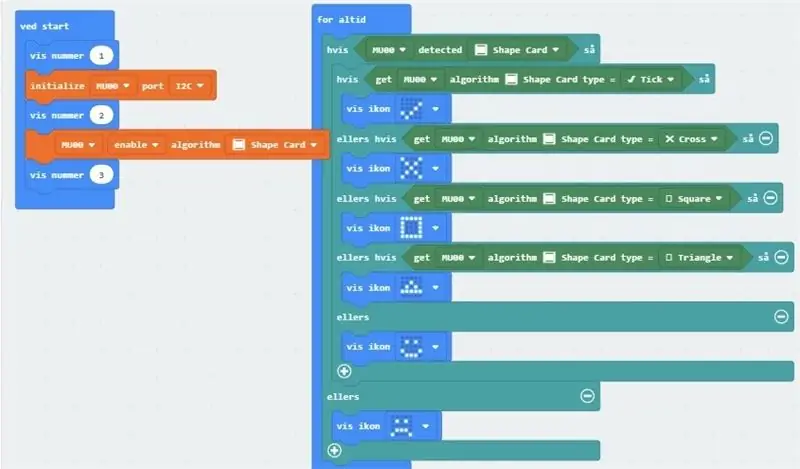

A Mu érzékelő készlet különböző kártyákat tartalmaz. Próbálja feltartani őket az érzékelőhöz. Képesnek kell lennie arra, hogy felismerje az alakkártyákat, és mosolyogjon, amikor bemutatja az egyiket.
7. lépés: Érzékelje a kártyákon lévő alakzatokat
A "Get algoritmus" vagy 0 (hamis) vagy 1 (igaz) kimenetet ad. Ha "Get algoritmust" használ, akkor az az utolsó pozitív "észlelés" algoritmusát fogja használni. Ezért van ebben a programban egy külső IF ELSE utasítás, amely "Detect" -t használ, és egy belső IF ELSE utasítás, amely "Get algoritmust" használ.
A programnak képesnek kell lennie arra, hogy felismerje az alakzatkártyák háromszögében, négyzetében, keresztezésében és kullancsában lévő konkrét alakzatokat, és megjelenítse az alakzatokat a micro: bit -en. Más alakzatkártyákat formakártyaként ismer fel, és mosolyt csal.
A kódot itt találja.
8. lépés: Futtassa a programot

A program futtatásakor a Mu szenzornak és a micro: bitnek képesnek kell lennie felismerni a négyzet, háromszög, kullancs és kereszt alakú kártyákat. A többi alakkártya formakártyaként ismeri fel, de nem fogja megmutatni, hogy pontosan milyen kártya. Megpróbálhatja kibővíteni a programot, hogy felismerje az utolsó alakú kártyákat.
Ajánlott:
Micro: bit MU Vision Sensor - Objektumkövetés: 7 lépés

Mikro: bit MU látásérzékelő - Objektumkövetés: Tehát ebben az utasításban elkezdjük programozni az intelligens autót, amelyet ebbe az oktatóanyagba építünk, és amelybe MU látásérzékelőt telepítettünk. kicsit egyszerű objektumkövetéssel, így a
Micro: bit MU Vision Sensor kezdőknek - Címkeértékek és számkártya felismerés: 6 lépés

Micro: bit MU Vision Sensor kezdőknek - Címkeértékek és számkártya felismerés: Ez a második útmutatóm az MU látásérzékelőhöz. Ebben a projektben a micro: bitet programozzuk a különböző számkártyák felismerésére a címke értékei segítségével
Micro: bit MU Vision Sensor - Követési objektumok: 6 lépés

Micro: bit MU Vision Sensor - Tracking Objects: Ez a negyedik útmutatóm a MU látásérzékelőhöz a micro: bit számára. Itt áttekintem, hogyan lehet követni az objektumokat a micro: bit segítségével, és írni a koordinátákat egy OLED képernyőre. A többi útmutatómban végigjártam, hogyan csatlakoztathatom a mikro: bitet a
Micro: bit MU Vision Sensor - AP Wifi: 4 lépés

Micro: bit MU Vision Sensor - AP Wifi: Az MU Vision érzékelő két wifi móddal rendelkezik. Az AP módban az MU látásérzékelő saját wifi -hálózatot hoz létre, amelybe számítógéppel bejelentkezhet, az STA mód pedig az MU látásérzékelő bejelentkezik egy másik wifi -hálózatba és adatfolyamokhoz. Ezen felül az M
Micro: bit bit Fények kezdőknek: 5 lépés

Micro: bitek Fények kezdőknek: Ehhez az utasításhoz szüksége lesz egy Micro: Bitre és egy laptopra, nem lehet Mac. Ha Mac -et használ, akkor további lépésekre van szükség, vagy adapterre van szükség az USB -porthoz
