
Tartalomjegyzék:
- Szerző John Day [email protected].
- Public 2024-01-30 09:40.
- Utoljára módosítva 2025-01-23 14:47.
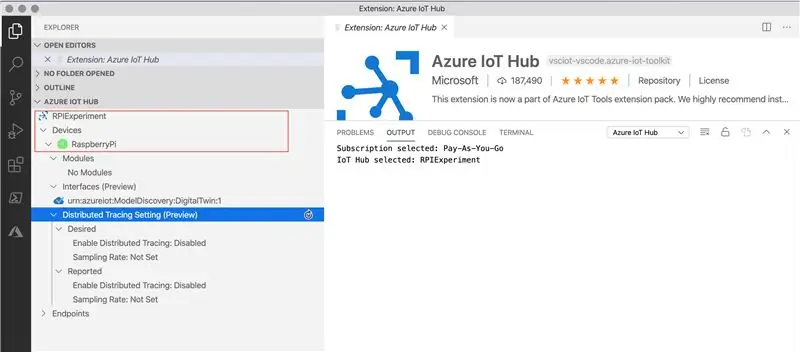
Ennek az oktatóanyagnak az a célja, hogy gyakorlati gyakorlati tapasztalatokat szerezzen az Azure IoT Hub képességeiről. A cikk bemutatja az Azure IoT Hub regisztrációját, a Raspberry Pi beállítását, valamint a Pi és az Azure IoT Hub összekötését a telemetria küldéséhez.
Amit kapsz:
- Egy működő Raspberry Pi Node.js programmal telemetriai adatokat küld az Azure IoT Hubba
- Az Azure IoT Hub telemetriai adatokat fogad
Ki kicsoda az állatkertben:
Raspberry Pi: A Raspberry Pi vitathatatlanul minden idők legnépszerűbb számítógépe. Kicsi, olcsó és könnyen beállítható. A cikk Raspberry Pi 3+ verzióval működik.
Azure IoT Hub: Az IoT Hub egy felhőalapú felügyelt szolgáltatás, amely az IoT-eszközök és a háttér-elemző/feldolgozó rendszer között helyezkedik el. A telemetria és az adatforgalom kezelése nagyszámú IoT-eszközről, az eszközök állapotának kezelése, valamint a biztonság és a megbízhatóság biztosítása nagy kihívást jelentett az IoT-intenzív megoldások bevezetésében. Az Azure IoT Hub megoldja ezt a problémát azáltal, hogy több millió eszköz front-line interfészeként működik, hogy megbízhatóan és biztonságosan csatlakozzon hozzá, majd lehetővé teszi az adatok, jelek és telemetria továbbítását a feldolgozáshoz a downstream felhőalapú háttérrendszerbe. Ez a cikk a Microsoft által megadott mintakódot használja a GitHubban.
1. lépés: Az Azure IoT Hub beállítása
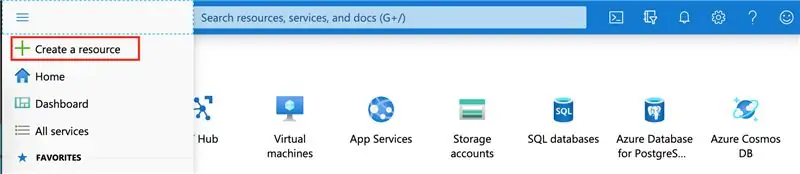
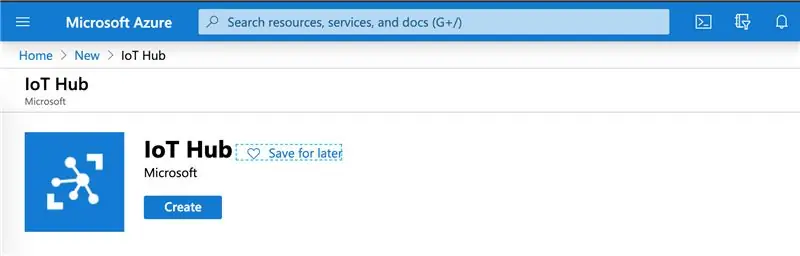
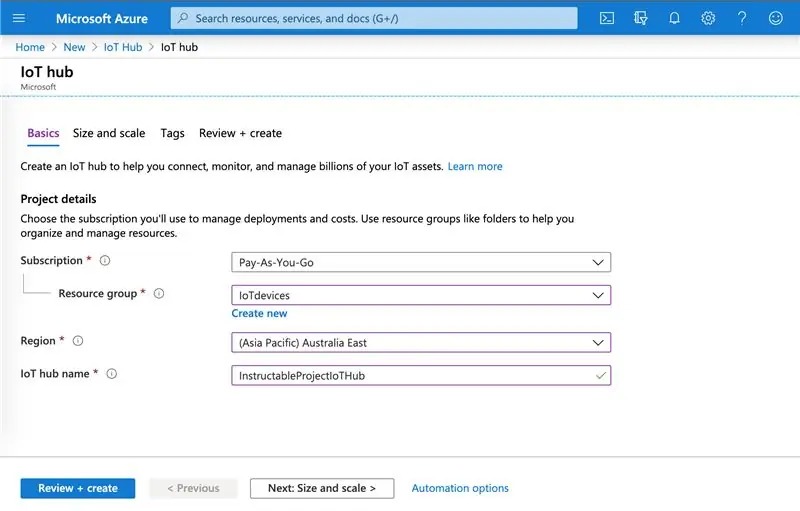
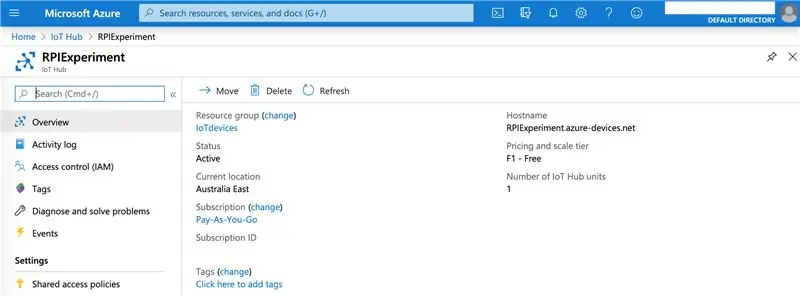
- Regisztráljon * ingyenes * Azure próbaverzióra az Azure webhelyén. Miután az Azure -fiókja elindult, lépjen a kezdőlap menüjébe, és kattintson az Erőforrás létrehozása elemre.
- Keresse meg az IoT Hub elemet az erőforrások listájában, válassza ki az IoT Hub elemet a találatok közül, majd kattintson a Létrehozás gombra.
- Adja meg a következő értékeket az Azure IoT Hub beállításához, majd kattintson az „Ellenőrzés és létrehozás” gombra
Előfizetés: F1 - ingyenes szint
Erőforráscsoport: ez az erőforrások gyűjteménye. Ha már van gyűjteménye, válassza ki azt, vagy hozzon létre új erőforráscsoportot (csak névre van szükség)
Régió: válassza ki a régiót
IoT Hub neve: írjon be egy egyedi nevet
A rendszer néhány percet vesz igénybe az új Azure IoT Hub -erőforrás létrehozásához. Ha kész, kattintson rá az erőforrás -irányítópult megtekintéséhez
2. lépés: A Raspberry Pi beállítása
Mentse a Raspbian Bustert SD -kártyára Windows vagy Mac gépén. Helyezze be az SD -kártyát a Raspberry Pi -be, és indítsa el. Miután megjelenik az asztal, csatlakozzon a Wi-Fi-hez.
A hibaelhárításhoz keresse fel a Raspberry Pi hivatalos dokumentációját.
3. lépés: Eszköz létrehozása az Azure IoT Hubban
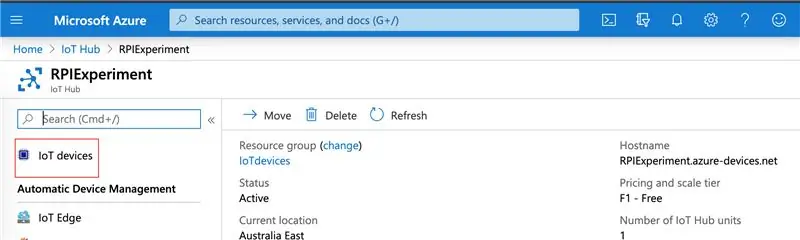
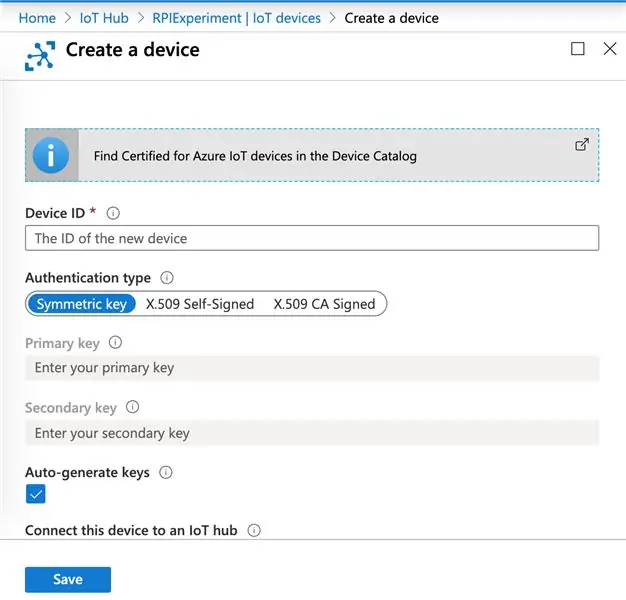
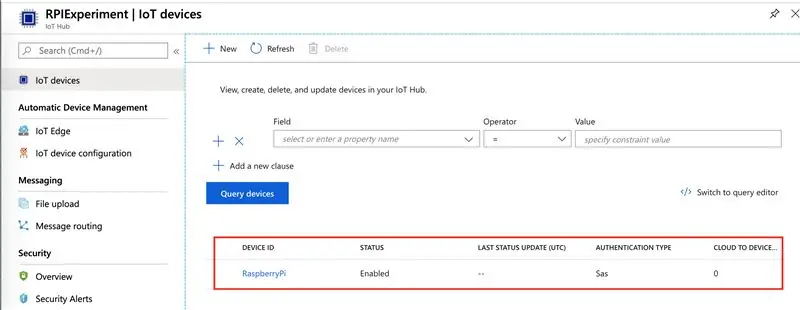
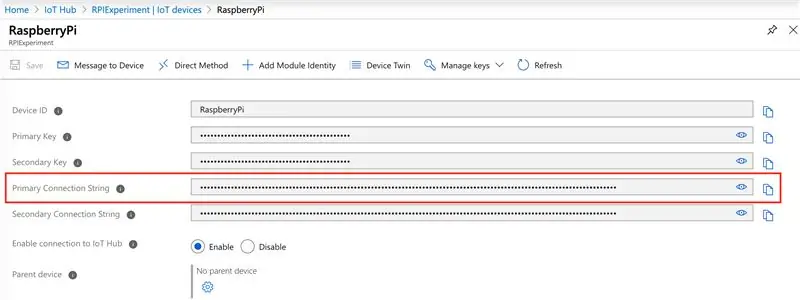
- Menjen vissza az Azure Portalba, és kattintson az IoT -eszközök elemre az Azure IoT Hub erőforrás oldalán. Új eszköz létrehozásához kattintson a „+ÚJ” gombra
- Írja be az eszköz azonosítóját (felismerhető név), hagyja a többi mezőt zsírtalanító értékekkel, majd kattintson a Mentés gombra
- Ezzel létrehoz egy eszközt az IoT Hubban
- Kattintson az eszközre, és másolja az Elsődleges kapcsolati karakterláncot
4. lépés: Telepítse a kódot a Raspberry Pi -n, és csatlakozzon az Azure IoT Hub -hoz

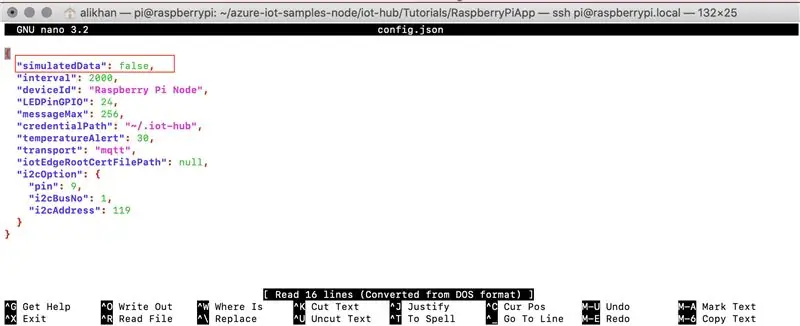
A Microsoft mintakódot, gyorsindításokat és oktatóanyagokat tett közzé a GitHubban, hogy gyorsan elindítsa az IoT Hub projekteket. A Raspberry Pi bemutatót fogjuk használni. Az oktatóanyag a node.js -t használja, de ne aggódjon, a projekt létrehozásához nincs szüksége a node.js működő ismereteire.
- Csatlakozzon az eszközhöz SSH ügyfél használatával. Általánosságban elmondható, hogy PuTTY lesz a Windows és a Terminal a Mac gépek számára.
- Csatlakozás a Raspberry Pi -hez
Ellenőrizze a Node.js verziót, ennek 10 -nél nagyobbnak kell lennie
csomópont -v
Szerezze be a forráskódot a GitHub -ról a Raspberry Pi -re
git klón
Lépjen a kódkönyvtárba és telepítse
cd azure-iot-sample-node/iot-hub/Tutorials/RaspberryPiApp
npm telepítés
- Ezután beállítjuk az alkalmazást, hogy „szimulált” hőmérsékleti adatokat küldjön az Azure IoT Hubba. Lépjen be a mappába, és szerkessze a config.json parancsot parancssoron vagy a Raspberry Pi asztalon. A kiemelt szöveg módosítása „igaz” -ra
- Menjen vissza az SSH ügyfélhez, és írja be a korábban másolt eszköz csatlakozási karakterláncát a Raspberry Pi és az Azure IoT Hub összekapcsolásához
sudo node index.js 'Eszközkapcsolati karakterlánc az Azure IoT Hubból'
5. lépés: Telemetriai adatok megtekintése az Azure IoT Hubban
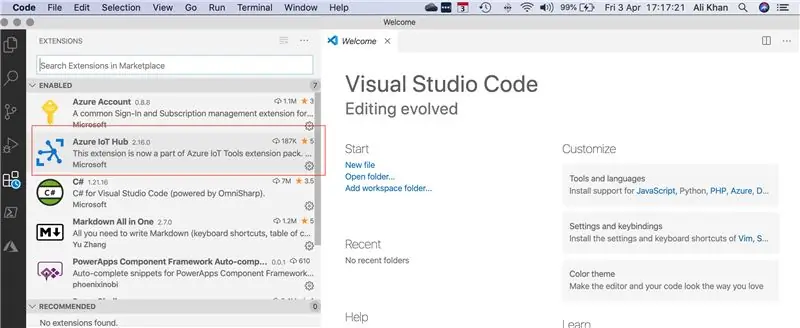
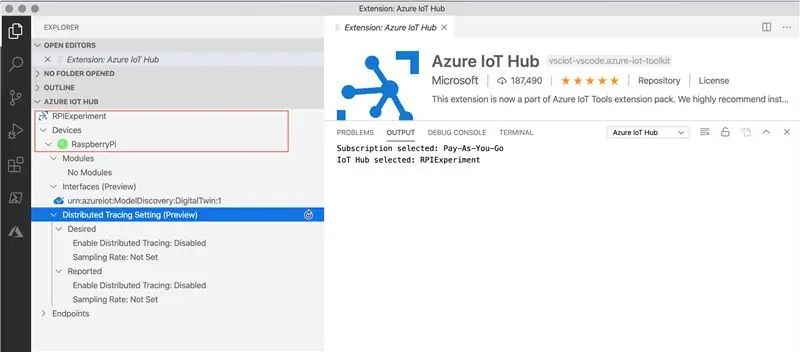
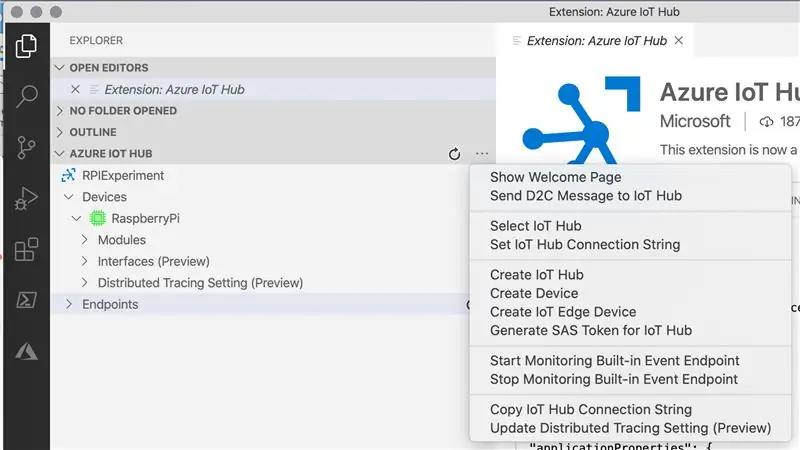
Az Azure IoT Hubban kapott telemetriai adatok megtekintéséhez a Visual Studio Code -ot fogjuk használni. Ha még nem telepítette a VS kódot, töltse le a webhelyről.
- Nyissa meg a Visual Studio kódot, és kattintson a Bővítmények elemre. Az Azure IoT Hub bővítmény telepítése
- A bővítmény telepítése után kattintson az Azure IoT Hub elemre az Explorerben. Megkéri, hogy jelentkezzen be az Azure Portal eléréséhez, majd megjeleníti az Azure IoT Hub erőforrást és a Raspberry Pi eszközt
- Kattintson a jobb gombbal az eszközre, majd kattintson a „Beépített eseményvégpont figyelésének indítása” elemre. Ez elkezdi megjeleníteni a Raspberry Pi -től kapott telemetriai adatokat
Az egymás melletti képernyő nézetben az SSH kliens (adatok küldése az Azure IoT Hubba) és a Visual Studio Code (az Azure IoT Hubon kapott telemetriai adatok láthatók) látható.
Remélem érdekesnek és hasznosnak találod. Nyugodtan ossza meg visszajelzését. Boldog Málna Pi-/ing/
Ajánlott:
Az OSMC beállítása a Hyperion segítségével a Raspberry Pi -n a WS2812b LED csíkkal: 8 lépés

Az OSMC beállítása a Hyperion segítségével a Raspberry Pi -n a WS2812b led szalaggal: Néha nagyon jól tudok angolul, néha nem … Először is először. Ez az első oktatható, és az angol nem az anyanyelvem, ezért kérem, ne legyen túl kemény velem. Ez nem a keret felépítéséről fog szólni, ez egyszerű. Telepítésről van szó
Az IoT bit beállítása a mini számítógépeken az Ubuntu Mate segítségével: 8 lépés

Az IoT bit beállítása a mini számítógépeken az Ubuntu Mate segítségével: Az IoT Bit büszkén mutatja be a mobil adatfejlesztő táblát számos mini számítógép számára, amely 4G, 3G és GSM mobil adatokat biztosít számukra. Intelligens HAT modulunk mini számítógépét mobil adatokkal, GPS helymeghatározási információkkal és
A Bluetooth HC-05 beállítása Arduino segítségével: 5 lépés
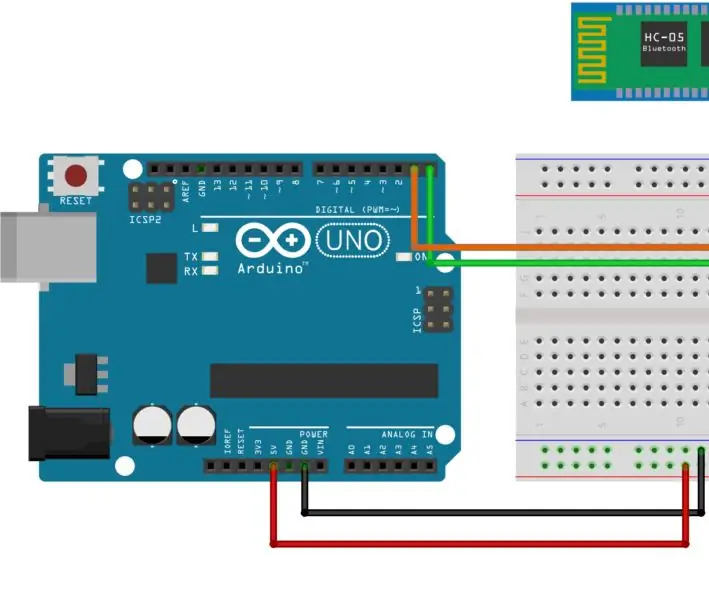
A Bluetooth HC-05 beállítása az Arduino segítségével: Ebben a projektben HC05 Bluetooth modult alkalmazunk Arduino-val, hogy üzeneteket küldjünk az okostelefonról az Arduino egységre és megjelenítsük a számítógépen. A HC-05 Bluetooth modulról: A HC-05 modul könnyen kezelhető használja a Bluetooth SPP (Serial Port Protocol) modult
FTP szerver beállítása a Filezilla segítségével: 7 lépés

FTP szerver beállítása a Filezilla segítségével: 1. Mi az FTP szerver? 2. Miért szeretnék egyet készíteni? 1. A fájlátviteli protokoll (FTP) egy hálózati protokoll, amelyet az egyik számítógépről a másikra történő hálózaton, például az interneten keresztül történő adatátvitelre használnak. Az FTP egy fájlátviteli protokoll ex
A webes tartalomszűrés beállítása 4 lépésben az Ubuntu segítségével: 5 lépés

Állítsa be a webes tartalomszűrést 4 lépésben az Ubuntu segítségével: informatikusként az egyik leggyakoribb dolog, amit a munkatársaim kérdeznek tőlem, hogyan tudják szabályozni, hogy gyermekeik mely webhelyeket érjék el online. Ez nagyon könnyen elvégezhető és ingyenes Ubuntu linux, dansguardian és tinyproxy használatával
