
Tartalomjegyzék:
- Kellékek
- 1. lépés: Formázza meg az SD -kártyát, és égesse el Raspbian Lite képpel
- 2. lépés: Csatlakozás a Wifi-Headless-hez
- 3. lépés: SSH a Raspberry Pi -be
- 4. lépés: Írja be a következő parancsokat
- 5. lépés: Telepítse a kijelző illesztőprogramjait
- 6. lépés: Töltse le a kódot
- 7. lépés: Állítsa be az operációs rendszert, hogy indításkor futtassa a kódot
- 8. lépés: Konfigurálja a képernyőfelbontást
- 9. lépés: Idő beállítása
- 10. lépés: Csatlakoztassa a kijelzőt és kapcsolja be a tápellátást mikro-USB-kábellel
- Szerző John Day [email protected].
- Public 2024-01-30 09:40.
- Utoljára módosítva 2025-01-23 14:47.



A Linux Power USB asztali óra Raspbian Lite Linux alapú asztali óra. Elsősorban olyan éjszakai baglyok használhatják, mint én, akik gyors időt szeretnének látni, de túl világos az LCD, hogy ellenőrizzék az időt egy mobiltelefonon. Jól néz ki a beállításomnál
Kellékek
Raspberry Pi Zero W
Waveshare 3,5 hüvelykes kijelző
Micro-USB kábel
SD kártya
1. lépés: Formázza meg az SD -kártyát, és égesse el Raspbian Lite képpel


Formázza az SD -kártyát, hogy friss Raspbian -t tudjunk telepíteni
A Raspbian Lite Image letölthető innen -https://www.raspberrypi.org/downloads/raspbian/
Használhatja a Raspberry Pi Imagert is-
Vagy használja az előre konfigurált óra operációs rendszert-https://drive.google.com/file/d/1Hni6upFwmDCsuu1zF0F9jQucdxk_WYeU/view? Usp = sharing
Ha előre konfigurált óra operációs rendszert használ, akkor közvetlenül csatlakoztassa az összes komponenst, és az óra működni fog
2. lépés: Csatlakozás a Wifi-Headless-hez


1. Töltse le a konfigurációs fájlokat az alábbi linkről
Link-https://github.com/Cyrixninja/Raspberry-pi-Headless
2. Szerkessze a Jegyzettömb ++ vagy a vscode használatával, és adja hozzá a wifi jelszavát és nevét
3. Kapcsolja be a málna pi-t a Micro-USB kábel segítségével
4. A Raspberry pi csatlakozik a wifi -hez
3. lépés: SSH a Raspberry Pi -be

1. Nyissa meg a parancssort a Windows rendszerben vagy a terminált Linux alatt
2. típus "ssh pi@Your_pi_ip"
4. lépés: Írja be a következő parancsokat



sudo apt-get update
sudo apt-get install git
sudo apt-get install ruby full
5. lépés: Telepítse a kijelző illesztőprogramjait


Írja be a következő parancsokat-
git klón
cd LCD műsor
chmod +x LCD35-show
./LCD35-show 180
Miután minden túl lesz az ssh -n, és a Raspberry pi újraindul
6. lépés: Töltse le a kódot
Írja be a következő parancsokat
git klón
rubin ~/term-clock/term-clock.rb --download-conf
rubin ~/termin-clock/term-clock.rb-letöltés-karakterek
7. lépés: Állítsa be az operációs rendszert, hogy indításkor futtassa a kódot



Írja be a következő parancsokat a málna pi-
1.sudo raspi-config
Ezután állítsa a rendszerindítót automatikus konzolra a konzolra
2.sudo nano /etc /profile
Ezután adja hozzá a "sudo ruby ~/term-clock/term-clock.rb" sort, és mentse el
8. lépés: Konfigurálja a képernyőfelbontást



sudo raspi-config
Ezután állítsa be a felbontást 800x600 -ra és mentse el
9. lépés: Idő beállítása



Az óra alapértelmezett ideje 0-GMT
Megváltoztathatja a tartózkodási helyétől függően
Az ssh után kattintson a terminálra, és nyomja meg a Ctrl+C billentyűkombinációt
Ezután írja be a "raspi-config" parancsot, és kövesse a képeket az idő beállításához
miután beállította az idő befejezését és elmentette a beállításokat
10. lépés: Csatlakoztassa a kijelzőt és kapcsolja be a tápellátást mikro-USB-kábellel




Csatlakoztassa a kijelzőt a Raspberry pi zero-hoz, és tápfeszültségét a mikro-USB-kábellel használja a számítógép vagy a laptop segítségével
Ajánlott:
ESP8266 Hálózati óra RTC nélkül - Nodemcu NTP óra Nem RTC - INTERNET ÓRA PROJEKT: 4 lépés

ESP8266 Hálózati óra RTC nélkül | Nodemcu NTP óra Nem RTC | INTERNET ÓRA PROJEKT: A projektben óra projektet készítenek RTC nélkül, időbe telik az internet az wifi használatával, és megjeleníti az st7735 kijelzőn
A moduláris, USB tápellátású, Bluetooth hangszórórendszer: 7 lépés (képekkel)

Moduláris, USB tápellátású, Bluetooth hangszórórendszer: Megtanuljuk, hogyan kell felépíteni egy egyszerű, mégis nagyon hasznos, USB tápellátású Bluetooth hangszórórendszert, amely moduláris házat használ. Ezt növelheti, és több hangszórót is hozzáadhat a hangfal létrehozásához. Még egy elem is hozzáadható a rendszerhez, hogy létrehozhasson egy
Az asztali eszköz - személyre szabható asztali asszisztens: 7 lépés (képekkel)

Az asztali eszköz - személyre szabható asztali asszisztens: Az asztali eszköz egy kicsi személyes asztali asszisztens, amely képes megjeleníteni az internetről letöltött különféle információkat. Ezt az eszközt én terveztem és készítettem a CRT 420 - Speciális témák osztályhoz a Berry College -ban, amelyet az oktató vezet
USB tápellátású asztali ventilátor a JUNK -tól: 6 lépés
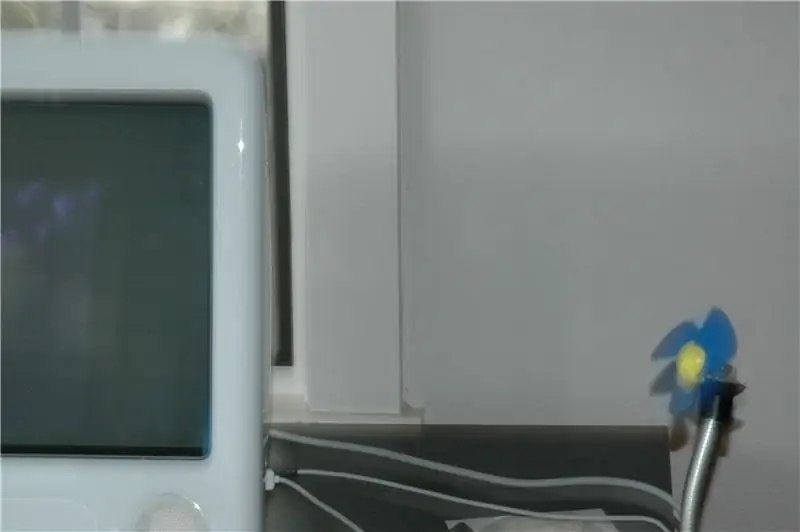
USB tápellátású asztali ventilátor a JUNK -tól: Ez egy kicsi ventilátor, amelyet letehet az asztalára, és kizárólag a számítógép USB -portja táplálja. Ez teljesen a szemétből készülhet, és nagyszerű első projekt mind USB -hez, mind forrasztáshoz. Ez viszonylag egyszerű, de bizonyos részek megteszik
USB tápellátású kobalt asztali lámpa: 3 lépés

USB tápellátású kobalt asztali lámpa: COBALT LAMP Ezt a kis lámpát egy letört USB -lámpából, rövid csődarabból és egy hűvös kobalt -üveggolyóból gyújtotta le. Zseblámpaként is használható
