
Tartalomjegyzék:
- 1. lépés: Az építés befejezéséhez szükséges dolgok
- 2. lépés: 3D nyomtatás a csatolt STL fájlokhoz
- 3. lépés: A PLA alkatrészek összeillesztése 3D nyomtatótollal
- 4. lépés: Csiszolás és további csiszolás
- 5. lépés: A Z Poxy alkalmazása
- 6. lépés: Áramköri csatlakozások
- 7. lépés: A Raspbian beállítása és a Mopidy Music Player telepítése a Pi -re
- 8. lépés: Az elektronika hozzáadása a Darth Vader 3D nyomtatott részhez
- Szerző John Day [email protected].
- Public 2024-01-30 09:39.
- Utoljára módosítva 2025-01-23 14:47.

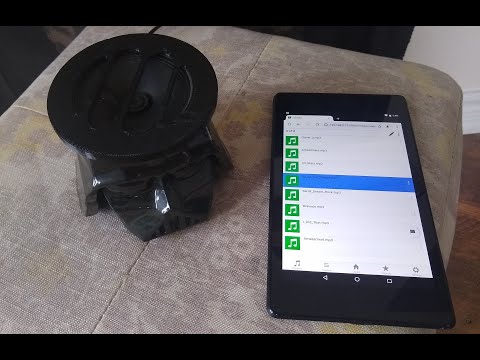

Ha nagy rajongója a Star Wars filmeknek, kövesse az alábbi lépéseket, és készítse el saját Darth Vader hangszóróját. Az építkezés részeként egy Raspberry Pi Zero W -t fogunk használni a projekt szívéül, valamint egy I2S D osztályú monóerősítőt és 4 ohmos hangszórót kedvenc zenéink lejátszásához !!
Esetemben van egy mp3 dalom, amelyet évek óta gyűjtök, amit letöltök a Pi -n lévő SD -kártyára, és a Mopidy nevű szoftvert futtatom, ami egy Python -ban írt bővíthető zenei szerver. A videóban látható módon pedig lejátszhat dalokat a mobiltelefonján/táblagépén/laptopján található webböngésző segítségével.
Ezenkívül, ha a dalgyűjteményét online a Spotify, a SoundCloud vagy a Google Play Zene szolgáltatásban telepíti, telepítsen egy mopidy kiterjesztést a gyűjteményből származó dalok lejátszására a Pi -n található dalok mellett.
1. lépés: Az építés befejezéséhez szükséges dolgok


Itt található a szükséges elektronikus alkatrészek listája
- Raspberry Pi Zero W
- Adafruit I2S 3W D osztályú erősítő Breakout - MAX98357A
- Hangszóró - 3 "átmérő - 4 Ohm 3 Watt
- Női/női jumper vezetékek
Egyéb dolgok, amire szüksége van
- 3D szál fekete - 1,75 mm PLA
- Z Poxy lemondókészlet a 3D nyomtatott Vader fej befejezéséhez
Szükséges eszközök
- Forró ragasztópálca és pisztoly
- 3d nyomtató
- 3D toll az alkatrészek összeillesztéséhez
- Forgószerszám, mint a Dremel az alkatrészek gyorsabb csiszolásához.
- Xacto kés
- csiszolópapírral a 3D nyomatok tisztításához
- Konténer a lemondás keveréséhez
- Kesztyű és védőszemüveg
- Forrasztópáka és forrasztópáka
2. lépés: 3D nyomtatás a csatolt STL fájlokhoz


Töltse le a csatolt STL fájlokat, és használja a 3D nyomtatószoftvert, és 3D nyomtatja ki a fájlokat. Ha nincs kéznél 3D nyomtatója, használhatja azt a helyi készítő klubban vagy könyvtárban, vagy használhat 3D nyomtatási szolgáltatást, például 3D hubokat.
Az én esetemben az STl fájlokat a Flashforge creator pro és 1,75 mm -es fekete PLA nyomtatással használtam. A szeleteléshez a Slic3r -t használom 0,3 mm rétegmagassággal és 25 %-os töltési sűrűséggel.
Fekete 1,75 mm-es szál megtalálható-https://digitmakers.ca/shop/3d-printers/filament/3d-printer-filaments-pla-black/
3. lépés: A PLA alkatrészek összeillesztése 3D nyomtatótollal



Most, hogy szuperragasztó helyett összerakjuk az alkatrészt, 3D nyomtató tollat fogunk használni.
Miután kinyomtatta az alkatrészeket, használja a Rotary eszközt, az én esetemben egy Dremel/csiszolópapírt, hogy reszelje össze az alkatrészek széleit. Használjon forró ragasztópisztolyt az alkatrészek összerakásához, ez ideiglenesen a helyén tartja az alkatrészt, és megkönnyíti a 3D nyomtató toll használatát a PLA olvasztásához az alkatrész belsejében.
Most, hogy elkészült az alkatrész belseje, távolítsa el a forró ragasztót egy xacto kés segítségével kívülről, amint az a fenti képen látható, és nyomja ki az izzószálat a tollból, hogy felvigye az alkatrész külső oldalára.
jegyzet
Ezzel a módszerrel próbára teheted a türelmedet !!, ne feledje, hogy tartson szünetet.
Ezenkívül ne felejtse el ezt jól szellőző helyen végezni, és csiszolás közben viseljen védőszemüveget, amely eltakarja a szemét.
4. lépés: Csiszolás és további csiszolás



Most jön a nehéz rész, a csiszolás !!
A Dremelhez hasonló forgószerszámmal gyorsítsa fel a csiszolási folyamatot, és csiszolópapírt használnak. Miután végzett, mossa le az alkatrészt, a fent látható módon homoknyomok láthatók a 3D nyomtatott részen, de ez nem jelenthet problémát, mivel az alábbi lépések egyikével fogja befejezni.
Mivel 3D nyomtatótollat használt ugyanazzal a szállal, amellyel az STL fájlokat nyomtatta, ez a módszer megakadályozza, hogy az alkatrészek néhány hónap alatt szétesjenek, ha forró ragasztót használtak volna.
5. lépés: A Z Poxy alkalmazása



A Z poxy készlet részeként két palackot tartalmaz, a gyantát, a másik pedig a keményítőt tartalmazza.
Körülbelül azonos mennyiségű gyantát és keményítőt öntsön egy edénybe. Keverje össze egy ecset végével vagy az egyik próbanyomatával, ez körülbelül 3-4 percet vesz igénybe, és várja meg, amíg a folyadék fehéres színűvé válik. Használja a kis és nagy ecsetek kombinációját a modell fájdalmához, kezdje a 3D nyomtatás azon részével, amely több részletet tartalmaz, például a Darth Vader Planter szemét és száját. Hagyja az alkatrészt legalább 4 órán át száradni, és tartsa távol a portól. A 4 óra időtartama változhat, és függ a keményítő és a gyanta részeitől.
Itt a legbiztonságosabb, ha az alkatrészt éjszakára száradni hagyjuk. Ne emelje fel az alkatrészt, mielőtt az alkatrész teljesen megszárad, különben az ujjlenyomatokat hagyja a modellen. Ha nincs elérhető Z Poxy, akkor kipróbálhatja az XTC-3D vásárlását is, a Smooth-On nevű céget.
Tippek a Z Poxy alkalmazására a 3D nyomtatott részen
- Vásárolja meg a Z Poxy -t, amely 30 percet szól rajta, hogy több ideje legyen dolgozni a megoldással, mielőtt kemény lesz.
- Ha ezt kis figurákra alkalmazza, érdemes a 3D nyomtatott rész alapját egy fadarabra melegen ragasztani, hogy az ecset használata sokkal könnyebb legyen, és ne hagyjon ujjlenyomatokat/kesztyűnyomokat a modellen.
- Ezenkívül próbálja meg a modellt olyan alapra helyezni, amelyen mozoghat, mint egy doboz vagy egy fadarab, ha nincs egyikükben díszes fordulós asztal.
- Próbáljon átlátszó tupperware tartályt használni, hogy láthassa, hogy a keverék zavaros fehér színűvé válik.
- Ezt jól szellőző helyen tegye, bár azt mondja, hogy a dobozon szagtalan, enyhe csípős szaga van
- Használjon kesztyűt, mivel ez a megoldás ugyanúgy tapadhat a kezekhez, mint a szuperragasztó, és nehéz lesz letenni.
- Próbálja meg szobahőmérsékleten, körülbelül 15-30 C-on és portól távol tartani a modellt.
6. lépés: Áramköri csatlakozások

Forrasztja a Raspberry Pi Zero W fejléceit, és forrasztja a hangszórót az Adafruit MAX98357 I2S D osztályú erősítő +ve és -ve pontjaihoz.
És itt vannak a tűs csatlakozások a Raspberry Pi Zero W és a MAX98357 I2S D osztályú erősítő között.
- Vin a Pi 5V 4 -es tűjéhez
- GND a Pin 9 Pi GND -hez
- DIN a Pi 40 -es tűjéhez
- BCLK a 12. csaphoz
- LRCLK a 35. csaphoz
7. lépés: A Raspbian beállítása és a Mopidy Music Player telepítése a Pi -re
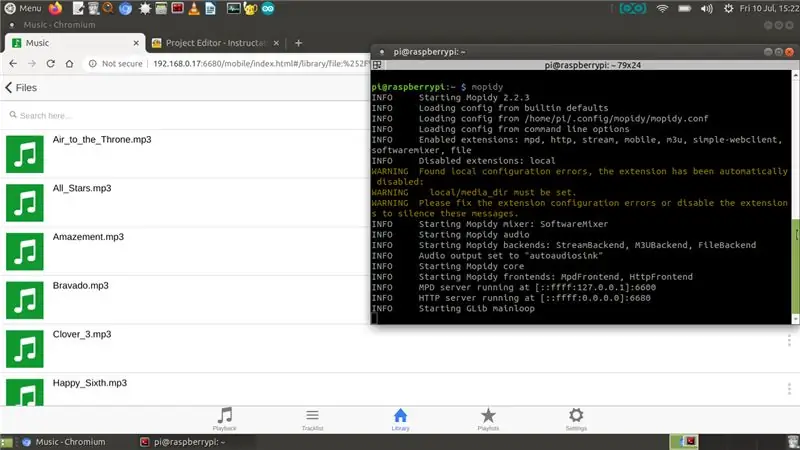
A számítógépe használatával a Rasbian-lite img legújabb verzióját villanja fel SD-kártyára (az img fájl letöltési linkje https://www.raspberrypi.org/downloads/raspbian/). Ezután adja hozzá az SD -kártyát a Raspberry Pi -hez, és csatlakoztassa a Pi -t a WiFi útválasztójához, és jegyezze fel az IP -címet, majd SSH -t a Pi -be
Kezdje az alábbi két parancs futtatásával a Pi csomagjainak frissítéséhez és frissítéséhez.
sudo apt-get update
sudo apt-get upgrade
Most, hogy beállítsa és tesztelje az Adafruit MAX98357 I2S D osztályú mono erősítőjét, kövesse az Adafruit Learning rendszerről szóló útmutatót-https://learn.adafruit.com/adafruit-max98357-i2s-class-d-mono-amp/pinouts ? view = all. Alapvetően a beállítás részeként van egy egyszerű beállítás és egy nehéz beállítás, ha azt tervezi, hogy az egyszerű útvonalat futtatja, töltse le és futtassa a következő parancsfájlt
curl -s https://raw.githubusercontent.com/adafruit/Raspberry-Pi-Installer-Scripts/master/i2samp.sh | bash
Annak ellenőrzésére, hogy a shell script sikeresen futott -e, és hallja -e a hangot a hangszóró futtatásából
speaker -test -c2 --test = wav -w /usr/share/sounds/alsa/Front_Center.wav
A hangerő beállításához használja az alsamixer parancsot
Most, hogy kedvenc zeneszámait játsszuk, beállítjuk a Mopidy -t és a mopidy webes klienst, hogy lejátszhassa a dalát a mobiljáról/asztaláról. A Mopidy a helyi lemezről, a Spotify -ból, a SoundCloud -ból, a Google Play Zene -ből és még sok másból játszik le zenét. A lejátszási listát bármely telefonról, táblagépről vagy számítógépről szerkesztheti, számos MPD és webes ügyfél használatával.
Most futtassa a Mopidy telepítését a következő paranccsal
sudo apt-get install mopidy
további információért tekintse meg a dokumentációt a - Telepítés - Mopidy 2.0.1 dokumentációban
Módosítsa a mopidy.conf fájlt, hogy engedélyezze a HTTP, az MPD és a Fájlok részeket, itt található a mopidy.conf, és a helyi könyvtárom a/home/pi/Music tárolására, így ha az alábbi.conf fájl használatát tervezi, hozzon létre egy „Zene” könyvtár a kezdő mappában
sudo nano /etc/mopidy/mopidy.conf
Csatoltam a mopidy.conf fájlomat, hátha szeretne másolatot készíteni róla.
Ha internetes alkalmazást tervez használni a telefonon/táblagépen, szüksége lesz egy http webes ügyfélre, tetszik a Mopidy-Mobile.
sudo pip telepítse a Mopidy-Mobile alkalmazást
A mopidy futtatásához rendszerindításkor, és indítsa újra a pi -t
sudo systemctl engedélyezi a mopidy -t
sudo újraindítás
Továbbá, ha a jövőben további mp3/.wav fájlokat kíván betölteni a Zene mappába, futtatnia kell egy beolvasási parancsot, hogy a dalok megjelenjenek a Mopidy-Mobile kliensben a
sudo mopidyctl helyi vizsgálat
Ezután használja a mobil kliens nyitott URL -jét a böngészőjében a mobilján/számítógépén - https:// IpAddressOfPi: 6680/, és játssza le kedvenc zenéit és dalait, esetemben letöltöttem néhány kreatív közös zenét a youtube hangkönyvtárából. videó demó, amelyet a fenti képernyőképen láthat..
8. lépés: Az elektronika hozzáadása a Darth Vader 3D nyomtatott részhez

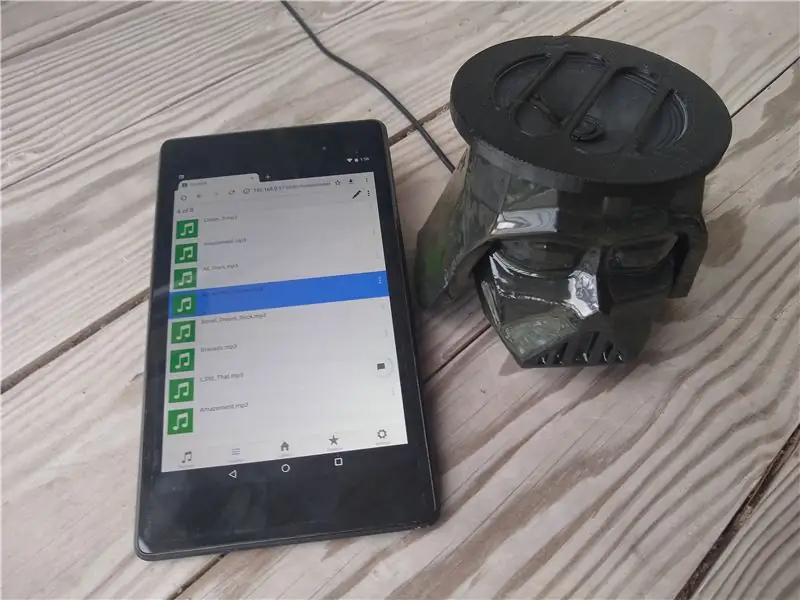
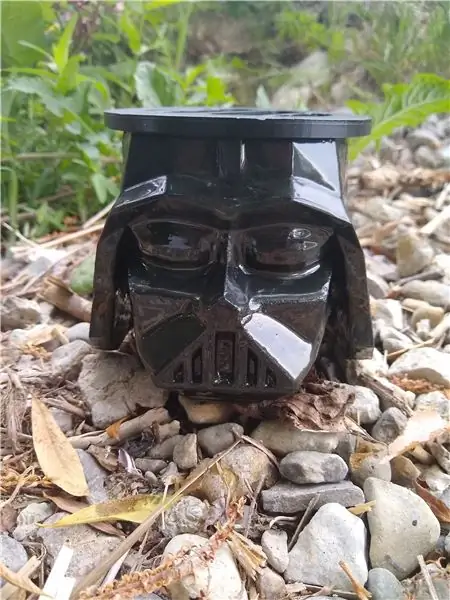
Az alkatrészek 3D nyomtatott részekhez való hozzáadásához forró ragasztót használtam a Raspberry Pi Zero és a MAX98357 I2S D osztályú erősítő csatlakoztatásához, és az USB-kábel hátulról történő átvezetéséhez.
Ezenkívül mindkét hangszóró alkatrészt ragasztottam, és ennek a résznek illeszkednie kell Darth Vader fejéhez.
Most, hogy a Mopidy zenelejátszó minden alkalommal elinduljon, amikor a Pi be van kapcsolva, beállíthatjuk, hogy a Mopidy rendszerszolgáltatásként fusson, a systemd használatával pedig engedélyezheti a Mopidy szolgáltatást:
sudo systemctl engedélyezi a mopidy -t
Ezáltal a Mopidy automatikusan elindul, amikor a rendszer elindul. És a Mopidy -t ugyanúgy elindítják, leállítják és újraindítják, mint bármely más rendszerezett szolgáltatást
sudo systemctl indítsa el a mopidy parancsot
sudo systemctl stop mopidy sudo systemctl restart mopidy
Ezenkívül, ha a dalgyűjteményét online a Spotify, a SoundCloud vagy a Google Play Zene szolgáltatásban telepíti, telepítsen egy mopidy kiterjesztést a gyűjteményből származó dalok lejátszására a Pi -n található dalok mellett.
Ajánlott:
Hordozható Bluetooth hangszóró - MKBoom DIY készlet: 5 lépés (képekkel)

Hordozható Bluetooth hangszóró | MKBoom DIY Kit: Sziasztok mindenkinek! Annyira jó, hogy hosszú szünet után visszatérhetek egy újabb hangszóróprojekthez. Mivel a legtöbb építéshez elég sok eszközre van szükség, ezúttal úgy döntöttem, hogy egy hordozható hangszórót építek egy könnyen megvásárolható készlet segítségével. Gondoltam
Régi hangszóró átalakítása Bluetooth Boomboxra: 8 lépés (képekkel)

Régi hangszóró átalakítás Bluetooth Boombox -ra: HI mindenkinek! Nagyon köszönöm, hogy velem hangoltál ezen a konstrukción! Mielőtt belevágnánk a részletekbe, kérjük, szavazzon erre az Instructable -re a verseny alján. A támogatást nagyra értékelik! Néhány év telt el azóta, hogy elkezdtem
PC hangszóró erősítő: 6 lépés (képekkel)
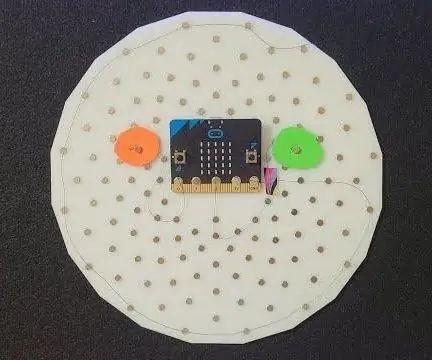
PC hangszóróerősítő: Ez kis teljesítményű (kevesebb, mint 10 Watt) tranzisztoros erősítő az LM386 és a TIP41/42 segítségével. Bár a kimeneti teljesítmény nem túl lenyűgöző, mégis erősítőként szolgálhat a PC hangszóróhoz és az MP3 lejátszóhoz. közös lakás, egy
Kissing the Frog V2.0 - Horn hátsó Bluetooth hangszóró Teljesen nyomtatható: 5 lépés (képekkel)

Kissing the Frog V2.0 - Horn hátsó Bluetooth hangszóró Teljesen nyomtatható: Bevezetés Hadd kezdjem egy kis háttérrel. Tehát mi az a hátsó kürt hangszóró? Tekintsük ezt fordított megafonnak vagy gramofonnak. A megafon (alapvetően az első kürt hangszórója) akusztikus kürtöt használ a
Hangulatos hangszóró- Erőteljes hangszóró a hangulati zene lejátszásához a környezeti hőmérséklet alapján: 9 lépés

Hangulatos hangszóró- Erőteljes hangszóró a hangulati zene lejátszásához a környezeti hőmérséklet alapján: Üdv! Az MCT Howest Kortrijk-i iskolai projektemhez készítettem egy hangulati hangszórót, ez egy intelligens Bluetooth hangszóró, különböző érzékelőkkel, LCD-vel és WS2812b-vel LED szalag mellékelve. A hangszóró háttérzenét játszik a hőmérséklet alapján, de
