
Tartalomjegyzék:
- Szerző John Day [email protected].
- Public 2024-01-30 09:39.
- Utoljára módosítva 2025-01-23 14:47.





Ez az oktatóanyag bemutatja, hogyan lehet ESP32 és LCD segítségével digitális órát készíteni, véletlenszerű fotómegjelenítéssel a háttérben percenként. A fényképek az Ön által megosztott Google Fotóalbumból származnak, egyszerűen írja be az ESP32 megosztási linket;>
1. lépés: A hardver előkészítése



HASZNÁLJA KORÁBB PROJEKT HARDVERET
Ha már végrehajtott korábbi utasításokat, akkor újra felhasználhatja a hardvert ehhez a projekthez, és kihagyhatja a hardver összeszerelését:
- https://www.instructables.com/id/Floating-Display/
- https://www.instructables.com/id/COVID-19-WHO-Dash…
ESP8266/ESP32 Dev Board
Bármilyen ESP8266/ESP32 Dev Boardnak rendben kell lennie.
LCD kijelzö
Bármely Arduino_GFX által támogatott LCD rendben van, a jelenleg támogatott kijelzőt a GitHub readme -ben találja:
Kenyeretábla
Bármilyen kenyérlap, amely illeszkedik az ESP Dev Boardhoz és az LCD kijelzőhöz.
Jumper huzal
Egyes jumper vezetékek a fejlesztőtábla és az LCD érintkezők elrendezésétől függnek. A legtöbb esetben 6-9 férfi-női áthidaló vezeték elegendő.
2. lépés: A hardver összeszerelése




Nyomja meg az ESP32 Dev Board -ot a kenyértáblán, és csatlakoztassa az LCD -t jumper vezetékekkel.
Íme a kapcsolat összefoglaló mintája:
ESP8266 -> LCD
Vcc -> Vcc
GND -> GND GPIO 15 -> CS GPIO 5 -> DC (ha elérhető) RST -> RST GPIO 14 -> SCK GPIO 12 -> MISO (opcionális) GPIO 4 -> LED (ha elérhető) GPIO 13 -> MOSI / SDA
ESP32 -> LCD
Vcc -> Vcc
GND -> GND GPIO 5 -> CS GPIO 16 -> DC (ha elérhető) GPIO 17 -> RST GPIO 18 -> SCK GPIO 19 -> MISO (opcionális) GPIO 22 -> LED (ha elérhető) GPIO 23 -> MOSI / SDA
3. lépés: A szoftver előkészítése
Arduino IDE
Töltse le és telepítse az Arduino IDE programot, ha még nem tette meg:
www.arduino.cc/en/main/software
ESP8266 támogatás
Kövesse a telepítési utasításokat az ESP8266 támogatás hozzáadásához, ha még nem tette meg:
github.com/esp8266/Arduino
Arduino ESP8266 fájlrendszer -feltöltő
Kövesse a telepítési utasításokat a feltöltő bővítmény hozzáadásához, ha még nem tette meg:
github.com/esp8266/arduino-esp8266fs-plugi…
ESP32 támogatás
Kövesse a telepítési utasításokat az ESP32 támogatás hozzáadásához, ha még nem tette meg:
github.com/espressif/arduino-esp32
Arduino_GFX könyvtár
Töltse le a legújabb Arduino_GFX könyvtárakat: (nyomja meg a "Klón vagy letöltés" -> "Letöltés ZIP" gombot)
github.com/moononournation/Arduino_GFX
Könyvtárak importálása az Arduino IDE -ben. (Arduino IDE "Vázlat" menü -> "Könyvtár beillesztése" -> ". ZIP könyvtár hozzáadása" -> válassza ki a letöltött ZIP fájlt)
4. lépés: Beállítás és feltöltés

- Töltse le a programot a GitHub webhelyről: (nyomja meg a "Klón vagy letöltés" -> "Letöltés ZIP" gombot)
- Nyissa meg a GooglePhotoClock.ino programot az Arduino IDE segítségével
- Töltse ki a WiFi AP beállításait az SSID_NAME és SSID_PASSWORD kódokba
- Töltse ki a helyi időzóna adatait GMT_OFFSET_SEC, DAYLIGHT_OFFSET_SEC és TZ értékre
- Készítsen egy megosztott albumot a Google Fotóban, hozzon létre egy megosztási linket, és töltse ki a GOOGLE_PHOTO_SHARE_LINK
- Ha nem ILI9341 LCD -t használ, írja le a 133. sort, és vegye ki a megjegyzést a helyes LCD -osztály deklarációjából
- Csatlakoztassa az ESP Dev Board -ot a számítógéphez
- Nyomja meg a Feltöltés gombot a program összeállításához és feltöltéséhez az ESP Dev Board -ra
5. lépés: ESP8266 BearSSL CertStore


A Google Fotó megköveteli az összes kapcsolatot a HTTPS -ben. Az ESP8266 legújabb verziója BearSSL implementációt használ, és bizonyos előfeldolgozást igényel a CertStore adatokon.
Létrehoztam egy CertStore -adatot 2020. április 18 -án, a futtatással regenerálhatja:
python make_spiffs.py
Ha ESP8266 -ot használ, kövesse a CertStore -adatok feltöltésének lépéseit:
- Nyissa meg az Arduino IDE -t
- Csatlakoztassa az ESP8266 dev kártyát a számítógéphez
- Válassza az Eszközök menüt
- Válassza az ESP8266 Sketch Data Upload lehetőséget
- Várja meg a feltöltés befejezését
6. lépés: Hogyan működik?
- Csatlakozzon az előre meghatározott WiFi AP -hez
- Az aktuális idő lekérése az NTP szerverről
- A Google Fotó megosztott linkre vonatkozó HTTPS -kérelem benyújtása
- HTTPS válaszkód 302, és tartalmazott egy átirányítási helyet a válasz fejlécében
- Hívja fel az átirányítási hely HTTPS -kérését
- Olvassa el a fényképlistát a Javascript tömbből a válasz HTML -ként (a HTML több mint 500 KB, némi időre van szükség az adatok olvasásához és felosztásához)
- Minden minituációhoz válasszon véletlenszerűen egy fotót a fényképlistából
- Csak az ESP8266 esetén próbálja meg először megtalálni a gyorsítótárazott fényképfájlt a SPIFFS -ben
- Fényképlink HTTPS kérése
- Csak az ESP8266 esetén gyorsítótárazza a fényképfájlt SPIFFS -re
- Jelenítse meg a fényképet
- Nyomtassa ki az aktuális időt a fényképre
7. lépés: Élvezze


Itt az ideje, hogy további szívességi fényképeket adjon hozzá a megosztott fotóalbumhoz, és helyezze el ezt a Google Fotóórát az asztalán.
Ajánlott:
A Google Naptárak csatolása a Google Webhelyekhez: 5 lépés

Google -naptárak csatolása a Google Webhelyekhez: Ez egy utasítás, amely megtanítja a Google -naptárak létrehozását, használatát és szerkesztését, majd a megosztási képességek segítségével csatolja őket egy Google -webhelyhez. Ez sok ember számára előnyös lehet, mivel a Google Webhelyek segítségével koordinálhatók és terjeszthetők az
Google asszisztens által vezérelt LED -mátrix!: 7 lépés (képekkel)

Google asszisztens által vezérelt LED -mátrix!: Ebben az oktatóanyagban megmutatom, hogyan készítheti el a Google asszisztens által vezérelt LED -mátrixot, amelyet bárhol vezérelhet egy okostelefon használatával, ezért kezdjük el
Könnyen hozzáadhatja a Google Térképet automatikusan a Google Táblázatokhoz automatikusan és ingyenesen: 6 lépés

Könnyen hozzáadhatja a Google Térképet automatikusan a Google Táblázatokhoz automatikusan és ingyen: Csakúgy, mint sok készítő, én is kevés GPS nyomkövető projektet építettem. Ma már gyorsan megjeleníthetjük a GPS -pontokat egyenesen a Google Táblázatokban, külső webhely vagy API használata nélkül. A legjobb az egészben, INGYENES
Időjárási adatok a Google Táblázatok és a Google Script használatával: 7 lépés

Időjárási adatok a Google Táblázatok és a Google Script használatával: Ebben a Blogtutban az SHT25 szenzor leolvasásait az Adafruit huzzah ESP8266 segítségével elküldjük a Google lapjaira, ami segít az adatok internetre küldésében. Az adatok küldése a Google lap cellájába nagyon hasznos és az alapvető módszer az adatok mentésére
ESP32 fotóóra: 9 lépés (képekkel)
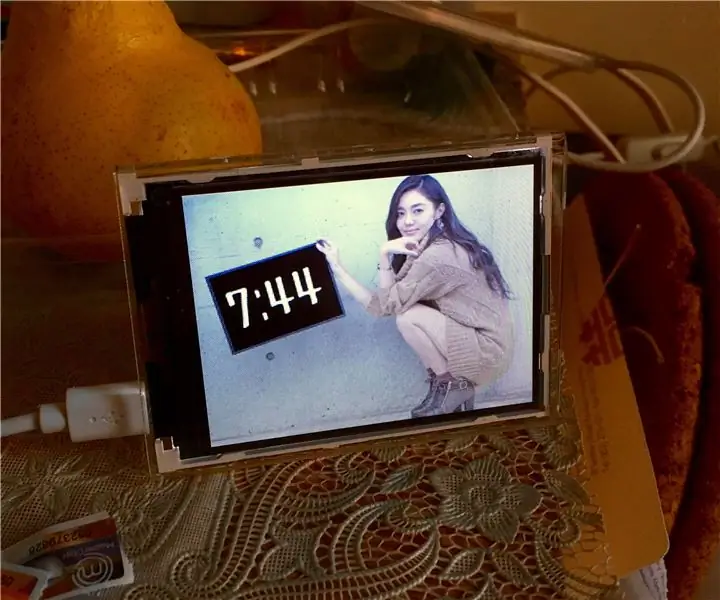
ESP32 fotóóra: Ez az oktatóanyag bemutatja, hogyan kell használni az ESP32 -t és az LCD -t fényképes óra készítéséhez. Japánul BiJin ToKei -nek hívják (美人 時 計)
