
Tartalomjegyzék:
- Szerző John Day [email protected].
- Public 2024-01-30 09:39.
- Utoljára módosítva 2025-01-23 14:47.

Bevezetés
A Truly WiFi Extender egy Raspberry Pi Zero W alapú WiFi ismétlő. Szép alternatívát jelent a kereskedelmi forgalomban kapható WiFi ismétlőhöz, amely alacsony költségű (10USD alatti) és személyre szabható szoftvert kombinál. Futtathat néhány hirdetésblokkoló megoldást is, például a pi-hole-t. Ez a projekt egyedülálló, mivel a GitHub legtöbb projektje bemutatja, hogyan lehet vezeték nélküli hozzáférési pontot létrehozni az Ethernet segítségével szerzett internet -hozzáférés megosztásához.
Tekintse meg projektemet a Hackaday Hackaday oldalon
Tekintse meg projektemet a GitHub Github -on
Tekintse meg projektemet a Hackster Hackster oldalon
1. lépés: Előfeltételek

A kép SD -kártyára való felvillantásához a BalenaEtcher programot használtam
- Töltse le a raspbian lite.iso fájlt a Raspberry Pi webhelyről
- A letöltés után nyissa meg a BalenaEtcher programot, válassza ki az.iso fájlt, válassza ki az SD -kártyát, kattintson a vaku gombra, és várja meg, amíg a folyamat befejeződik.
- Ezután nyissa meg a rendszerindító partíciót, és belül hozzon létre egy üres szöveges fájlt ssh névvel, kiterjesztés nélkül.
- Végül hozzon létre egy másik szöveges fájlt wpa_supplicant.conf néven ugyanabban a rendszerindítási partícióban, és illessze be a következő tartalmat.
ctrl_interface = DIR =/var/run/wpa_supplicant GROUP = netdevupdate_config = 1 country = IN network = {ssid = "mywifissid" psk = "mywifipassword" key_mgmt = WPA-PSK}
Cserélje ki a mywifissid -t a WiFi nevére, a mywifipassword -t pedig a wifi jelszavára
- Kapcsolja be a Raspberry pi -t. Az IP -cím megkereséséhez használjon olyan eszközt, mint az Angry IP Scanner, és ellenőrizze az alhálózatot
- Ha megtalálta az IP -t, az SSH -t a Pi -hez egy olyan eszközzel, mint a PuTTY vagy csak az ssh [email protected], írja be a málna jelszót, és már indulhat is
- Végül frissítse a csomaglistát, frissítse a csomagokat, és indítsa újra a Pi -t.
sudo apt update -y
sudo apt upgrade -y sudo reboot
2. lépés: A Systemd-networkd beállítása
Az ArchWikiből
A systemd-networkd egy rendszerdémon, amely a hálózati konfigurációkat kezeli. Felismeri és konfigurálja a hálózati eszközöket megjelenésük szerint; virtuális hálózati eszközöket is létrehozhat.
A további csomagok szükségességének minimalizálása érdekében a networkd -t használják, mivel az már be van építve az init rendszerbe, ezért nincs szükség dhcpcd -re.
A dhcpd használatának megakadályozása
Megjegyzés: rootként kell futtatni
sudo systemctl maszk networking.service dhcpcd.service
sudo mv/etc/network/interfaces/etc/network/interfaces ~ sed -i '1i resolvconf = NEM /etc/resolvconf.conf
Használja a beépített systemd-networkd-t
sudo systemctl engedélyezze a systemd-networkd.service systemd-resol.service szolgáltatást
sudo ln -sf /run/systemd/resolve/resolv.conf /etc/resolv.conf
3. lépés: A Wpa-kérő konfigurálása
wlan0 mint AP
Hozzon létre egy új fájlt a paranccsal
sudo nano /etc/wpa_supplicant/wpa_supplicant-wlan0.conf
Adja hozzá a következő tartalmat, és mentse a fájlt a Ctrl X, Y és Enter billentyűkombinációval
ország = IN
ctrl_interface = DIR =/var/run/wpa_supplicant GROUP = netdev update_config = 1 network = {ssid = "TestAP-plus" mode = 2 key_mgmt = WPA-PSK psk = "12345678" frekvencia = 2412}
Cserélje ki a TestAP-plus és 12345678 értékeket a kívánt értékekre.
Ezt a konfigurációs fájlt a wlan0 alaplapi wifi adapterhez kell használni, amelyet vezeték nélküli hozzáférési pont létrehozásához használnak.
Adjon a felhasználónak olvasási, írási jogosultságokat a fájlhoz
sudo chmod 600 /etc/wpa_supplicant/wpa_supplicant-wlan0.conf
Indítsa újra a wpa_supplicant szolgáltatást
sudo systemctl letiltja a wpa_supplicant.service szolgáltatást
sudo systemctl engedélyezze a [email protected] szolgáltatást
4. lépés:
wlan1 ügyfélként
Hozzon létre egy új fájlt a paranccsal
sudo nano /etc/wpa_supplicant/wpa_supplicant-wlan1.conf
Adja hozzá a következő tartalmat, és mentse a fájlt a Ctrl X, Y és Enter billentyűkombinációval
ország = IN
ctrl_interface = DIR =/var/run/wpa_supplicant GROUP = netdev update_config = 1 network = {ssid = "Asus RT-AC5300" psk = "12345678"}
Cserélje ki az Asus RT-AC5300 és 12345678 készülékeket az útválasztó SSID azonosítójára és jelszavára.
Ezt a konfigurációs fájlt a wlan01 USB WiFi adapterhez kell használni, amelyet a vezeték nélküli útválasztóhoz való csatlakozáshoz használnak.
Adjon a felhasználónak olvasási, írási jogosultságokat a fájlhoz
sudo chmod 600 /etc/wpa_supplicant/wpa_supplicant-wlan1.conf
Indítsa újra a wpa_supplicant szolgáltatást
sudo systemctl letiltja a wpa_supplicant.service szolgáltatást
sudo systemctl engedélyezze a [email protected] szolgáltatást
5. lépés: Az interfészek konfigurálása
Hozzon létre egy új fájlt a paranccsal
sudo nano /etc/systemd/network/08-wlan0.network
Adja hozzá a következő tartalmat, és mentse a fájlt a Ctrl X, Y és Enter billentyűkombinációval
[Mérkőzés]
Név = wlan0 [Hálózat] Cím = 192.168.7. IPMasquerade = igen IPForward = igen DHCPServer = igen [DHCPServer] DNS = 1.1.1.1
Hozzon létre egy új fájlt a paranccsal
sudo nano /etc/systemd/network/12-wlan1.network
Adja hozzá a következő tartalmat, és mentse a fájlt a Ctrl X, Y és Enter billentyűkombinációval
[Mérkőzés]
Név = wlan1 [Hálózat] DHCP = igen
Indítsa újra a Raspberry Pi alkalmazást
sudo újraindítás
Ajánlott:
Sonoff Basic Wifi bővítő - MQTT szárazérintkező relé - 5v DC alacsony feszültség: 6 lépés

Sonoff Basic Wifi bővítő - MQTT szárazérintkező relé - 5 V egyenáramú alacsony feszültség: Ok Volt néhány első generációs Sonoff alapkészülékem, és nem szeretném 220 V -al használni őket, mivel még nem voltak biztonságban. Már egy ideje feküdtek, és vártak, hogy tegyenek velük valamit. Így hát a martin-gerbe botlottam
USB elemmel működő vezeték nélküli WiFi bővítő: 7 lépés (képekkel)
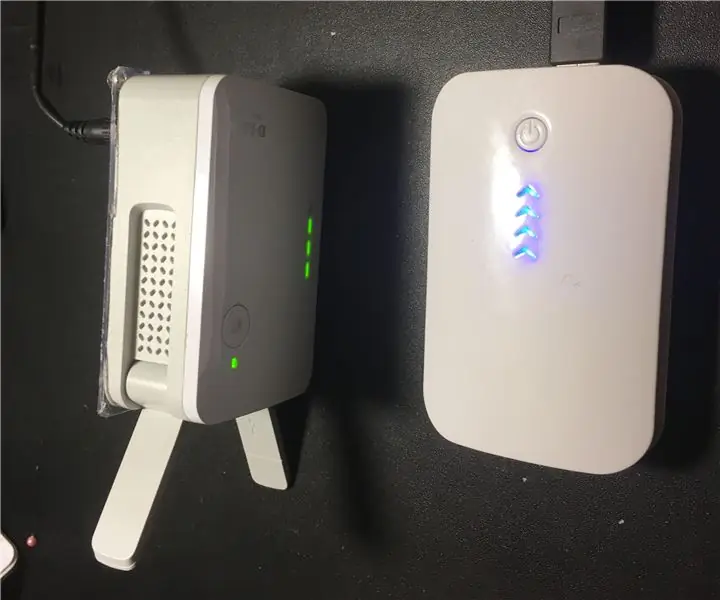
USB elemmel működő vezeték nélküli WiFi bővítő: Mennyire irritáló, ha szállodában tartózkodik, és a WiFi csak silány. A WiFi bővítővel javíthatja a feltételeket, de az általam látottakhoz szükség van egy hálózati aljzatra, ami nem mindig áll rendelkezésre. Úgy döntöttem, hogy olcsón újjáépítem
Olcsó WiFi hatótávolság -bővítő az IoT számára: 8 lépés
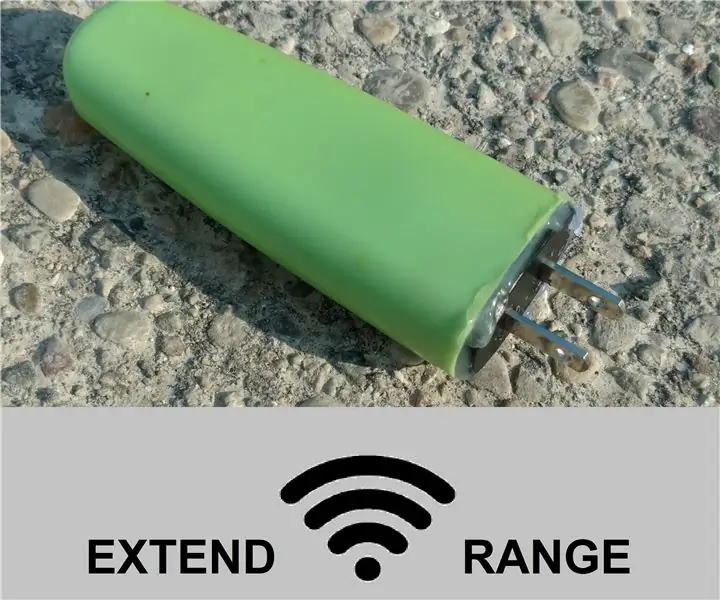
Olcsó WiFi hatótávolság-kiterjesztő az IoT-hez: Hogyan építsünk saját WiFi-bővítőt egy olcsó, 2 dolláros, 8 dolláros ESP8266 WiFi modulból *** SZERKESZTÉS: Ennek az utasításnak az írása óta a firmware jelentősen javult, kiegészítve egy GUI-beállítási oldallal (mint egy normál útválasztó), tűzfal, erőforrás
WiFi hatótávolság -bővítő a Linksys WRE54G vezeték nélküli ismétlőn: 6 lépés

WiFi hatótávolság -bővítő a Linksys WRE54G vezeték nélküli ismétlőn: Problémameghatározás Néha a meglévő működési tartomány nem elegendő, vagy ha akadályok vannak az eszköz és az útválasztó közötti útvonalon, akkor a működési távolság jelentősen csökkenhet. Ebben az esetben növelni kell az érzékenységet
Olcsó WiFi hatótávolság -bővítő: 7 lépés

Olcsó WiFi hatótávolság -bővítő: Rádiófrekvenciás projektjeimhez számos alkalommal építettem és használtam hasonló jelbővítőket, nagy hatékonysággal. Általában ezeket használom pont -pont kommunikációra néhány meglehetősen furcsa eszköz között, például a kémhab -fegyvertornyom
