
Tartalomjegyzék:
- Szerző John Day [email protected].
- Public 2024-01-30 09:39.
- Utoljára módosítva 2025-06-01 06:09.




(Frissítés 2020. augusztus 22-én: Ez az utasítás 2 éves, és bizonyos harmadik féltől származó alkalmazásokra támaszkodik. Bármilyen változtatás az ő oldalukon teheti működésképtelenné ezt a projektet. Lehet, hogy most nem működik, de követheti a következőképpen: hivatkozást, és ennek megfelelően módosítsa.)
Helló! Ez az első Instructable, amelyben megmutatom, hogyan irányíthatjuk házunk fényeit hangunkkal a Google Voice Assistant segítségével az Arduino segítségével. Nem hangzik jól, ha be- és kikapcsolja a ház világítását, csak úgy, hogy parancsot ad a Google hangsegédjének, ami valószínűleg mindannyiunk okostelefonja.
Kezdjük tehát az Instructable programmal. Ez az útmutató nem korlátozódik csak a lámpákra, de a ház bármely készülékét vezérelheti. Ebben a projektben "relé modult" fogunk használni, mert váltakozó árammal van dolgunk.
Megjegyzés: Először is gondoskodjon a biztonságáról, és csak saját felelősségére járjon el, mivel házainkban a váltakozó áram 100-250 V -os nagyfeszültséggel működik (országonként eltérő).
1. lépés: Előfeltételek
Hasznos lehet, ha az indulás előtt teljesíti az alábbi követelményeket:
1) IFTTT -fiók (ingyenes regisztrációhoz regisztrálhat a webhelyén vagy az alkalmazásában)
Megjegyzés: Regisztráljon ugyanazzal az e-mail azonosítóval, amely a Google Segédhez van társítva
2) Blynk fiók (Ingyenes fiókhoz regisztrálhat a blynk alkalmazás letöltésével)
3) Android -eszköz Google Segéddel (Marshmallow 6.0 vagy újabb, az enyém 6.0)
Megjegyzés: Az IOS -eszköz használható a Google Segéddel, de én személy szerint nem teszteltem.
4) Windows PC, amelyen az „Arduino IDE” telepítve van
Kérjük, tekintse meg a szükséges összetevők listáját a következő lépésben.
2. lépés: Szükséges összetevők (gyors specifikációkkal)



A szükséges alkatrészek listája:
1) Arduino Uno R3 mikrovezérlő kártya (Mennyiség: 1)
2) ESP8266 ESP-01 WiFi modul (Mennyiség: 1)
3) Relé modul (egycsatornás 5V) (Mennyiség: 1)
4) Jumper vezetékek (mennyiség: igény szerint)
5) AC izzó, izzó foglalat és elektromos vezetékek (Mennyiség: 1 izzó, 1 izzó foglalat, Szükség szerint elektromos vezeték.)
1) Arduino Uno R3 mikrovezérlő kártya: Valószínűleg ismeri az Arduino mikrovezérlőket. Azok számára, akik nem, feltételezheti, hogy az IoT (Internet of Things) projektek többségében alapvető összetevőként szerepel. Ebben a projektben az "Arduino Uno" -t használtam. ATmega328 alapú MCU. 14 digitális I/O tűvel rendelkezik (ebből 6 érintkező használható PWM kimenethez), 6 analóg bemeneti tűvel, 5 V-os működéssel, és a bemeneti feszültség 7V-20V, 20 MHz órajel tartományban, 32 kb-os flash memóriával.
Különféle érzékelőket csatlakoztathatunk hozzá, és logikánkat kódolhatjuk, hogy megkapjuk a szükséges funkciókat az érzékelőktől, és feltöltsük az utolsó vázlatot az Arduino -ba az „Arduino IDE” segítségével.
2) ESP8266 ESP-01 WiFi modul: Az ESP8266 ESP-01 a legolcsóbb WiFi modul, és ezt használjuk a mikrovezérlőnk WiFi hálózathoz való csatlakoztatásához és kis TCP/IP kapcsolatok létrehozásához. 8 tűje van a chipen, amelyek Ground, TX, GPIO-2 (általános célú I/O), CH_EN (Chip Enable), GPIO-0, Reset, RX, Vcc. +3.3V -os tápegységről működik.
3) Relé modul: Itt egycsatornás 5V relé modult használok. 3 tűvel rendelkezik az Arduino -val való csatlakozáshoz, és 3 porttal rendelkezik az eszközök csatlakoztatásához. A Vcc csap a relé tápellátására szolgál 5V, földelt érintkezővel, IN tűvel a digitális bemenethez. A 3 port COM (közös), NO (normál esetben nyitott), NC (normál esetben zárt) az eszközök (pl. Izzó) táplálására.
4) Jumper vezetékek: Az Arduino -val való kapcsolathoz. Vásárolhat hím -férfi, női -női, férfi -női jumper vezetékeket az Amazon -tól vagy a chioce bármely más piacterétől.
5) AC izzó, izzó foglalat és elektromos vezetékek: Aljzat csatlakoztatásához relé modullal. Ezeket az elemeket könnyen megtalálhatja otthonában vagy a közeli üzletekben.
3. lépés: A Blynk App konfigurálása
1) Nyissa meg és jelentkezzen be a Blynk alkalmazásba.
2000 energiamérleget kap, amelyet widgetek hozzáadására használnak. Ez az energia megújul a widget törlésével, de nem kapja vissza, ha megosztja. Fogyassza tehát okosan.
2) Hozzon létre "Új projektet", és nevezze el, amit akar.
3) Válassza az "Arduino Uno" lehetőséget az eszközlistából, és a Kapcsolat típusa "WiFi", válassza ki a témát, majd kattintson a "Létrehozás" gombra.
4) E-mailt kap az engedélyezett tokenjével. Kérjük, jegyezze fel.
5) Most kattintson a + jelre a tetején, és adjon hozzá egy gombot.
6) Kattintson a gombra, és állítsa a kimeneti tűt „Digital” és „D7” értékre. Állítsa a tűértékeket 1 -re és 0 -ra. (Itt felmerülhet a kérdés a fejében, hogy miért állítottam (1, 0) nem (0, 1) értékre? Nos, ezt elmagyaráztam a jelen utasítás 6. lépésében). Állítsa a kapcsoló módot „Push” állásba, és nevezzen el minden címkét tetszés szerint.
7) Kattintson ismét a + jelre, és adja hozzá a szövegbevitelt.
8) Kattintson a Szövegbevitel elemre, és állítsa a 'Kimenet' tűt V0 -ra, a 'Karakterkorlát' értékét 5 -re, és más mezőket tetszés szerint elnevezhet.
9) Nyissa meg a parancssort a számítógépen aktív internetkapcsolattal, és írja be a következő parancsot:
ping blynk-cloud.com
Jegyezze fel az IP -címet, amely valahogy így néz ki
188.166.206.43
Ez a blynk szerver IP -címe az Ön országában.
Most folytassa az IFTTT kisalkalmazás létrehozásának következő lépésével.
4. lépés: IFTTT kisalkalmazás létrehozása
Lehet, hogy már létrehozta fiókját az IFTTT.com webhelyen vagy az IFTTT alkalmazásban. Ha nem, akkor hozza létre.
Az IFTTT kisalkalmazás Google Segéd számára létrehozásának lépései:
1) Kövesse az alábbi linken említett oktatóanyagot az itt említett lépésekkel együtt:
Hogyan hozzunk létre IFTTT kisalkalmazást?
2) Trigger létrehozása:
i) A trigger létrehozása közben keressen rá a Google Segédre a keresősávban.
ii) Válassza a "Mondj egy mondatot szöveges összetevővel" lehetőséget
iii) Háromféleképpen adhatja meg mondatát. Írja be a mondatokat a szöveg összetevőjével. Például beírtam a "turn $ lights" -t. Itt bármit is mondok $ helyett, az lesz a szöveg összetevője. Adja meg azt a kifejezést is, amelyet meg szeretne hallgatni a Google Segédből.
iv) Válassza ki a nyelvet, és kattintson a Trigger létrehozása gombra.
3) Válassza a Műveletet:
i) A műveletek kiválasztása közben keressen Webhookokat a keresősávban.
ii) Kattintson a „Webes kérés” gombra.
iii) Helyezze a következőt az URL mezőbe:
"ip -cím az előző lépésből"/"Az Ön hitelesítési tokenje"/pin/"Blynk szövegbevitel PIN -kódja"
Illessze be az IP -címét, az engedélyezési jogkivonatot és a PIN -kódot (azaz V0 vagy bármilyen PIN -kódot, amelyet a szövegbevitelhez a blynk alkalmazásban beállított) kettős idézőjelek nélkül.
iv) Állítsa a „Method” értéket PUT -ra, a „Content type” -t az application/json -ra, majd másolja a „Body” -ra
["{{Szövegmező}}"]
4) Kattintson a Befejezés gombra, és lépjen a következő lépésre.
5. lépés: Munka

A munka meglehetősen egyszerű, amint az a képen is látható, amikor azt mondjuk, hogy „OK Google”, és parancsot adunk a Google asszisztensnek „kapcsolja be a lámpákat”, akkor az IFTTT kisalkalmazás aktiválódik, és az „be” szövegösszetevőként átadódik a blynknek kb. A Blynk alkalmazás beviteli szövegmezőben fogadja, és arduino kódban kapjuk meg, a blynk library paraméter param.asStr () módszerével. Amikor az „be” beérkezik, az arduino kártya digitális D7 -es tűje 0 -ra áll, a lámpák bekapcsolnak, és amikor a „kikapcsolt” állapotot kapja, akkor az arduino -kártya D7 -es digitális tűje 1 -re áll, és a fények kikapcsolnak (ismét ugyanaz a zűrzavar a 3. lépéstől … igaz! Ne aggódjon, a következő lépésben elmagyaráztam.)
6. lépés: Csatlakozások


A kérdés felmerülhetett a fejében, hogy "miért állítottam 0 -ra az Arduino kártya 7 -es tűjét magas bemenetre és 1 -et alacsony bemenetű relé modulra?"
A válasz egyszerű, mert az általam használt relé modul aktív, alacsony, ami azt jelenti, hogy a relé aktív, ha a bemenet 0, és inaktív, ha a bemenet 1. De miért van ez így? Ennek oka az, hogy amikor az Arduino elindul, akkor az Arduino összes kimeneti csapja alapértelmezés szerint magasra van állítva, ami aktiválja a relét indításkor. Tehát, ha a relét kezdetben inaktívra kívánja állítani, akkor alacsony szintre állítja.
Most nézzük meg a csatlakozásokat.
A fenti képen elkészítettem az Arduino, az ESP8266 és a Relay modul csapjai közötti kapcsolatokat. Az alábbiakban az összefüggéseket is megemlítettem, mert tudom, milyen nagyszerű a kézírásom:(Az ESP8266 ESP-01 tűdiagramja a 2. lépésben látható.
Csatlakozások az Arduino, ESP8266 és a relé modul között:
Arduino ESP/relé
7. tű ------------------------------------------------ ------- IN relé
2. tű ------------------------------------------------ - ESP RX csap
3. tű ------------------------------------------------ - ESP TX csap
RESET -------------------------------------------- ESP RESET csapja
GND 1 -------------------------------------------- ESP földelt csap
GND 2 -------------------------------------------- A relé földelt csapja
+3.3V ----------------------------------------------- ------- Vcc ESP
+5V ------------------------------------------------ ------ Vcc relé
Csatlakozások a relé modul második vége és az AC lámpák között:
NEM (általában nyitva) a relé -------------------- az izzófoglalat egyik vége
A relé COM (közös) ------------------------- +a hálózati tápellátás vége
a váltakozó áramú tápegység vége ---------------------- Az izzó foglalatának vége.
NC (általában zárva) --------- hagyja úgy, ahogy van.
(Olvassa el a fenti ábrát a jobb megértés érdekében)
7. lépés: A kód feltöltése és tesztelés a Google Segéddel

1) Nyissa meg az „Arduino IDE” alkalmazást a számítógépén
2) Nyissa meg a vázlat alatt az IDE -ben
3) Cserélje ki a hitelesítési adatokat, a WiFi ssid -t és a jelszót.
4) Töltse fel a kódot az Arduino táblára. (Mindig az a legjobb gyakorlat, ha a sikeres feltöltés után feltölti a kódot üresjáratú Arduino kártyára és csatlakozó érzékelőkre.)
5) Nyissa meg a Blynk alkalmazást, és kapcsolja be a WiFi hotspotot.
6) Kattintson a Blynk alkalmazás jobb felső sarkában található lejátszás gombra a projekt futtatásához.
7) Amint a kapcsolat létrejött, értesítést kap.
8) Itt az ideje a valódi dolognak. Mondja az „OK Google” szót a telefonjában, várja meg, amíg a Google Segéd megnyílik, és most mondja ki a mondatát, például „kapcsolja be a lámpákat”, néhány másodperc múlva a Google Segéd válaszol Önnek azzal a kifejezéssel, amelyet beírt, hogy meghallgassa a Google Segédből az IFTTT -ben, például mint az én esetemben a "világít"
9) Mondja azt, hogy "kapcsolja ki a lámpákat" a kikapcsoláshoz. A fényeket a Blynk alkalmazásban található gomb segítségével is szabályozhatja.
Gratulálunk! A lámpái most a hangjával működnek.
Ajánlott:
Google asszisztens alapú LED -vezérlés a Raspberry Pi használatával: 3 lépés

Google asszisztens alapú LED -vezérlés Raspberry Pi használatával: Hé! Ebben a projektben a Google asszisztens alapú vezérlését valósítjuk meg a LED Raspberry Pi 4 használatával, HTTP segítségével Pythonban. A LED -et egy izzóra cserélheti (nyilvánvalóan nem szó szerint, szükség van egy relé modulra) vagy bármely más otthonra
Kapu vezérlés a Google asszisztens segítségével az ESP8266 NodeMCU használatával: 6 lépés

Kapuvezérlés a Google asszisztens segítségével az ESP8266 NodeMCU használatával: Ez az első projektem az utasításokkal kapcsolatban, ezért kérjük, tegye meg megjegyzéseit az alábbiakban, ha lehetségesek fejlesztések. Az ötlet az, hogy a google asszisztens segítségével küldjön jelet a kapu vezérlőpultjára. Tehát egy parancs küldésével egy relé lesz, amely bezárja a
Google asszisztens robot az Arduino használatával: 3 lépés

Google asszisztens robot az Arduino használatával: Az utolsó bejegyzésben megmutattam, hogyan kell felépíteni a Google asszisztenst a Raspberry Pi -ben és integrálni a Google Segédet az IFTTT -be. Ebben az oktatóanyagban megmutatom, hogyan lehet robotot készíteni, amelyet a Google Segéd segítségével vezérelhet. Nem kell aggódnia, ha
Az egyenáramú motorok vezérlése az L298N segítségével a CloudX mikrokontroller használatával: 3 lépés
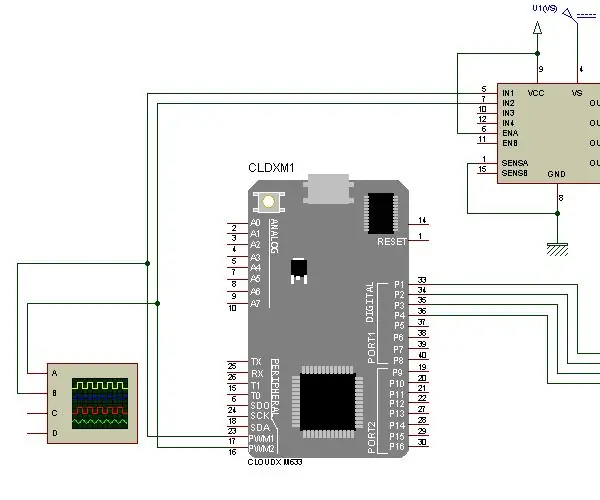
Az egyenáramú motorok vezérlése az L298N segítségével CloudX mikrokontroller használatával: Ebben a projektben elmagyarázzuk, hogyan használhatjuk L298N H-hídunkat az egyenáramú motor sebességének növelésére és csökkentésére. Az L298N H-híd modul olyan motorokkal használható, amelyek feszültsége 5 és 35 V DC között van. Van egy beépített 5 V-os szabályozó is, így ha
DIY karácsonyi fények zenére állítva - Koreográfiai házfények: 15 lépés (képekkel)

DIY karácsonyi fények megzenésítve - Koreográfiai házfények: DIY karácsonyi fények zenére állítva - Koreográfiai házfények Ez NEM kezdő barkács. Szükséged lesz az elektronika, az áramkörök, a BASIC programozás és az elektromos biztonsággal kapcsolatos általános ismeretek szilárd megértésére. Ez a barkács egy tapasztalt embernek való, ezért
