
Tartalomjegyzék:
- Szerző John Day [email protected].
- Public 2024-01-30 09:39.
- Utoljára módosítva 2025-01-23 14:47.


Ez az oktatóanyag bemutatja, hogyan lehet időjárásállomást építeni a Magicbitből az Arduino segítségével, amely részleteket kaphat okostelefonjáról.
Kellékek
- Magicbit
- USB-A-Micro-USB kábel
- Magicbit DHT11 érzékelő modul
1. lépés: Történet
Ebben az oktatóanyagban megtanuljuk, hogyan lehet hordozható időjárás -állomást készíteni a MagicHT dev kártya segítségével, DHT11 érzékelő modullal. Az okostelefon használatával részletes információkat kaphatunk az időjárásról, ahol a Magicbit található.
2. lépés: Elmélet és módszertan
Ezen az időjárási állomáson reméljük, hogy a kívánt hőmérsékletre és páratartalomra vonatkozó adatokat kapunk. Először is meg kell szereznünk az adatokat a hőmérsékletre és páratartalomra érzékeny érzékelőből. Ezután az érzékelő kimeneti jelét a mikrokontroller kapja, amely WIFI adapterrel rendelkezik az internethez való csatlakozáshoz. Mindehhez egyszerűen Magicbit maglapot és DHT11 érzékelő modult használtunk, amelyek közvetlenül csatlakoztathatók a Magicbithez. A Magicbit ESP32 processzorral rendelkezik. Ezért beépített WIFI kapcsolattal rendelkezik az internethez való csatlakozáshoz. Ezután átvisszük érzékelőink adatait a felhő platformra, és egy speciális alkalmazás segítségével megterveztük az egyéni felületünket, és megmutatjuk ezeket a részleteket. Erre a célra a Blynk alkalmazást használjuk. Ez az alkalmazás IOT alapú alkalmazás. De nagyon egyszerű, és sok projektet készíthetünk belőle. Ezenkívül sokféle processzort támogat, mint például Arduino, Esp32 és így tovább. Az alábbi linken keresztül további részleteket kaphat erről az alkalmazásról és erről az on/ine platformról.
blynk.io/en/getting-started
3. lépés: Hardver beállítása

Ez nagyon egyszerű. Csatlakoztassa az érzékelőmodult a Magicbit -hez. Ezután csatlakoztassa a Magicbit -et a számítógéphez mikro -USB -kábel segítségével.
4. lépés: Szoftver beállítása


A projekt nagy része szoftverbeállításban történik. Az elmélet és módszertan részben megemlítettük, hogy adataink megjelenítéséhez a Blynk alkalmazást használjuk. Ezért lehetővé teszi annak beállítását.
Először le kell töltenie és telepítenie kell a Blynk alkalmazást a Play Áruházból az Android telefonjára vagy az App Store -ból az iOS rendszerébe. Ezután nyissa ki. Most azt kéri, hogy regisztráljon vagy jelentkezzen be. Ez nagyon könnyű. Ha először használja ezt az alkalmazást, adja meg e -mail címét, írja be a kívánt jelszót, és regisztráljon
Miután bejelentkezett a Blynk -be, válassza ki az új projekt ikont, és belép az új projekt oldalra. Ezután írja be a projekt nevét, és megkérdezte, hogy milyen típusú táblát használt, és milyen típusú kapcsolatot használt a processzorral való kommunikációhoz. Állítsa be ESP32 dev és WIFI értékre. Most kattintson a létrehozás gombra, és némi masszázs látható a kijelzőn. Eszerint most ellenőriznie kell az e -mail postaládáját. Mert küldtek néhány hitelesítési kódot a projekthez. Ellenőrizze az e -mailt, hogy megkapta -e. Ezt a kódot később az Arduino forráskódunkban használjuk. Most üres munkaterülete van, és tetszés szerint testreszabhatja
Most kattintson a pozitív jelre a képernyő felső sávjában, és belép az új oldalra. Sok lehetőség van, amelyeket widgeteknek neveznek. Ezek a widgetek az adatok távoli megjelenítésére és eszközök vezérlésére szolgálnak. Erről bővebben ezen a linken tájékozódhat
docs.blynk.cc/#:~:text=Now%20imagine%3A%2… a%20blynk%20of%20an%20eye.
Ebben a projektben két analóg mérő segítségével ábrázoljuk adatainkat, és grafikonon mutatjuk be az időbeli változásokat. Ezért két mérőt és egy szuperdiagramot használunk. Ha kiválasztja ezeket a modulokat, hozzáadhatja őket a munkaterület oldalához
Most van egy nagyon fontos import részünk. Ez a widgetek megfelelő módon történő konfigurálása. Ehhez be kell lépnie minden modul beállításaiba. Ha bármelyik modulra kattint, beléphet a rákattintott modul beállításaihoz. lehetővé teszi az egyes widget beállításainak módosítását. Mivel a bal oldali widgetet használjuk a páratartalom részleteinek megjelenítésére, a jobb oldali widgetet pedig a hőmérséklet részleteire, először lépjen be a bal oldali kijelző beállításaiba, ha rákattint. Állítsa be az előnyben részesített nevet és a mérőszámot, majd válassza ki a kívánt színt a páratartalom adatainak megjelenítéséhez. Állítsa a bemenetet V5 -re, és tartsa 0 és 100 között. A V5 vizuális 5 -tűs. Ez azt jelenti, hogy az alkalmazás adatokat kap a vizuális 5 tűről. nem az ötödik csap az ESP32 -ből. A vizuális 5 érintkezőt csak a tábla és az alkalmazás közötti kommunikációra használják az interneten keresztül. Ez nem igazi csap. A páratartalom 0 és 100 között fog megjelenni. Az olvasási sebességet is állítsa 1 -re, így az adatok leolvasása másodpercenként frissül. Bármilyen mértékben megváltoztathatja. de sok esetben az 1s jó késedelem nélküli adatgyűjtésre
Bow visszatérve a projekt kijelzőjére, lépjen be a megfelelő mérőbeállításokba, és módosítsa a beállításokat, mint korábban. Ne felejtse el beállítani a bemenetet V6 érintkezőként. Mivel a V5 -öt már használtuk a páratartalom -adatok lekéréséhez
Most lépjen a szuper diagram beállításaihoz, és állítsa be a megfelelő nevet és színt. Ezután adjon hozzá két adatfolyamot. Az első a páratartalom, a második a hőmérséklet. Ezután lépjen az adatfolyam beállításaihoz, ha rákattint a kiegyenlítő jelekre a jobb oldalon. Ezután válassza ki a grafikon stílusát. Ebben az esetben ezt folyamatos mintának állítjuk be. majd állítsa be a bemeneteket V5 és V6 értékként két adatfolyamhoz. A hőmérséklet adatfolyam beállításaiban Celsius -ra, a páratartalomra pedig %-ra állítjuk a toldalékot. Megváltoztathatja a megjeleníteni kívánt egyéb beállításokat
Most befejeztük az alkalmazás részét. De ha nem töltjük fel a helyes forráskódot a Magicbit -re, nem tudunk csatlakozni ehhez az alkalmazáshoz. Tehát nézzük meg, hogyan kell ezt megtenni.
Az első szakaszban speciális könyvtárakat tartalmazunk az internetkapcsolat létrehozásához WIFI használatával. A könyvtárak már telepítve vannak a Magicbit táblájával Arduino -ban, kivéve a Blynk könyvtárat. Lépjen tehát a Vázlat> Könyvtár bevonása> Könyvtárak kezelése menüpontba, és keresse meg a Blynk könyvtárat, és telepítse a legújabb verziót. ezen a linken letöltheti a könyvtárat is
github.com/blynkkk/blynk-library
A letöltés után lépjen a Vázlat> Könyvtár felvétele> zip könyvtár hozzáadása elemre, és válassza ki a letöltött zip fájlt.
Ezután be kell állítania a WIFI nevet és jelszót az internethez való csatlakozás kódjában. Most másolja ki és illessze be az e -mailben kapott hitelesítési kódot. Ellenőrizze, hogy az érzékelőnk hol van csatlakoztatva a Magicbithez. Ebben az esetben a csatlakoztatott csap 33. A beállításban látható, hogy két virtuális csap van. Állítsa be ezeket a csapokat V5 és V6 értékre. Ha különböző csapokat használt az alkalmazásban, akkor módosítsa a kódot. Amikor a kód fut a processzorban, először a WIFI -hez kell csatlakoznia. Ezután az adatokat interneten keresztül továbbítja a V5 és V6 -on keresztül. Ez hurokolási folyamat. Most válassza ki a megfelelő com portot, és válassza ki a tábla típusát magicbitként. Most ideje feltölteni
A kód sikeres feltöltése után a Magicbit kártya automatikusan csatlakozik a WIFI -hez. A környezeti körülményektől függően ez lehet lassú vagy gyorsabb folyamat.
Most menjen a projekthez a Blynk alkalmazásban, és ideje tesztelni, hogy működik -e. Kattintson a háromszög alakú fizetés gomb szimbólumára. Ha az alkalmazás interneten keresztül csatlakozik a táblához, akkor masszázst kap az alkalmazásból. Szép, működik. Most láthatja a hőmérsékletet és a páratartalmat a két mérőműszerből és azok eltéréseit a grafikonból.
5. lépés: Hibaelhárítás
Ha rákattint a projektlejátszás gombra, és ha nem, akkor a válasz. Azután,
- Várj egy kicsit. Mert néha a fórumon nehéz felfedezni a WIFI -t a környezeti állapotnak megfelelően. szintén a lassú internetkapcsolat lehet az oka.
- Ellenőrizze, hogy a hitelesítési kód és a WIFI adatok helyesek -e a megadott kódban.
- Módosítsa a WIFI kapcsolatot.
6. lépés: Arduino kód
/*************************************************************
Töltse le a legújabb Blynk könyvtárat itt:
github.com/blynkkk/blynk-library/releases/ legújabb Egyszerűen felépíthet grafikus interfészeket minden projektjéhez, egyszerűen húzza és dobja el a modulokat. Letöltések, dokumentumok, oktatóanyagok: https://www.blynk.cc Vázlatgenerátor: https://examples.blynk.cc Blynk közösség: https://community.blynk.cc Kövessen minket: https://www.fb. com/blynkapp A Blynk könyvtár MIT licenc alatt van engedélyezve Ez a példakód közkincs. ************************************************** *********** Ez a példa bemutatja, hogy az érték hogyan tolható az Arduino -ból a Blynk alkalmazásba. FIGYELMEZTETÉS: Ebben a példában Adafruit DHT szenzortárakra lesz szüksége: https://github.com/adafruit/Adafruit_Sensor https://github.com/adafruit/DHT-sensor-library Alkalmazásprojekt beállítása: Értékmegjelenítő modul a V5-hez csatolva Értékkijelző modul a V6 -hoz csatolva ******************************************** *****************//*Kommentelje ezt a nyomtatás letiltásához és helytakarékossághoz*/ #define BLYNK_PRINT Serial #include #include #include #include "DHT.h" // A Blynk alkalmazásban meg kell szereznie az Auth Token -t. // Lépjen a Projektbeállítások menübe (dió ikon). char auth = "****************"; // az hitelesítési token e -mailben kapta meg // WiFi -hitelesítő adatai. // Állítsa be a jelszót "" a nyitott hálózatokhoz. char ssid = "**********"; /// a wifi neved char pass = "**********"; // wifi jelszó #define DHTPIN 33 // Milyen digitális tűhöz vagyunk csatlakoztatva // Távolítsa el a megjegyzést a használt típustól! #define DHTTYPE DHT11 // DHT 11 //#DHTTYPE DHT22 // DHT 22, AM2302, AM2321 //#DHTTYPE DHT21 // DHT 21, AM2301 DHT dht (DHTPIN, DHTTYPE); BlynkTimer időzítő; // Ez a funkció minden másodpercben elküldi az Arduino felkelési idejét a Virtual Pin (5) -re. // Az alkalmazásban a Widget olvasási gyakoriságát PUSH értékre kell állítani. Ez azt jelenti, // hogy Ön határozza meg, hogy milyen gyakran kell adatokat küldeni a Blynk App alkalmazásba. void sendSensor () {float h = dht.readHumidity (); float t = dht.readTemperature (); // vagy dht.readTemperature (igaz) Fahrenheit esetén, ha (isnan (h) || isnan (t)) {Serial.println ("Nem sikerült leolvasni a DHT érzékelőből!"); Visszatérés; } // Bármikor küldhet bármilyen értéket. // Kérjük, ne küldjön 10 -nél több értéket másodpercenként. Blynk.virtualWrite (V5, h); Blynk.virtualWrite (V6, t); } void setup () {// Hibakereső konzol Serial.begin (115200); késleltetés (1000); Blynk.begin (auth, ssid, pass); // Megadhatja a szervert is: //Blynk.begin(auth, ssid, pass, "blynk-cloud.com", 80); //Blynk.begin(auth, ssid, pass, IPAddress (192, 168, 1, 100), 8080); dht.begin (); // Állítson be egy funkciót, amelyet minden második időzítőn meg kell hívni.setInterval (1000L, sendSensor); } void loop () {Blynk.run (); timer.run (); }
Ajánlott:
Mini időjárás állomás az Arduino és a ThingSpeak használatával: 4 lépés

Mini meteorológiai állomás az Arduino és a ThingSpeak használatával: Üdv mindenkinek. Ebben az utasításban végigvezetem a személyre szabott mini időjárás -állomás létrehozásának lépésein. Ezenkívül a ThingSpeak API -t fogjuk használni időjárási adataink feltöltésére a szervereikre, vagy mi az időjárás -megfigyelés célja
Időjárás állomás Arduino -val: 14 lépés
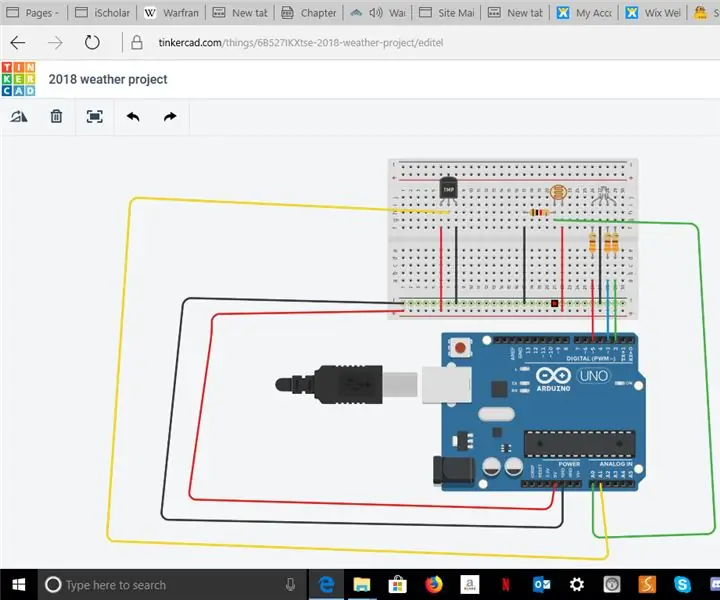
Időjárás állomás Arduino segítségével: Időjárás állomás építése Arduino segítségével
WiFi óra, időzítő és időjárás állomás, Blynk vezérelt: 5 lépés (képekkel)

WiFi óra, időzítő és időjárás állomás, Blynk vezérelt: Ez egy Morphing digitális óra (Hari Wigunának köszönhető a koncepció és a morfikus kód), ez egyben analóg óra, időjárás -jelentő állomás és konyhai időzítő. Teljesen egy Blynk alkalmazás okostelefonján WiFi -n keresztül. Az alkalmazás lehetővé teszi, hogy
Napenergiával működő WiFi időjárás állomás V1.0: 19 lépés (képekkel)

Napenergiával működő WiFi időjárás állomás V1.0: Ebben az utasításban megmutatom, hogyan lehet napelemes WiFi időjárásállomást építeni Wemos táblával. A Wemos D1 Mini Pro kis formatervezésű, és a plug-and-play pajzsok széles választéka ideális megoldást kínál a gyors
ESP32 WiFi időjárás állomás BME280 érzékelővel: 7 lépés (képekkel)

ESP32 WiFi meteorológiai állomás BME280 érzékelővel: Kedves barátaink, üdvözöljük egy újabb oktatóanyagban! Ebben az oktatóanyagban WiFi -kompatibilis időjárás -állomás projektet fogunk építeni! Először fogjuk használni az új, lenyűgöző ESP32 chipet a Nextion kijelzővel együtt. Ebben a videóban megyünk
