
Tartalomjegyzék:
- 1. lépés: Amire szüksége lesz
- 2. lépés: Az áramkör
- 3. lépés: Indítsa el a Visuino programot, és válassza ki az Arduino UNO kártya típusát
- 4. lépés: A Visuino -ban összetevők hozzáadása
- 5. lépés: A Visuino készlet összetevőiben
- 6. lépés: A Visuino Connect komponensekben
- 7. lépés: Az Arduino -ba való feltöltés előtt
- 8. lépés: Az Arduino kód létrehozása, fordítása és feltöltése
- 9. lépés: Játssz
- Szerző John Day [email protected].
- Public 2024-01-30 09:39.
- Utoljára módosítva 2025-01-23 14:47.


Ebben az oktatóanyagban megtanuljuk, hogyan lehet pontos időt lekérni a műholdakról az arduino használatával.
Nézd meg a videót!
1. lépés: Amire szüksége lesz


- NEO-6M GPS modul
- ST7789 TFT kijelző
- Arduino Uno vagy bármely más Arduino tábla
- Kenyeretábla
- Jumper vezetékek
- Visuino szoftver: Töltse le itt
2. lépés: Az áramkör
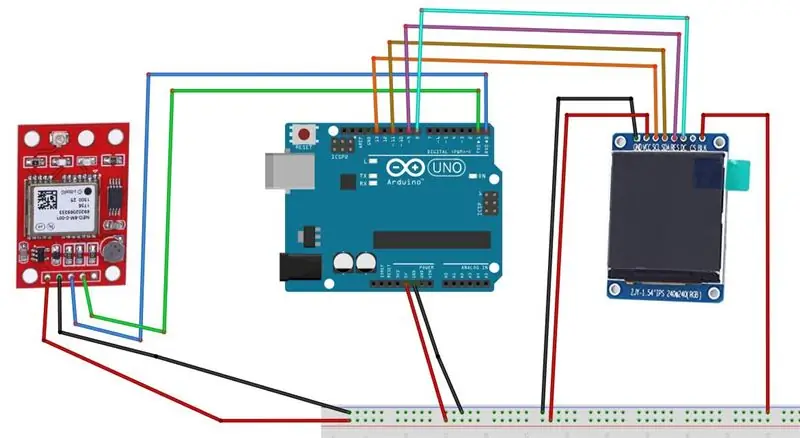
- Csatlakoztassa az Arduino 5V -t a VCC GPS modulhoz
- Csatlakoztassa az Arduino GND -t a GND GPS modulhoz
- Csatlakoztassa az RX GPS -modult az Arduino TX -hez
- Csatlakoztassa a TX GPS -modult az Arduino RX -hez
- Csatlakoztassa az Arduino 5V -t az LCD pin VCC -hez
- Csatlakoztassa az Arduino 5V -t a BLK LCD tűhöz
- Csatlakoztassa az Arduino GND -t a GND LCD tűhöz
- Csatlakoztassa az SCL LCD tűt az Arduino digitális tüskéhez 13
- Csatlakoztassa az SDA LCD tűt az Arduino digitális tüskéhez 11
- Csatlakoztassa az LCD tű visszaállítását az Arduino digitális tüskéhez 9
- Csatlakoztassa az egyenáramú LCD érintkezőt az Arduino digitális tüskéhez 8
3. lépés: Indítsa el a Visuino programot, és válassza ki az Arduino UNO kártya típusát
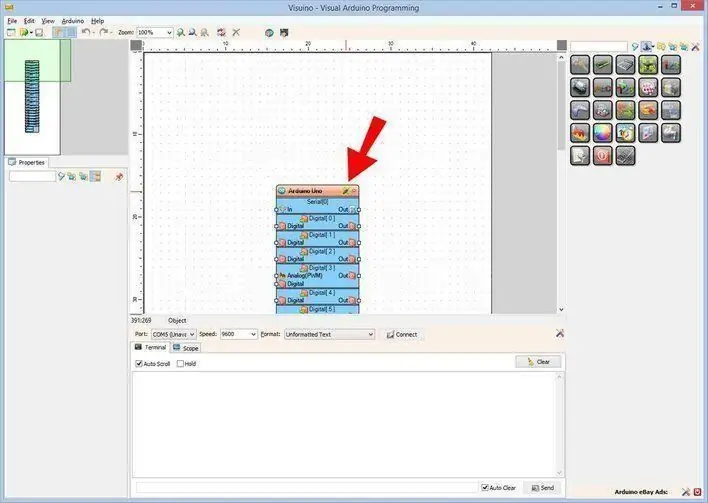
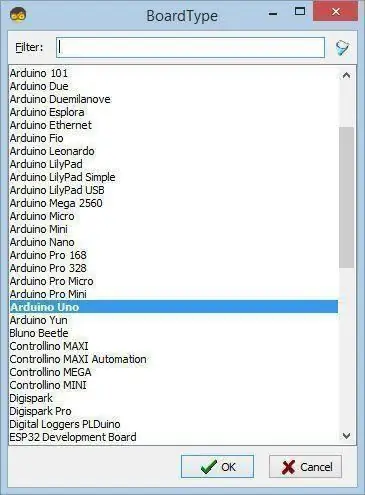
A Visuino: https://www.visuino.eu telepítése is szükséges. Töltse le az ingyenes verziót, vagy regisztráljon ingyenes próbaidőszakra.
A Visuino elindítása az első képen látható módon Kattintson a Visuino Arduino komponensén található „Eszközök” gombra (1. kép).
4. lépés: A Visuino -ban összetevők hozzáadása
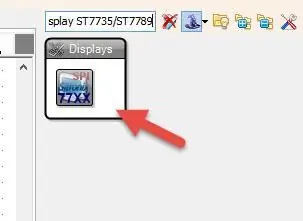
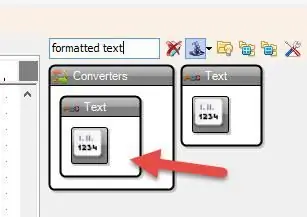
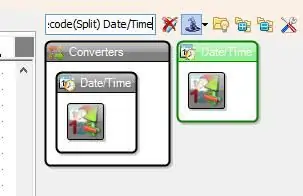
- Adja hozzá a "Soros GPS" összetevőt
- Adja hozzá a "Decode (Split) Date/Time" összetevőt
- Adja hozzá a "Dátum/idő hozzáadása" összetevőt
- Adjon hozzá 2x „Formázott szöveg” szöveget
- Adjon hozzá "TF77 színes kijelző ST7735/ST7789" összetevőt
5. lépés: A Visuino készlet összetevőiben
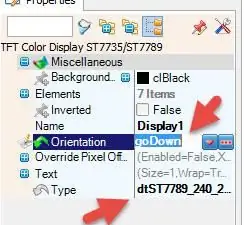
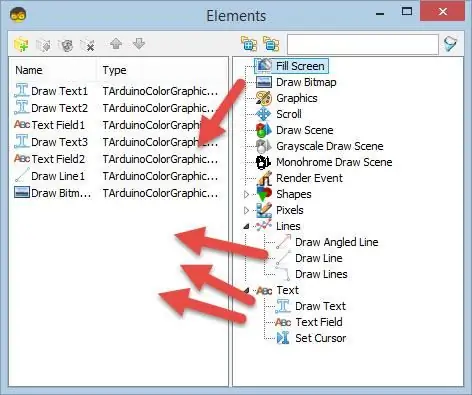
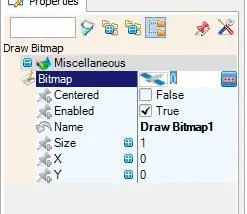
- Válassza a "Display1" lehetőséget, és a tulajdonságok ablakban állítsa az Orientation to goDown parancsot, írja be a következőt: dtST7789_240_240
- Kattintson duplán a "Display1" elemre
Az Elemek ablakban:
Húzza balra a "Szöveg rajzolása" lehetőséget
A tulajdonságok ablakban állítsa a Szín értéket aclDarkOrange, méret 3 -ra, Szöveg "GPS ÓRA" értékre, X -70, Y -20
Húzza balra a "Szöveg rajzolása" lehetőséget
A tulajdonságok ablakban állítsa a méretet 2 -re, a szöveget "Idő:", Y -t 90 -re
Húzza a "Szövegmező" elemet
A Tulajdonságok ablakban állítsa a Szín értékét aclTürkiz, méretét 3, X -től 70 -ig, Y -tól 90 -ig
Húzza a "Szöveg rajzolása" elemet
A tulajdonságok ablakban állítsa a méretet 2 -re, a szöveget "Dátum:" -ra, Y -t 140 -re
Húzza a "Szövegmező" elemet
A Tulajdonságok ablakban állítsa a Szín értékét aclTürkiz, méretét 3, X -től 70 -ig, Y -tól 140 -ig
Húzza a "Vonalat húzni"
A tulajdonságok ablakban állítsa a Magasság értékét 0, Szélesség értékét 240 értékre, Y értékét 70 értékre
Húzza balra a "Bittérkép rajzolása" lehetőséget
A tulajdonságok ablakban válassza ki a bitképet, és kattintson a 3 pontra, majd a bitképszerkesztőben töltse be a bitképfájlt (itt található)
Megjegyzés: más bitképeket itt szerezhet be
- Zárja be a Bitmap szerkesztőt
- Zárja be az Elemek ablakot
- Válassza a "FormattedText1" lehetőséget, és a tulajdonságablakban állítsa be a szöveget%0:%1:%2 értékre
- Kattintson duplán a "FormattedText1" elemre, és az elemablakban húzza 3X "Szövegelem" balra
Zárja be az Elemek ablakot
- Válassza a "FormattedText2" lehetőséget, és a tulajdonságablakban állítsa be a szöveget%0:%1:%2 értékre
- Kattintson duplán a "FormattedText2" elemre, és az elemablakban húzza 3X "Szövegelem" balra
Zárja be az Elemek ablakot
Az időzóna beállításához válassza az "AddDateTime1" lehetőséget, és a tulajdonság ablakban módosítsa az órákat az Ön időzónájára, például óra: 2, ez 2 órával növeli a műholdról kapott időt.
6. lépés: A Visuino Connect komponensekben
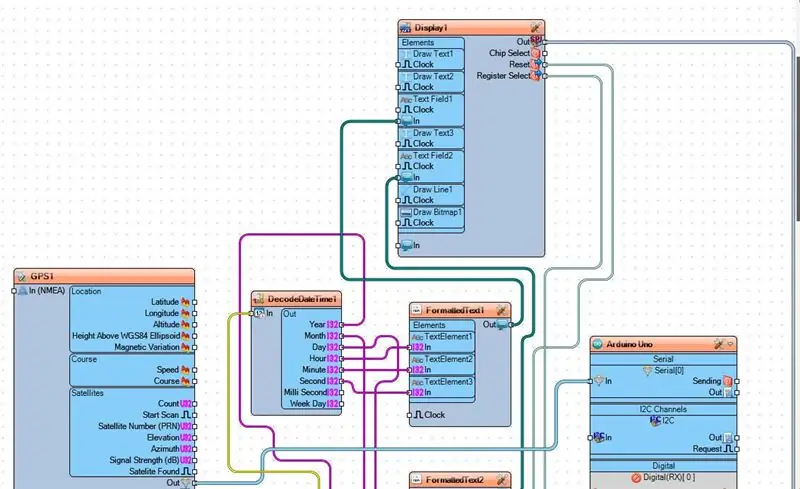
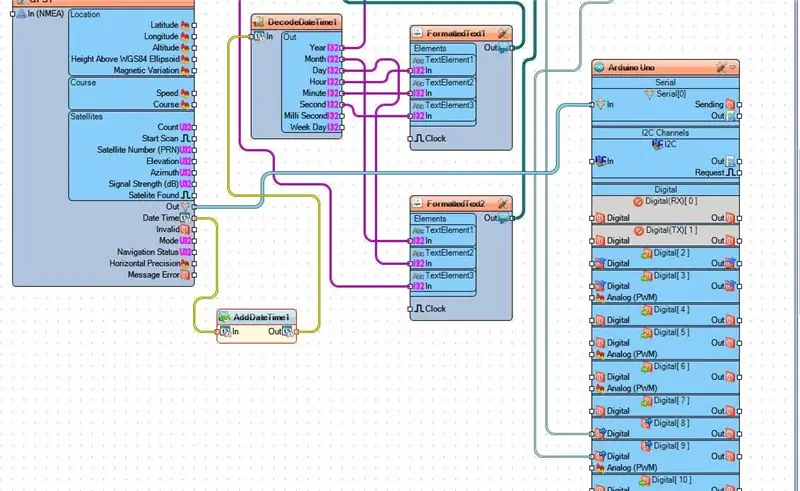
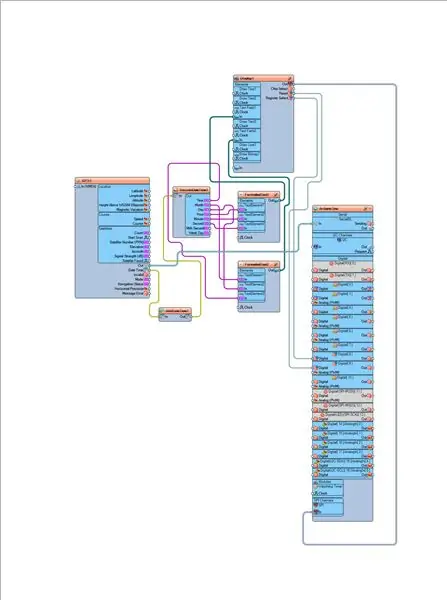
- Csatlakoztassa a Display1 pin Out SPI -t az Arduino kártya pin SPI In -hez
- A Display1 pin Reset csatlakoztatása az Arduino kártya digitális tűjéhez 9
- Csatlakoztassa a Display1 pin nyilvántartást Válassza ki az Arduino kártya digitális tűjéhez 8
- Csatlakoztassa a GPS1 tű dátumát az AddDateTime1 tűbemenethez
- Csatlakoztassa az AddDateTime1 pin kimenetet a DecodeDateTime1pin In csatlakozóhoz
- Csatlakoztassa a GPS1 tűkimenetet az Arduino kártya soros [0] bemenetéhez
- Csatlakoztassa a DecodeDateTime1 pin Year -t a FormattedText2 pin Text Element3 In -hez
- Csatlakoztassa a DecodeDateTime1 pin hónapot a FormattedText2 pin Text Element1 In
- Csatlakoztassa a DecodeDateTime1 pin Day -t a FormattedText2 pin Text Element2 In -hez
- Csatlakoztassa a DecodeDateTime1 tűs órát a FormattedText1 tűs szövegelemhez1 In
- Csatlakoztassa a DecodeDateTime1 tűs percet a FormattedText1 tűs szövegelem2 bemenethez
- Csatlakoztassa a DecodeDateTime1 pin Second -t a FormattedText1 pin Text Element3 In -hez
- Csatlakoztassa a FormattedText1 pin Out -ot a Display1Text Field1 pin In -hez
- Csatlakoztassa a FormattedText2 pin Out -ot a Display1Text Field2 pin In -hez
7. lépés: Az Arduino -ba való feltöltés előtt
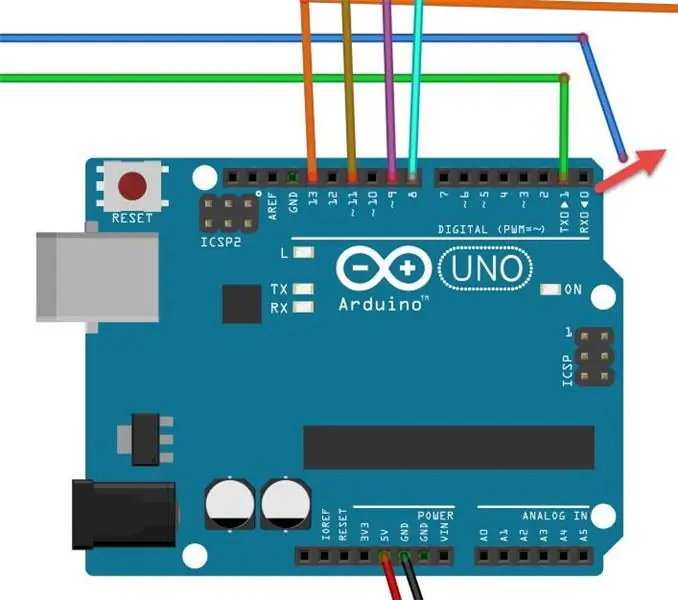
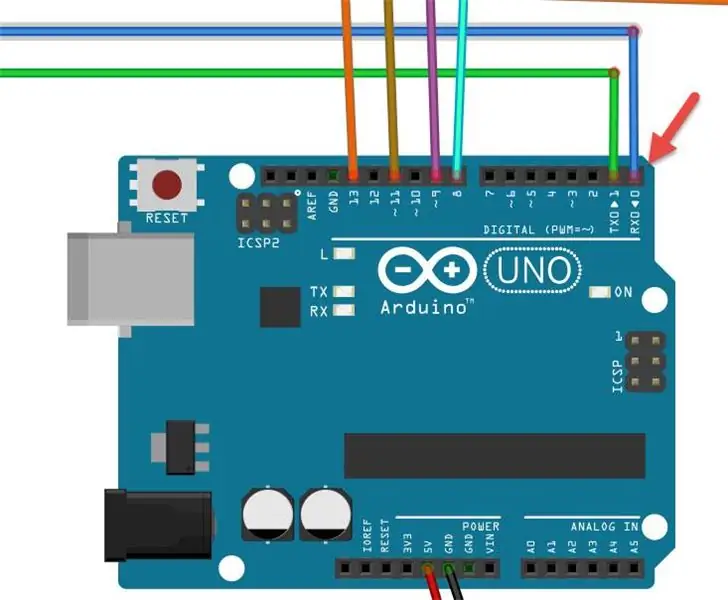
- Mielőtt feltöltené az Arduino -ba, válassza le az RX -tűt az Arduino -ról
- A feltöltés után csatlakoztassa vissza a vezetéket az Arduino pin RX -hez
8. lépés: Az Arduino kód létrehozása, fordítása és feltöltése
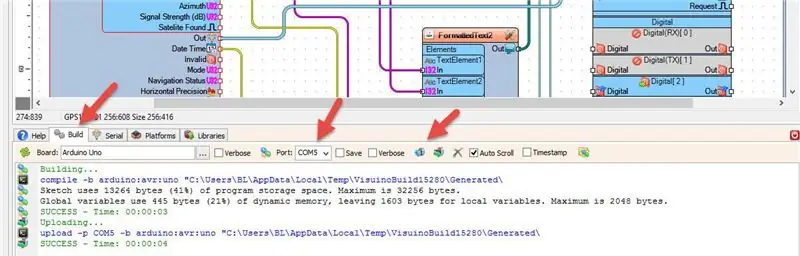
A Visuino alkalmazásban kattintson alul a "Build" fülre, győződjön meg arról, hogy a megfelelő port van kiválasztva, majd kattintson a "Compile/Build and Upload" gombra.
9. lépés: Játssz
Ha bekapcsolja az Arduino UNO modult, a kijelző elkezdi megjeleníteni a műholdakról szerzett időt és dátumot.
Gratulálunk! Befejezte a projektet Visuino -val. Mellékelve van a Visuino projekt is, amelyet ehhez az Instructable -hez hoztam létre, letöltheti és megnyithatja a Visuino -ban:
Fájl GPS-SAT-TIME.visuino (Projekt zóna beállítással)
GPS-TIME2.visuino fájl (Zóna beállítás nélküli projekt)
Ajánlott:
ESP8266 Nodemcu hőmérséklet -figyelés DHT11 használatával a helyi webszerveren - Szobahőmérséklet és páratartalom beállítása a böngészőben: 6 lépés

ESP8266 Nodemcu hőmérséklet -figyelés DHT11 használatával a helyi webszerveren | Szobahőmérséklet és páratartalom beállítása böngészőjében: Sziasztok, ma páratartalmat és amp; hőmérséklet -felügyeleti rendszer ESP 8266 NODEMCU & DHT11 hőmérséklet -érzékelő. A hőmérsékletet és a páratartalmat a DHT11 Sensor & böngészőben látható, hogy melyik weboldalt fogják kezelni
ESP8266 Hálózati óra RTC nélkül - Nodemcu NTP óra Nem RTC - INTERNET ÓRA PROJEKT: 4 lépés

ESP8266 Hálózati óra RTC nélkül | Nodemcu NTP óra Nem RTC | INTERNET ÓRA PROJEKT: A projektben óra projektet készítenek RTC nélkül, időbe telik az internet az wifi használatával, és megjeleníti az st7735 kijelzőn
Játék az idővel: 6 lépés

Játék az idővel: A projekt kezdeti ötlete a következő volt: készítsen egy ajándékot, hozzon létre egy eredeti elektronikus áramkört, és használjon egy régi telefonhívást, és " steampunk " megjelenés
Arduino alapú óra a DS1307 valós idejű óra (RTC) modul használatával és 0.96: 5 lépés

Arduino alapú óra a DS1307 valós idejű óra (RTC) modul használatával és 0.96: Sziasztok, srácok, ebben az oktatóanyagban látni fogjuk, hogyan lehet működő órát készíteni egy DS1307 valós idejű óramodul segítségével. OLED kijelzők. Tehát kiolvassuk az időt a DS1307 óra modulból. És nyomtassa ki az OLED képernyőn
Agydoboz: A neurális térfogat követése idővel: 20 lépés

Agydoboz: A neurális térfogat követése az idő múlásával: A hosszabb emberi élet határai felé történő előretörés előidézte a betegségek megjelenését, amelyeket a civilizációk nem láttak a miénk előtt. Ezek közül az Alzheimer -kór megközelítőleg 5,3 millió élő idős amerikait érintett 2017 -ben, vagyis körülbelül minden tizedik
