
Tartalomjegyzék:
- Szerző John Day [email protected].
- Public 2024-01-30 09:39.
- Utoljára módosítva 2025-01-23 14:47.
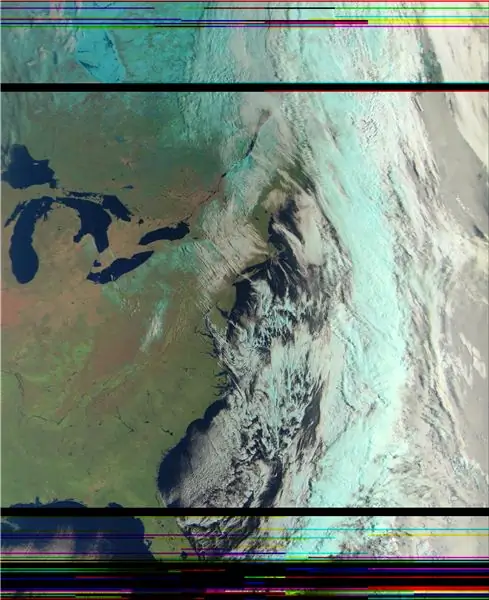
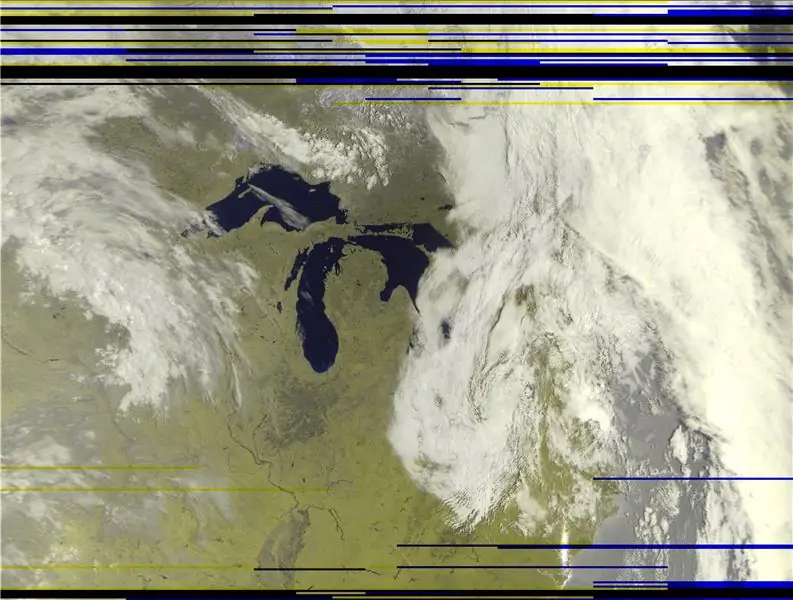
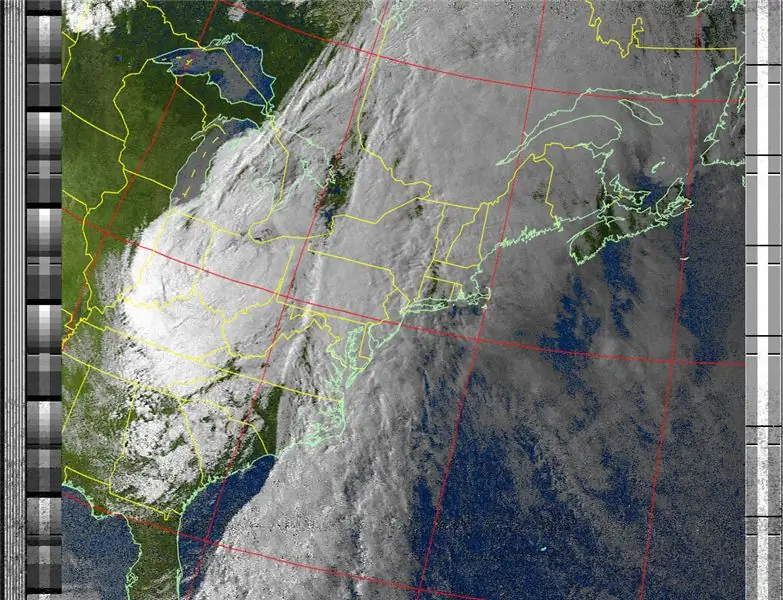
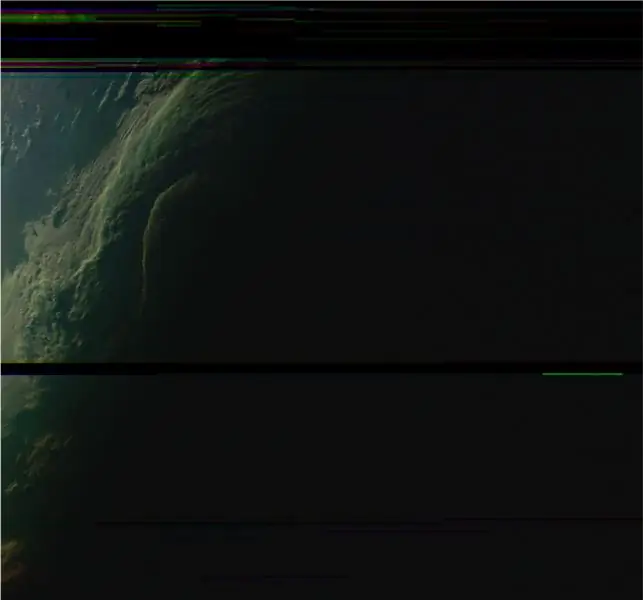
Ez az utasítás segít fogadóállomás beállításában nemcsak a NOAA-15, 18 és 19 APT-hez, hanem a Meteor-M 2-hez is.
Ez valójában csak egy kis folytatása a haslettj nagyszerű "Raspberry Pi NOAA Weather Satellite Receiver" projektjének.
1. lépés: Kezdje a Haslettj utasításával
Mielőtt a haslettj Instructable -jét követné, jegyezze meg először ezeket a módosításokat:
A wxtoimg régi címe már nincs fent. Most ezt a címet használhatja a wget parancsban:
www.wxtoimgrestored.xyz/beta/wxtoimg-linux-armhf-2.11.2-beta.tar.gz
Változtatnom kellett a "Receive_and_process_satellite.sh" szkripten is, mert az rtl_fm nyilvánvalóan nem ad ki "wav" formátumú hangot. De ez nem probléma, a sox képes kezelni. Szóval ezt a sort módosítottam:
sudo timeout $ 6 rtl_fm -f $ {2} M -s 60k -g 45 -p 55 -E wav -E deemp -F 9 -| sox -t wav - 3 dollár. wav arány 11025
Ehhez (de ne felejtse el lecserélni a "-g 0" erősítési beállítást és a "-p 68" PPM frekvenciahiba-beállítást valamire, ami működik a hardver számára):
sudo timeout $ 6 rtl_fm -f $ {2} M -s 48k -g 0 -p 68 -E dc -A gyors -F 9 -| sox -t nyers -r 48000 -es -b16 -c1 -V1 -$ 3.wav arány 11025
Ugyanebben a szkriptben érdemes megváltoztatni a wxtoimg "-e ZA" argumentumot "-e MSA" értékre, hogy szép színes képeket kapjon, például:
/usr/local/bin/wxtoimg -m $ {3} -map-p.webp
Most pedig csináld az Instructable -t!
www.instructables.com/id/Raspberry-Pi-NOAA…
2. lépés: Telepítse a GnuRadio-t és a Blokkokat RTL-SDR-hez
A Meteor-M 2 vevő GnuRadio-t használ. A szükséges telepítéshez tegye a következőket:
sudo apt install gnuradio
sudo apt install gr-osmosdr
3. lépés: Töltse le a GnuRadio parancsfájlokat
Ha nem ismeri, a GnuRadio tartalmaz egy GnuRadio-Companion nevű grafikus eszközt, amellyel folyamatábrákat készíthet és összeállíthatja azokat a Python-kódba, amelyet aztán végrehajt.
Az "otti-soft" s "meteor-m2-lrpt" vevőegységet elágaztattam, módosítva néhány paramétert a teljesítmény javítása érdekében, és RTL-SDR-t használva Airspy helyett. Töltse le innen:
github.com/NateDN10/meteor-m2-lrpt
A.grc fájlok megnyithatók a GnuRadio -Companion programmal, de ezek nem végrehajtható szkriptek - ott vannak az Ön számára, hogy tájékozódhassanak és játszhassanak. Ahhoz, hogy csak működjön, másolja az "rtlsdr_m2_lrpt_rx.py" fájlt a/home/pi/weather/prognoz könyvtárába, és győződjön meg róla, hogy végrehajtható:
chmod +x rtlsdr_m2_lrpt_rx.py
Meg kell változtatnia a frekvenciaeltolást is:
self.rtlsdr_source_0.set_freq_corr (69, 0)
És nyerjen bármit, ami a beállításhoz használható:
self.rtlsdr_source_0.set_gain (4, 0)
Lépés: Töltse le a dekódert
Töltse le az "artlav" Meteor LRPT dekódert innen - szeretné a Linux ARM verzióját:
orbides.org/page.php?id=1023
Ezt a Raspberry Pi -n a következő parancsokkal teheti meg:
cd/home/pi/weather
wget https://orbides.org/etc/medet/medet_190825_arm.tar.gz mkdir medet; cd medet tar xvzf../medet_190825_arm.tar.gz
Az "időjárás" könyvtárban most egy "medet" nevű könyvtárat kell találnia, belül pedig egy "medet_arm" futtatható fájlt.
5. lépés: Más eszközök letöltése
A képek oldalarányának javításához a dbdexter "meteor_rectify" Python eszközét használjuk a Github -tól.
Ha még nincs telepítve a git és az ImageMagick:
sudo apt install git
sudo apt install imagemagick
Ezután klónozza az adattárat:
cd/home/pi/weather
git klón
Szüksége lehet a "párna" és a "számtalan" Python könyvtárakra is:
pip3 install numpy
pip3 telepítse a párnát
6. lépés: Frissítse a parancsfájlokat
Először adja hozzá a következő sort a "schedule_all.sh" végéhez:
/home/pi/weather/predict/schedule_satellite.sh "METEOR-M 2" 137.1000
Ezután a "schedule_satellite.sh" mappában módosítsa ezt a blokkot:
ha [$ MAXELEV -gt 19]; azután
echo $ {1 // ""} $ {OUTDATE} $ MAXELEV echo "/home/pi/weather/predict/received_and_process_satellite.sh \" $ {1} "$ 2/home/pi/weather/$ {1 // ""} $ {OUTDATE} /home/pi/weather/predict/weather.tle $ var1 $ TIMER "| at `date --date =" TZ = / "UTC \" $ START_TIME " +"%H:%M%D "` fi
Ehhez:
ha [$ MAXELEV -gt 19]; azután
echo $ {1 // ""} $ {OUTDATE} $ MAXELEV, ha ["$ 1" == "METEOR-M 2"], akkor echo "/home/pi/weather/predict/received_and_process_meteor.sh \" $ {1} "$ 2/home/pi/weather/$ {1 //" "} $ {OUTDATE} /home/pi/weather/predict/weather.tle $ var1 $ TIMER" | at `date --date =" TZ = / "UTC \" $ START_TIME " +"%H:%M%D "" echo "/home/pi/weather/predict/received_and_process_satellite.sh \" $ {1} "$ 2/home/pi/weather/$ {1 //" "} $ {OUTDATE} /home/pi/weather/predict/weather.tle $ var1 $ TIMER" | at `date --date =" TZ = / "UTC \" $ START_TIME " +"%H:%M%D "" fi fi
Végül hozzon létre egy új szkriptet a "Receive_and_process_meteor.sh" néven, a következő tartalommal:
#! /bin/bash
# $ 1 = Műhold neve # $ 2 = Gyakoriság # $ 3 = FileName base # $ 4 = TLE File # $ 5 = EPOC start time # $ 6 = Cd/home/pi/weather timeout $ 6 előrejelzés/rtlsdr_m2_lrpt_rx.py $ 1 $ 2 $ 3 # Winter # medet/medet_arm $ {3}.s $ 3 -r 68 -g 65 -b 64 -na -S # Summer medet/medet_arm $ {3}.s $ 3 -r 66 -g 65 -b 64 -na -S rm $ {3}.s if [-f "$ {3} _0.bmp"]; akkor #rm $ {3}.s dte = `date +%H` #Winter #convert $ {3} _1.bmp $ {3} _1.bmp $ {3} _0.bmp -combine -set colorpace sRGB $ { 3}.bmp #convert $ {3} _2.bmp $ {3} _2.bmp $ {3} _2.bmp -combine -set színtér sRGB -negate $ {3} _ir.bmp # Nyári konvertálás $ {3} _2.bmp $ {3} _1.bmp $ {3} _0.bmp -combine -set színtér sRGB $ {3}.bmp meteor_rectify/rectify.py $ {3}.bmp # Csak télen # meteor_rectify/rectify.py $ { 3} _ir.bmp # Forgassa el az esti képeket 180 fokkal, ha [$ dte -lt 13]; majd konvertálja $ {3} -rectified.png -normalize -quality 90 $ 3-j.webp
Legyen végrehajtható:
chmod +x Receive_and_process_meteor.sh
És ez az! Legközelebb, amikor meglévő cron munkája a műholdak ütemezésére fut, a Meteor-M 2 is ütemezésre kerül. A dekóder.bmp -t ad ki az APID 66 segítségével piros, 65 zöld és 64 64 kék szín esetén.
A szkriptek szabványos kimenete, amikor az ütemező futtatja őket, a/var/mail/pi mappához van hozzáfűzve. Az olvasáshoz használja ezt a parancsot:
kevesebb/var/mail/pi
A régi üzenetek törléséhez tegye a következőket:
/var/mail/pi
Ajánlott:
IR távoli elemző / vevő Arduino -val: 3 lépés

IR távoli elemző / vevő Arduino -val: Ez az analizátor 40 különböző IR protokollt fogad egyszerre, és megjeleníti a kapott jel címét és kódját. Az Arduino IRMP könyvtárat használja, amely példaként tartalmazza ezt az alkalmazást és más hasznos alkalmazásokat! akarni
Minden sávos vevő SI4732 / SI4735 -vel (FM / RDS, AM és SSB) Arduino -val: 3 lépés

Minden sávos vevő SI4732 / SI4735 -vel (FM / RDS, AM és SSB) Arduino -val: Ez egy teljes sávú vevőprojekt. A Si4734 Arduino könyvtárat használja. Ez a könyvtár több mint 20 példát tartalmaz. FM hallgatható RDS, helyi AM (MW) állomás, SW és amatőr rádióállomások (SSB) segítségével. Minden dokumentáció itt
RC vevő a számítógéphez Arduino -val: 4 lépés

RC vevő PC -hez Arduino -val: Ez az utasítható cikk az RC vevő PC -hez az arduino github dokumentumon keresztül. Ha meg szeretné építeni ezt a beállítást, először olvassa el a github README -t. Szüksége lesz valamilyen szoftverre, hogy ez is működjön. Https://github.com/RobbeDGreef/Ard
IR -vevő fényvezérlése: 4 lépés

IR -vevő fényvezérlése: Ha csak most kezdi megtanulni az IR -vevő használatát, és kitalálja, hogyan működik az alkatrész, akkor ez a tökéletes projekt a kezdéshez! Mielőtt belekezdene ebbe a projektbe, győződjön meg róla, hogy letöltötte az IR vevőkönyvtárat, amely a
A Kodi / OSMC infravörös vevő és a kalap visszaállítása a Raspberry Pi számára: 5 lépés (képekkel)

Építsen Kodi / OSMC infravörös vevőt és alaphelyzetbe állító kalapot a Raspberry Pi számára: Építsen Kodi / OSMC IR -vevőt és Reset kalapot a Raspberry Pi 3 -hoz. Szobán keresztül szeretném Nézze meg, hogy a Raspberry Pi be van -e kapcsolvaAzt is szeretném, ha a családom
