
Tartalomjegyzék:
- 1. lépés: Az építés befejezéséhez szükséges dolgok
- 2. lépés: 3D nyomtatás
- 3. lépés: Az áramkör tesztelése
- 4. lépés: Töltse fel a vázlatot a napló helyadataihoz
- 5. lépés: A 3D alkatrészek és az elektronika összekapcsolása
- 6. lépés: Töltse fel a vázlatot a naplózott adatokhoz
- 7. lépés: Adatok importálása a Google Térképbe
- Szerző John Day [email protected].
- Public 2024-01-30 09:39.
- Utoljára módosítva 2025-01-23 14:47.
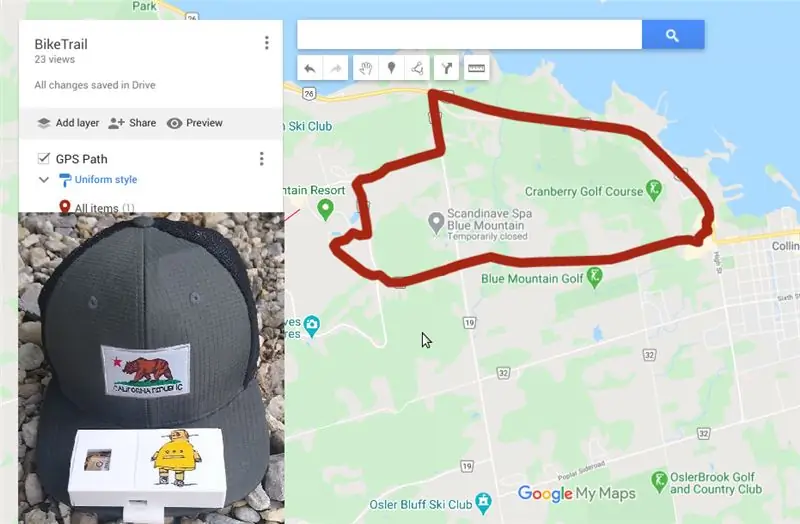


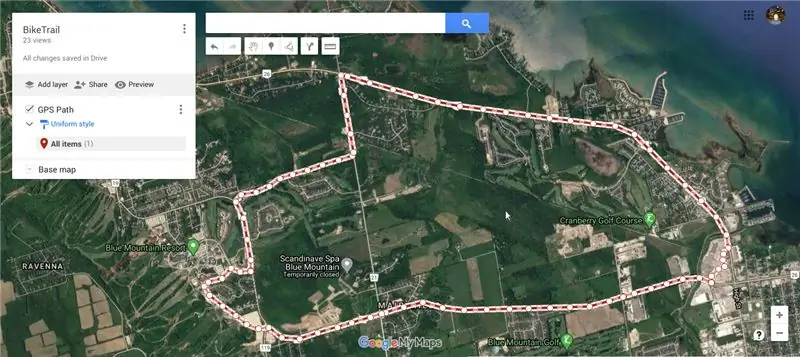
Íme egy nagyszerű hétvégi projekt, ha túrázni szeretne, vagy hosszú kerékpártúrákat szeretne, és szüksége van egy GPS adatgyűjtőre, hogy nyomon kövesse az összes túráját/túráját…
Miután befejezte az összeállítást és letöltötte az adatokat a nyomvonal GPS moduljából, a Google Térkép segítségével elmentheti a későbbi referencia és összehasonlítás céljából, és megoszthatja azt a barátaival/családjával, akik eljöttek a megosztás gomb segítségével a Google térképeken.
Ennek az utasításnak a végrehajtásához szüksége lesz egy GPS vevő modulra, egy soros interfésszel rendelkező mikrovezérlőre és egy Lipo akkumulátorra. Flórát használok mikrovezérlőként és hordható Flora GPS-t az Adafruit-tól. Ezenkívül szüksége lesz egy laptopra az Adafruit Arduino IDE verziójával a kód feltöltéséhez a Flora táblára.
1. lépés: Az építés befejezéséhez szükséges dolgok


Itt vannak azok az elektronikus alkatrészek, amelyekre szükség lesz a kivitelezés befejezéséhez
- Adafruit Flora
- Flora GPS vevő
- Gombelemes elemtartó CR2032 (3V) gombelem
- Lipo akkumulátor 2000 mAh
- Lipo töltő
- Csatlakoztassa a vezetéket (a 30AWG huzal a legjobb, vagy használhat kenyérvágó vezetéket is)
- USB hordozható töltő
- Mini USB kábel
Töltse le a következő lépésben csatolt STL fájlokat, és 3D nyomtatja ki az alkatrészeket, én Flashforge Creator Pro -t használok 3D nyomtatószálként, és 1,75 mm fehér PLA szálat.
Szükséges eszközök
- Forrasztópáka és forrasztópáka
- Olló/préselő eszköz
- Kétoldalas pálcika habszalag
- Alligátor klipek az áramkör teszteléséhez először forrasztás előtt
2. lépés: 3D nyomtatás

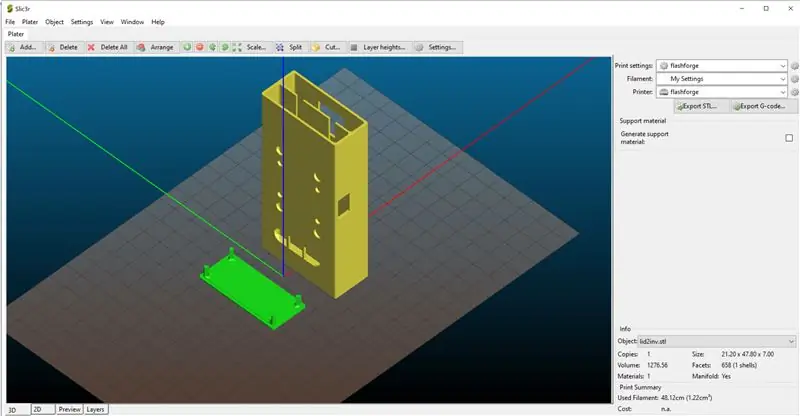

Töltse le a mellékelt STL fájlokat, és használja a 3D nyomtatószoftvert, és 3D nyomtatja ki a fájlokat. Ha nincs kéznél 3D nyomtatója, használhatja azt a helyi készítő klubban vagy könyvtárban, vagy használhat 3D nyomtatási szolgáltatást, például 3D hubokat.
Az én esetemben az STL fájlokat a Flashforge creator pro és 1,75 mm -es fehér PLA segítségével nyomtattam ki. Ezenkívül a szeleteléshez Slic3r -t használok 0,3 mm rétegmagassággal és 25 %-os töltési sűrűséggel. Minden alkatrész körülbelül 4-5 órát vesz igénybe a 3D nyomtatáshoz, és függ a 3D nyomtató és szeletelő beállításaitól.
3. lépés: Az áramkör tesztelése


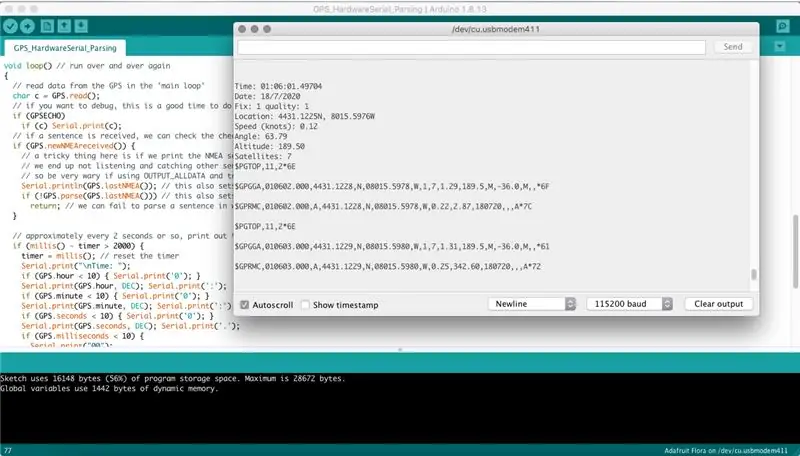
Mindig jó ötlet, hogy száraz körben futtassa az áramkört, mielőtt összeforrasztja az összes alkatrészt. Használja az alábbi csatlakozásokat, és használjon alligátor kapcsokat az áramkör csatlakoztatásához.
- Flora 3.3V - GPS 3.3V
- Flora RX - GPS TX
- Flora TX -> GPS RX
- Flora GND -> GPS GND
- GPS BAT -> pozitív gombelemes akkumulátor
- GPS GND -> negatív gombelem
Ha kódot szeretne feltölteni a Flora táblára az USB -kábel segítségével, le kell töltenie az Adafruit Arduino IDE verzióját, és telepítenie kell azt a számítógépére. A link követésének részletes részletei-https://learn.adafruit.com/adafruit-arduino-ide-setup/arduino-1-dot-6-x-ide
Ezenkívül a beállítás részeként le kell töltenie a GPS könyvtárat az alábbi linkről -
Helyezze a letöltött könyvtárat az /Arduino /Libraries mappába, és nevezze át "Adafruit_GPS" -re, indítsa újra az IDE -t. Most nyissa meg újra az IDE -t, és töltse fel a példavázlatot az áramkör teszteléséhez, és nyissa meg a soros monitort a fenti képen látható módon
A soros monitor szerint látnia kell a mai dátumot, a GPS -modul által rögzített műholdak számát, ami esetemben 7, és látnia kell a helyadatait is, amelyeket elrejthet és hozzáadhat a Google térképekhez. a jelenlegi tartózkodási helyed helyes.
Ha a GPS -modulon lévő piros jelzőfény villog, az azt jelenti, hogy a modul még mindig műholdat keres, csak ha abbahagyja a villogást, a GPS -vevő műholdat talált.
4. lépés: Töltse fel a vázlatot a napló helyadataihoz
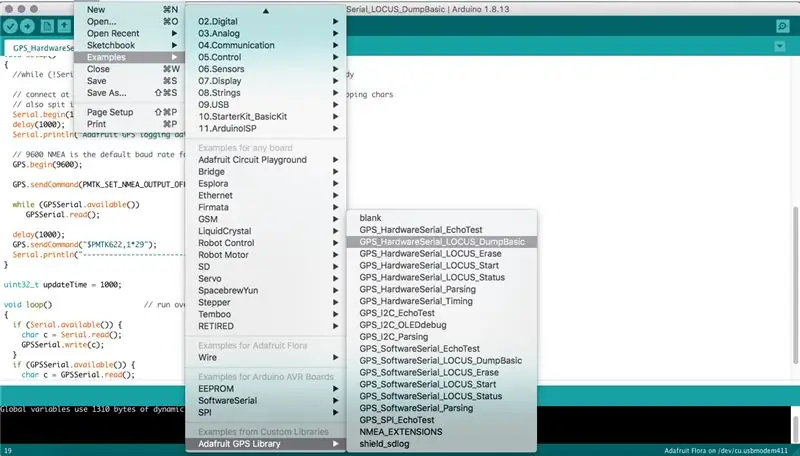
A kód/vázlat feltöltéséhez a naplózási helyadatokhoz lépjen a Fájl> Példa> Adafruit GPS -> GPS_HardwareSerial_LOCUS_Status.ino
A program betöltése után csatlakoztassa a Florat az USB -kábellel, és töltse fel a vázlatot a Feltöltés gomb megnyomásával (vagy használja a Fájl> Feltöltés lehetőséget). Most elviheti a GPS-dobozt egy próbaútra, legalább néhány mérföldet. Esetemben elmentem a kedvenc kávézómba, és befejeztem a heti vásárlást a helyi szupermarketben.
Megjegyzés: A használt GPS -vevő modul beépített adatnaplózást tartalmaz, és ha gondosan végigböngészi a kódot, észre fogja venni, hogy a Flora mikrokontroller táblát használja a naplózás indításának parancsának elküldésére. A GPS -vevőmodul pedig körülbelül 16 órányi adatot képes tárolni.
A következő túrán/kerékpározáson is érdemes a naplózott GPS -adatokat törölni a használat előtt - GPS_HardwareSerial_LOCUS_Erase.ino
5. lépés: A 3D alkatrészek és az elektronika összekapcsolása

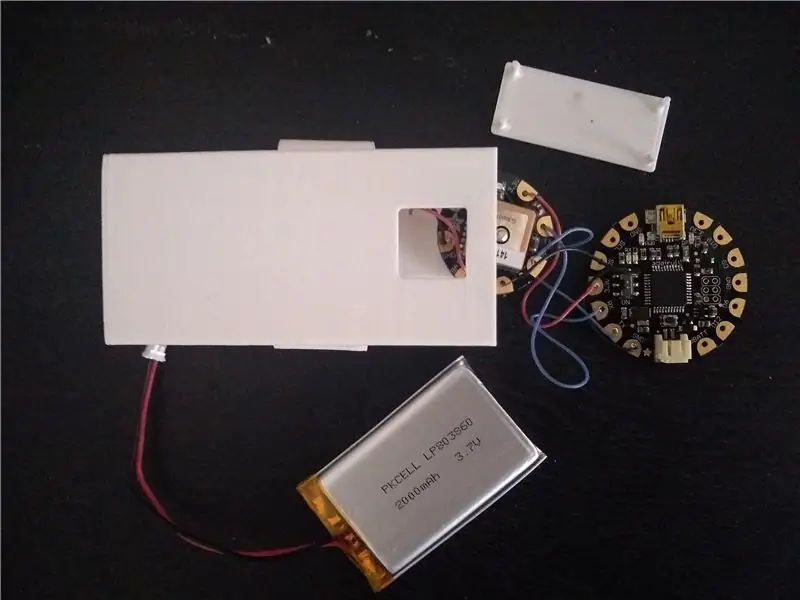

A 3D nyomtatott alkatrészek és az elektronika összeillesztéséhez először a Cap hook 3D nyomtatott rész és a Box rész rögzítésével kezdje, használhat 4 cipzárat, de úgy találtam, hogy néhány ellenkező irányú cipzárnak meg kell tennie a trükköt.
A doboz alsó rekeszébe helyezze be a gombelemtartót és a Flora -t, a felsőbe pedig először a lipo elemet, majd a GPS -t.
Ha elkészült, becsukhatja az ajkát, aminek a helyére kell illeszkednie, de azt javaslom, hogy forró ragasztóval/ szalaggal rögzítse a fedelet a dobozhoz.
Ezenkívül a flóra Lipo JST végének felfelé kell mutatnia, hogy könnyen behelyezhető és eltávolítható legyen a lipo töltővel történő töltéshez.
6. lépés: Töltse fel a vázlatot a naplózott adatokhoz
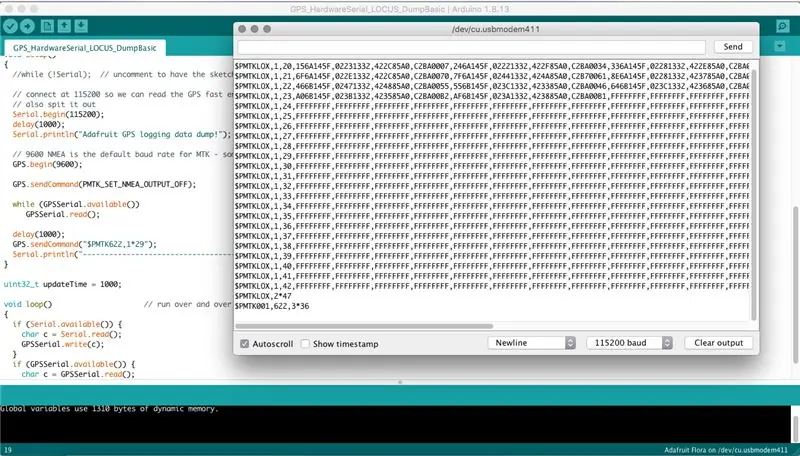
Most, hogy hazatért a próbaútról, csatlakoztassa az eszközt a laptopjához, és indítsa el az Adafruit Arduino IDE verzióját. Lépjen a Fájl> Példa> Adafruit GPS -> GPS_HardwareSerial_LOCUS_DumpBasic.ino oldalra. A program betöltése után csatlakoztassa a Flora -t a mini USB -kábellel, és töltse fel a vázlatot a Feltöltés gomb megnyomásával (vagy használja a Fájl> Feltöltés lehetőséget)
Most kattintson a soros monitorra, ahogy a fenti képen látható. Másolja az összes adatot a szövegszerkesztőbe, és illessze be a Locus Parser-be az alábbi URL-címet használva --https://learn.adafruit.com/custom/ultimate-gps-parser, csak másolja és illessze be a ---- 's és $ PMTK001, 622, 3*36 végződésű.
Kattintson az elemző gombra az első szövegmező alatt, és másolja ki a KML kimenetet, és illessze be bármelyik szövegszerkesztőbe, ahogy a fenti képernyőképen látható, és mentse el.kml kiterjesztéssel.
Az én esetemben a Locus Parser nem működött, ami azt jelentette, hogy a python programot kellett használnom - log_to_kml.py a soros monitor KML -fájlba konvertálásához, további részleteket itt talál - https://github.com /don/locus
7. lépés: Adatok importálása a Google Térképbe
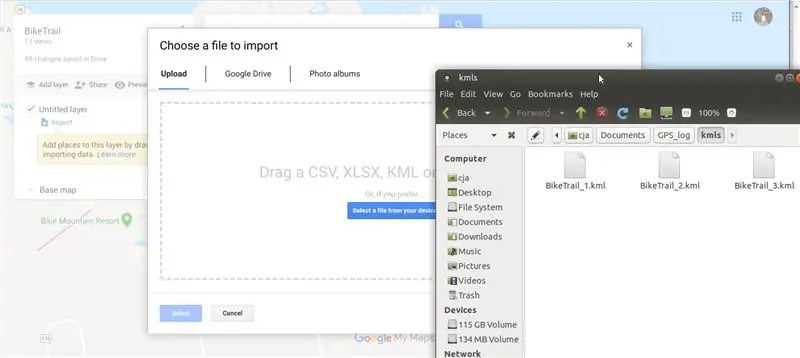
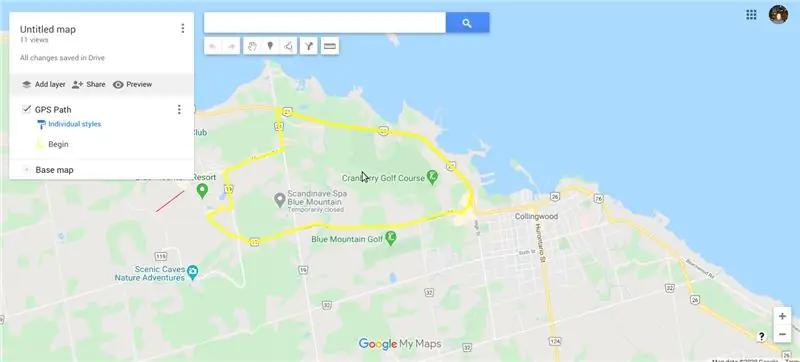

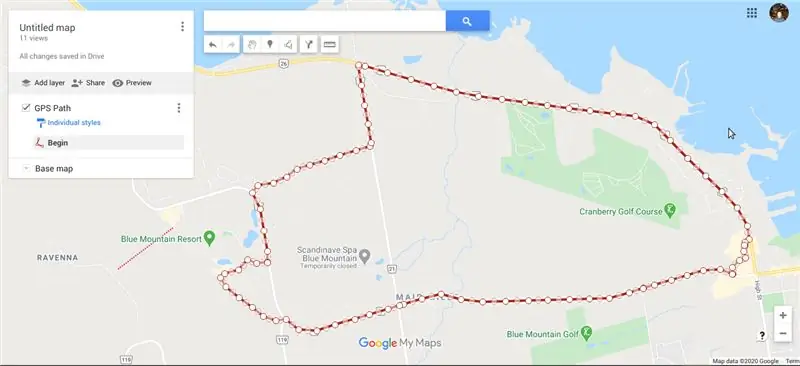
Nyissa meg a Google Térképet, és kattintson a beállítások gombra, majd kattintson a Saját helyek Térképek Térkép létrehozása elemre, és kattintson a fenti első képen látható importálásra.
www.google.com/maps
Nevezze át az új cím nélküli térképet, és importálja a korábban mentett kml fájlt az import gomb segítségével. Miután elkészült, látnia kell az Ön által követett utat.
Tipp 1: Miután mentette a térképet, e -mailben megoszthatja a térképet a megtett útvonallal barátaival és családjával. Az én esetemben biciklitúráztam pár napja a Kék -hegység körül, ahogy a fenti képeken is látszik.
Tipp 2: Ezenkívül a mentett térkép megjelenik a Beállítások> Saját helyek menüpont alatt, ami azt jelenti, hogy későbbi használatra is használhatja őket.
Ajánlott:
DIY GPS adatgyűjtő a következő meghajtó/túraútvonalhoz: 11 lépés (képekkel)

DIY GPS adatgyűjtő a következő meghajtóhoz/túraútvonalhoz: Ez egy GPS adatgyűjtő, amelyet többféle célra használhat, mondjuk, ha naplózni szeretné a hétvégén megtett hosszú útját, hogy megnézze az őszi színeket. vagy van kedvenc ösvénye, amelyet minden év őszén meglátogat, és
AC áramfelügyeleti adatgyűjtő: 9 lépés (képekkel)

AC áramfelügyeleti adatgyűjtő: Sziasztok, üdvözlöm az első oktathatóban! Nappal tesztmérnök vagyok egy ipari fűtőberendezéseket szállító cégnél, éjjel lelkes technológiai hobbi és barkácsoló vagyok. Munkám egy része a fűtőberendezések teljesítményének tesztelését foglalja magában
Alaszkai adatgyűjtő: 5 lépés (képekkel)

Alaszkai adatgyűjtő: Alaszka az éghajlatváltozás előretörésének szélén áll. Egyedülálló helyzete, hogy meglehetősen érintetlen tája van benépesítve különféle szénbányás kanári -szigetekkel, számos kutatási lehetőséget tesz lehetővé. Barátunk, Monty régész, aki segít a
A végső magaslati időjárási ballon adatgyűjtő: 9 lépés (képekkel)
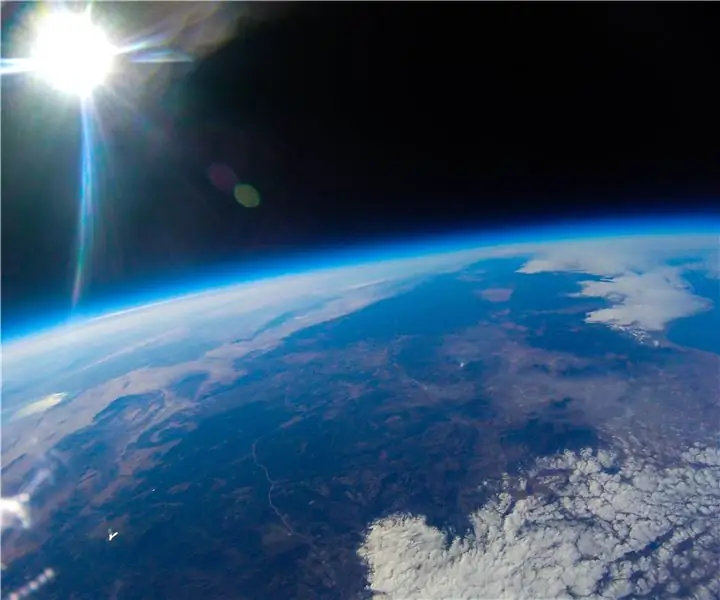
A végső nagy magasságú időjárási léggömb adatgyűjtő: Rögzítse a magaslati időjárási léggömb adatait a végső nagy magasságú időjárási ballon adatgyűjtővel. A nagy magasságú időjárási léggömb, más néven nagy magasságú léggömb vagy HAB, egy hatalmas léggömb héliummal. Ezek a lufik egy platform
Vezeték nélküli GPS adatgyűjtő a vadon élő állatok számára: 9 lépés (képekkel)

Vezeték nélküli GPS adatgyűjtő a vadon élő állatok számára: Ebben az oktatóanyagban megmutatjuk, hogyan készíthet kicsi és olcsó Arduino alapú GPS adatgyűjtőt, vezeték nélküli képességgel! A telemetria használata a vadon élő állatok mozgásának tanulmányozásához nagyon fontos eszköz lehet a biológusok számára. Megmondhatja, hol van egy
