
Tartalomjegyzék:
- Szerző John Day [email protected].
- Public 2024-01-30 09:39.
- Utoljára módosítva 2025-01-23 14:47.
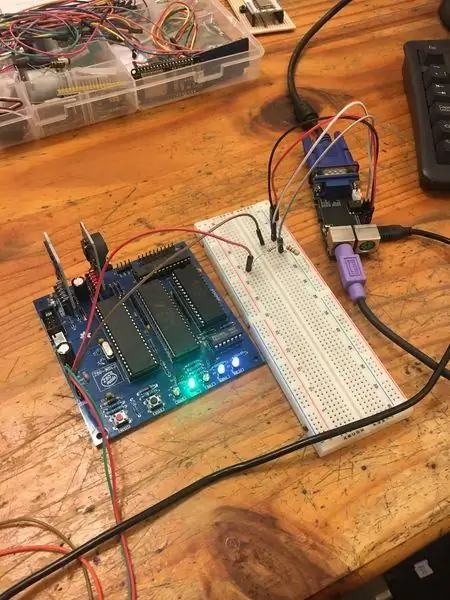
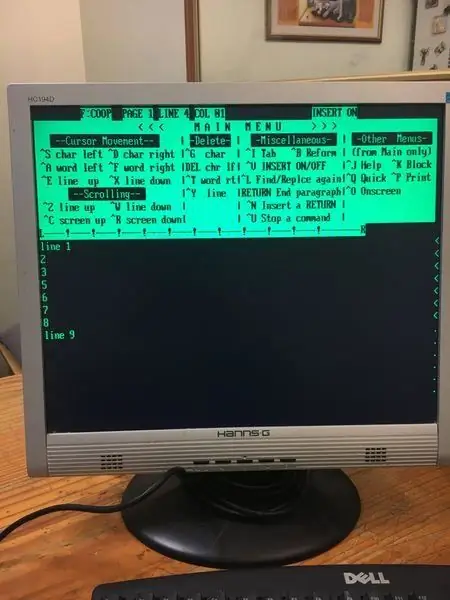
Az ANSI Terminal szoftver ESP32/VGA32 kártyára történő felépítése és telepítése.
Ezután csatlakoztassa a Z80-MBC2 kártyához.
Kellékek
Szüksége lesz egy VGA32 V1.4 vezérlőre. Elérhető olyan helyekről, mint az Ebay stb.
Arduino IDE, esp32 támogatás és FABGL libray (lásd az alábbi utasításokat)
Számítógép a fordító futtatásához. Bármilyen Linux/Mac OSX/Windows rendben legyen.
1. lépés: A szoftver alapjai
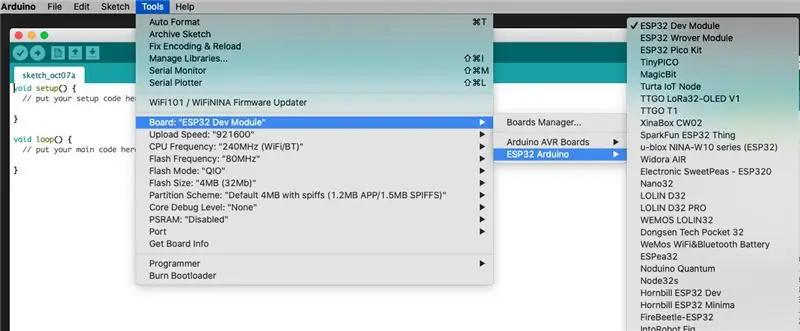
1, Telepítse az Arduinio IDE -t
Letöltés:
2, Adja hozzá az ESP32 támogatási csomagot.
Az expressz utasítások itt találhatók:
Kereshet az olyan kifejezésekre is, mint az „esp32 hozzáadása az Arduino -hoz” vagy az „esp32 használata az Arduino -val”, és rengeteg információt talál erről.
2. lépés: Szoftver hozzáadása, a FABGL Libray
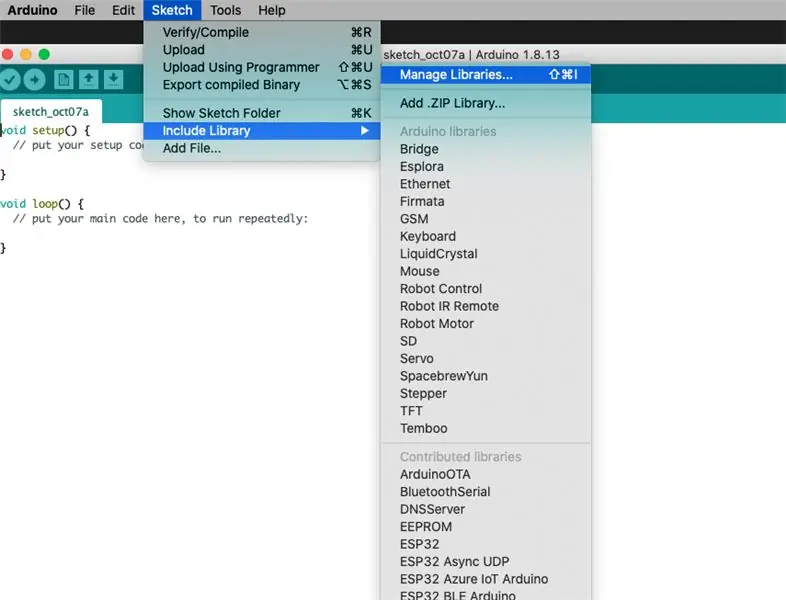
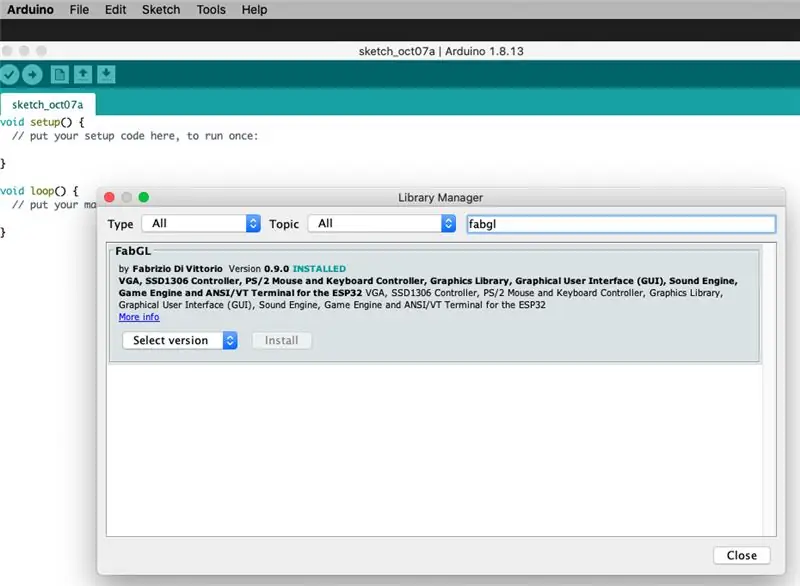
Adja hozzá a FABGL könyvtárat.
1, A könyvtár hozzáadásához hozzá kell férnie a könyvtárkezelőhöz. A legegyszerűbb mód, amit találtam, egy új üres projekt létrehozása (ezt a lépést követően elvetheti). Ezután használja az Eszközök menü Táblák: opciót. Állítsa be az ESP32 kártya típusát és a soros portot, stb.
2, A vázlatmenü segítségével válassza ki a „könyvtár felvétele” lehetőséget, majd válassza a „könyvtárkezelő” lehetőséget. Ezzel a könyvtárkezelő képernyőre jut.
A keresési mezőbe (felső sor, jobb oldal) Írja be a FABGL billentyűt, néhány másodperc múlva a képernyőn megjelenik a könyvtár, majd válassza a telepítést.
Ha ez megtörtént, eldobhatja a próbavázlatot.
3. lépés: Az ANSI terminálvázlat betöltése
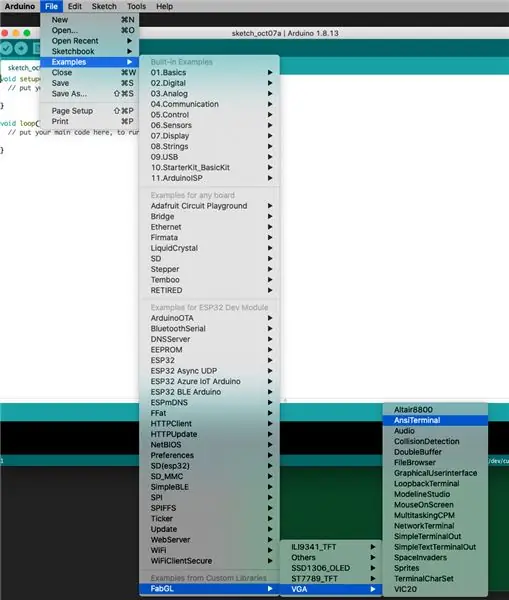
Hozza létre az Ansi terminálvázlatot
1, Használja a Fájl, Példa menüt. Keresse meg a FABGL, VGA, ANSI terminál példát.
2, A lefordítással tesztelheti, hogy minden beállítása megfelelő - használja a kullancs ikont. Ezen a ponton rendben kell lefordítani, egy kis időbe telik, amíg befejeződik.
4. lépés: Töltse fel a vázlatot
Töltse fel a VGA32 modulra
Az alapértelmezett beállításokat használhatja a tábla működtetéséhez, bizonyos esetekben különböző csapokat választhat a TX/RX kapcsolatokhoz, ha szeretné. Nézze át a példa vázlatát, hogy mit tehet.
Használja a -> ikont a vázlat összeállításához és feltöltéséhez.
Ha VGA monitort csatlakoztatott, a kártya alaphelyzetbe állítása után a képernyőn menüt és információkat kell megjelenítenie. Ismét, ha billentyűzetet csatlakoztatott, nyomja meg az F12 billentyűt az új terminál konfigurálásához.
(Néha alaphelyzetbe kell állítani a táblát, hogy a billentyűzet működjön, különösen, ha a vázlat feltöltése után csatlakoztatta)
5. lépés: Csatlakozás az MBC2 -hez
Csatlakozzon az MBC2 -hez
Ezen a ponton feltételezem, hogy már kitalált egy módszert a VGA32 kártyához való csatlakozáshoz. Az én esetemben egy fejlécet forrasztottam a helyére, hogy csatlakoztassam a kenyértáblához.
Nézze meg alaposan a tábla selyemképernyő csapjának I/o -ját - válassza ki a megfelelő io -csapokat, legyen IO34 = RX IO2 = TX GND = GND.
Figyelmeztetés: a táblámon a selyemnyomás hátrafelé volt nyomtatva a tábla alsó oldalán. Tehát a szövegsor a legközelebbi gombostűkhöz legközelebb esett, és nem a megfelelő sor a várt módon. Ez a selyemszitát jelentette a legtávolabbi csapoktól a legtávolabbi csapokig. Egyfajta 1-2-2-1 minta az 1-2-1-2 helyett. Nagyon zavaró.
6. lépés: Logikai szintek és kapcsolatok
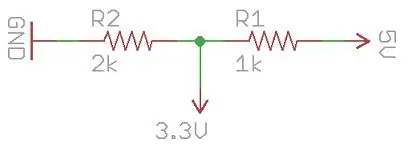
Csatlakoztassa a TX tűt a VGA32 kártyáról közvetlenül az MBC2 -hez, amely 3,3 V -> 5 V feszültségű, nincs szükség átalakítóra.
Csatlakoztassa a GND -t a GND -hez
Ezen a ponton kenyeretáblát használtam a két ellenállás tartására, a fenti áramkörön. A végső változatban ezeket az ellenállásokat kis vero táblára helyezheti.
Csatlakoztassa az RX -et a 3.3V (fent) jelzésű ponthoz, majd az 5V jelű pontot az MBC2 -hez
MEGJEGYZÉS Az én MBC2 -n látszik, hogy a csapok meg vannak jelölve annak jelzésére, hogy mit csatlakoztatnak egy normál USB/soros adapterhez, és nem a tűk funkciójához, ez fordított, mint amire számíthat, tehát a kapcsolatok a következők:
VGA32. MBC2
TX. -> TX GND. -> GND RX -> ellenállások -> RX
Ennyi kell, hogy jól menj.
7. lépés: További információs oldal
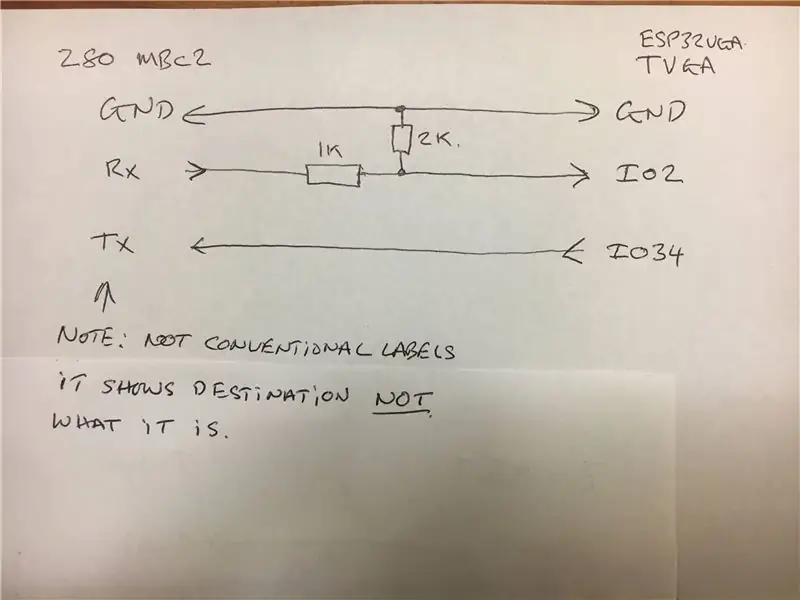
A különféle berendezéseken (ebben az esetben a z80-mbc2 és a tvga kártya) található ki- és elnevezési szabályok nagyon zavaróak lehetnek.
Például néhány készlet rendelkezik jelölésekkel, amelyek jelzik, hogy milyen csaphoz kell ezt csatlakoztatni. Számomra ez ellentétes a címkézési csapok konvenciójával, hogy mik azok, azaz mi csatlakozik hozzájuk.
A legjobb módja annak, hogy ezt tisztázzam (remélem), hogy megmérem a feszültséget a kérdéses tűn, mivel a soros protokoll magas, ez az üresjárati állapot - ha "magas" feszültséget (3.3v vagy 5v) mér, akkor ez a TX csap. ahonnan a jel származik.
És ha a feszültség alacsony (kevesebb, mint 1 V, és valószínűleg kissé ingadozik), ez egy bemenetet (RX) jelez, ahová az adatok mennek.
Tehát teljesen figyelmen kívül hagytam a selyemképernyőt, a szoftverkönyvtár nevét stb., És a fentieket mértem, az eredmény a fenti kézzel rajzolt diagram. És nekem működik (néhány régebbi TVGA -kártya más IOpins -t használhat)
Ajánlott:
LoRa 3–8 km vezeték nélküli kommunikáció alacsony költségű E32 (sx1278/sx1276) eszközzel Arduino, Esp8266 vagy Esp32 esetén: 15 lépés

LoRa 3Km -8Km vezeték nélküli kommunikáció alacsony költségű E32 (sx1278/sx1276) eszközzel Arduino, Esp8266 vagy Esp32 számára: Könyvtárat hozok létre az EBYTE E32 kezeléséhez, a LoRa eszköz Semtech sorozatán alapuló, nagyon erős, egyszerű és olcsó eszköz segítségével. 3 km -es verzió itt, 8 km -es verzió itt 3000 és 8000 m közötti távolságon dolgozhatnak, és sok funkcióval rendelkeznek
I2C / IIC LCD kijelző - SPI LCD használata az I2C LCD kijelzőhöz Az SPI to IIC modul használata Arduino -val: 5 lépés

I2C / IIC LCD kijelző | Használjon SPI LCD -t az I2C LCD -kijelzőhöz Az SPI -IIC modul használata Arduino -val: Sziasztok, mivel egy normál SPI LCD 1602 -nek túl sok vezetékét kell csatlakoztatni, ezért nagyon nehéz összekapcsolni az arduino -val, de a piacon elérhető egy modul konvertálja az SPI kijelzőt IIC kijelzővé, így csak 4 vezetéket kell csatlakoztatnia
A DHT11 hőmérséklet -érzékelő használata Arduino és nyomtatási hőmérsékletű hő és páratartalom esetén: 5 lépés

A DHT11 hőmérséklet -érzékelő használata az Arduino és a nyomtatási hőmérséklettel Hő és páratartalom: A DHT11 érzékelő a hőmérséklet és a páratartalom mérésére szolgál. Nagyon népszerű elektronikai hobbisták. A DHT11 páratartalom- és hőmérséklet -érzékelő igazán egyszerűvé teszi a nedvesség- és hőmérsékletadatok hozzáadását a DIY elektronikai projektekhez. Ez egy
A Mac terminál és a legfontosabb funkciók használata: 4 lépés

A Mac terminál és a kulcsfunkciók használata: Megmutatjuk, hogyan kell megnyitni a MAC terminált. Ezenkívül bemutatunk néhány funkciót a terminálon belül, például az ifconfig, a könyvtárak megváltoztatása, a fájlok elérése és az arp. Az Ifconfig lehetővé teszi az IP -cím és a MAC -hirdetés ellenőrzését
A TFT 1.44 használata Arduino Nano esetén: 4 lépés

A TFT 1.44 használata Arduino Nano segítségével: Ebben az oktatóanyagban megtanuljuk, hogyan kell csatlakoztatni a Robo-Geek készletekhez tartozó TFT 1.44 LCD képernyőt. Ezek a kis LCD-képernyők hasznosak a mikro-robotikával való munkavégzés során, mivel kényelmes, 128 x 128 képpontos kijelzőt biztosítanak. Kétféle TFT 1.44 létezik
