
Tartalomjegyzék:
- Kellékek
- 1. lépés: 1. keret
- 2. lépés: 2. keret
- 3. lépés: 3. keret
- 4. lépés: A Holocron Cube alapja
- 5. lépés: A Holocron sarka
- 6. lépés: Belső arc
- 7. lépés: Méretezés
- 8. lépés: Fejezze be a tervezést
- 9. lépés: Nyomtatás
- 10. lépés: Polírozás nyomtatás után - 1
- 11. lépés: Polírozás nyomtatás után - 2
- 12. lépés: Hiba és megoldás - 1
- 13. lépés: Hiba és megoldás - 2
- 14. lépés: Lyuk készítése a kábelúthoz
- 15. lépés: Összeszerelés
- 16. lépés: A LED szalag felszerelése
- 17. lépés: Tesztelés
- 18. lépés: Végeredmény
- Szerző John Day [email protected].
- Public 2024-01-30 09:39.
- Utoljára módosítva 2025-01-23 14:47.



Fusion 360 projektek »
Nagyon örülök, amikor a Fusion 360 -nal dolgozom, hogy valami szépet alkossak, különösen a világítással. Miért nem készít egy projektet úgy, hogy ötvözi a Star Wars filmet a világítással? Ezért úgy döntöttem, hogy ezt az oktatható projektet LED szalaggal készítem el, a Fusion 360 -as modellel.
A terveimet megtalálod a Cults3d -ben.
Jogi nyilatkozat:
A Lighted Holocron projekt egy barkácsprojekt, amely csak szórakozásra szolgál. Nem vállalok felelősséget, ha valaki sérülést szenvedett a projekt során. Végezze el ezt a projektet óvatosan, amikor villamos energiával és LED szalaggal foglalkozik. Ne feledje, hogy a LED szalag más. A projekt végrehajtása előtt olvassa el az előző utasítást. A projektem nem alkalmas gyerekeknek.
Kellékek
Anyagok:
Autodesk Fusion 360
3D nyomtató és szeletelő
PLA szál (sötét fa, fekete és fehér)
Csiszolópapír
20 cm -es LED szalag és adapter
Forró ragasztó
Pillanatragasztó
Arany spray festék
Fa töltőanyag
Ajakbalzsam
Papírtörlő
1. lépés: 1. keret
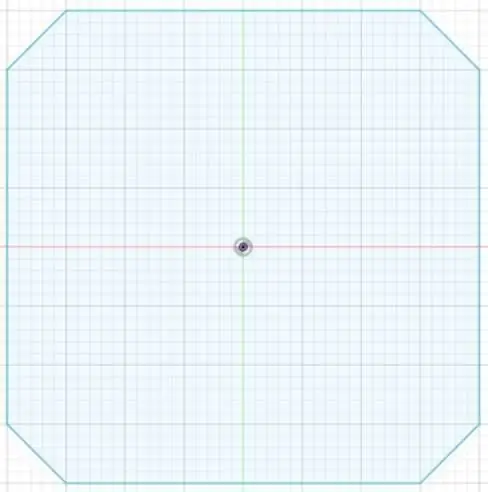
A Holocron keretének elkészítéséhez először vázlatot kell készítenünk. Készítsen téglalap alakot 2 pontos téglalap segítségével. A téglalap minden sarkában készítsen egy vonalat a képeken látható módon. Vágja le a nem kívánt éleket, így nyolcszög alakú lesz.
2. lépés: 2. keret
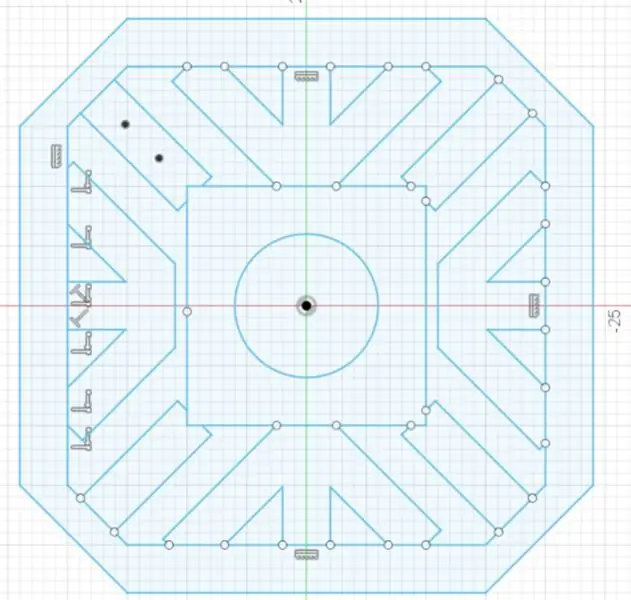
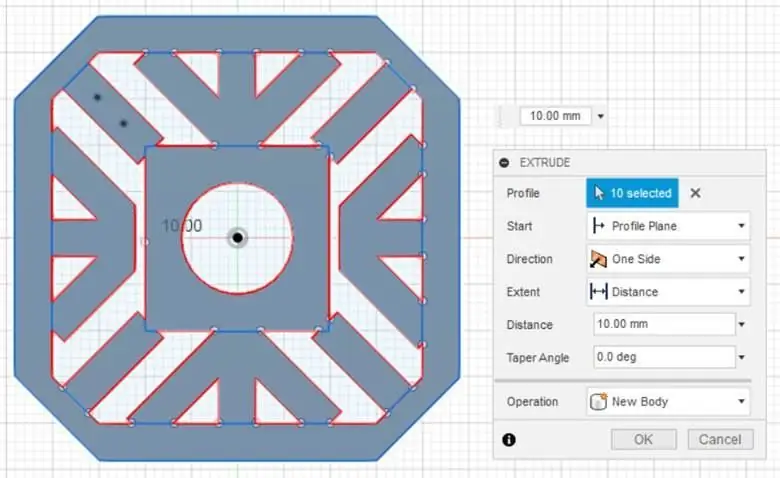
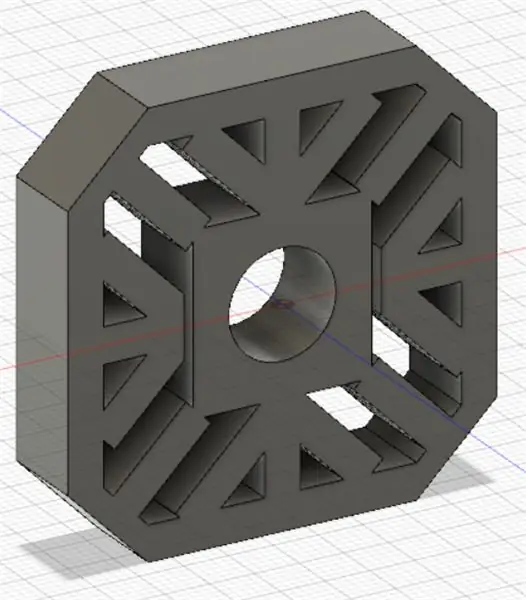
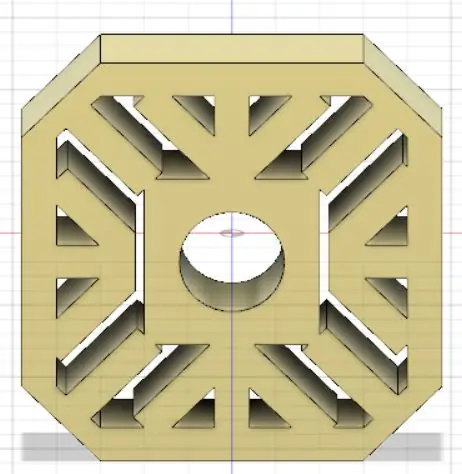
Készítsen további részleteket a kerethez. Használjon néhány vonalat és középső átmérőjű kört. Minden még a vázlatterületen van. Győződjön meg arról, hogy minden vonal össze van kötve más formákkal. Válassza ki a kívánt vázlatot, és nyomja ki.
3. lépés: 3. keret
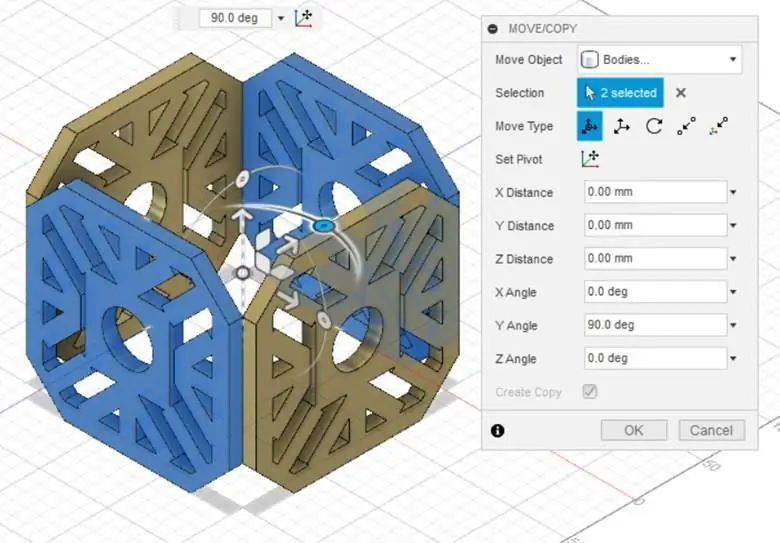
Készítsen másolatot a keretről, amíg összesen öt képkockát nem kap. Mozgassa és rendezze el őket egyenként, amíg kockát nem kap.
4. lépés: A Holocron Cube alapja
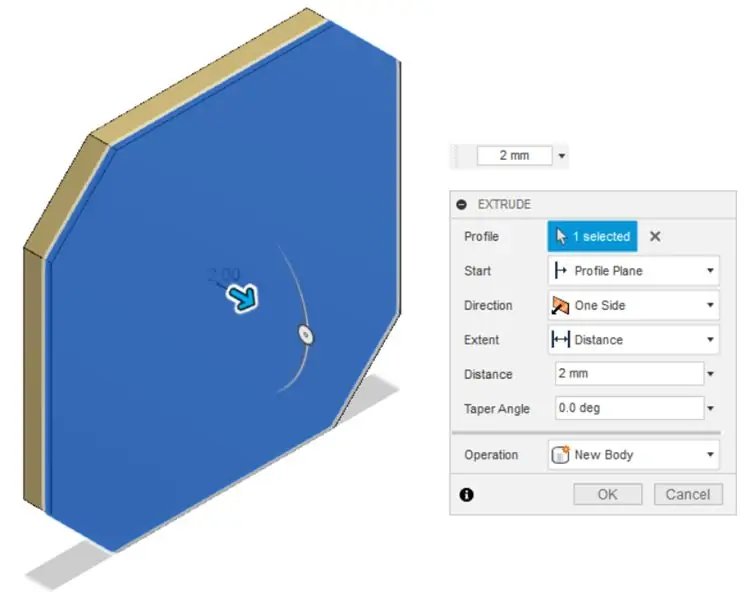
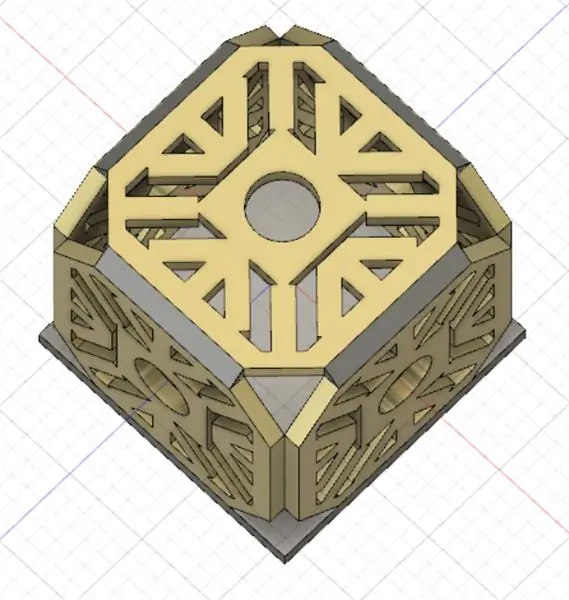
Mivel korábban már öt oldalt készített, még mindig szüksége van 1 oldalra az alaphoz. Az alap elkészítése nagyon egyszerű. Másolja és illessze be az első vázlatot (lásd az 1. keret lépését), de ezúttal nem kell részleteznie. Préselje ki. A kocka még fedetlen szélekkel rendelkezik. Az élek lefedéséhez készítsen háromszög alakú prizmát a padlás segítségével. Egyenként préselje ki. Végül egyesítse őket. Ismételje meg ezt a lépést, amíg nyolc széle nincs lefedve.
5. lépés: A Holocron sarka
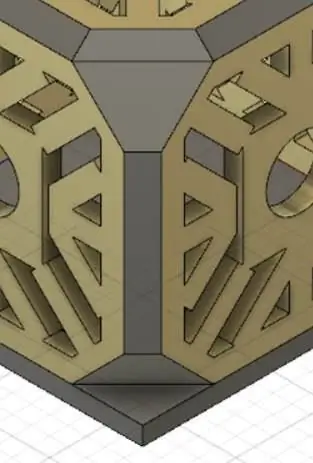
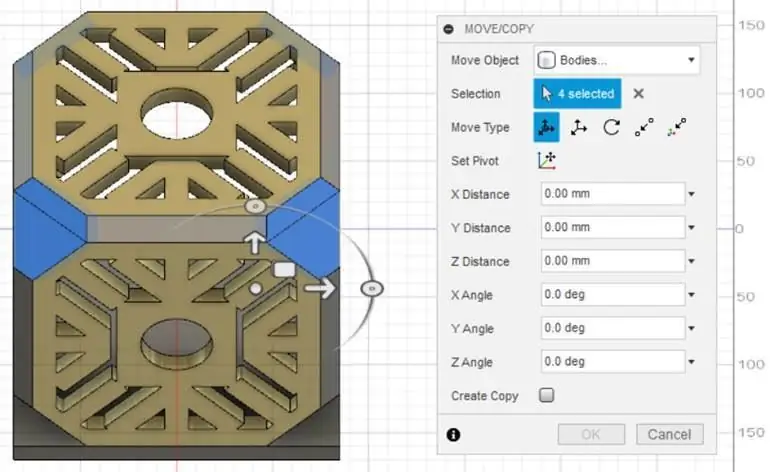
A Holocron minden sarka még fedetlen. Ennek lefedése érdekében javítsa ki a sarkot, és nyomja ki. Másolja és mozgassa, amíg összesen nyolc sarkot nem kap, így a Holocron sarka most le van fedve.
6. lépés: Belső arc
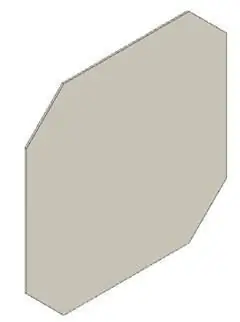
Ezenkívül készítse el a Holocron belső oldalát. Másolja és illessze be az alap vázlatát, de adja meg a pontos méretet, hogy illeszkedjen az oldal belsejébe. Préselje ki. Legyen a lehető legvékonyabb a mélysége, mert szeretnénk, ha a fény megjelenne. Ha túl vastag, a fény elhalványul, és nem tesz jót a projektnek.
7. lépés: Méretezés
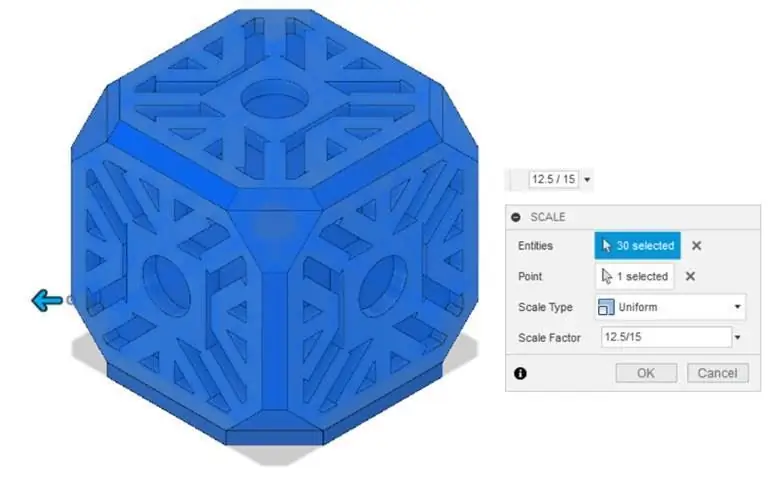
Miután befejezte a tervezést, végül méretezze a kívánt mérettel. Ehhez meg kell adnia a skála tényezőjét, és a skála típusához egységeset kell választania. Kattintson az OK gombra.
8. lépés: Fejezze be a tervezést
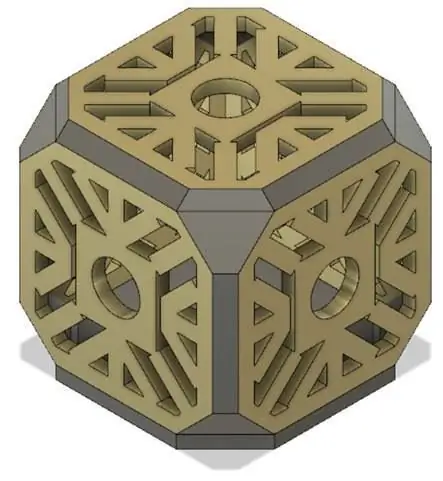

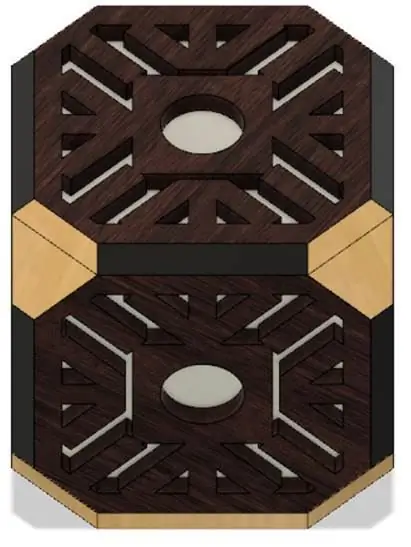

Befejezte a tervezést. Most tetszés szerint alakíthatja. A formatervezést fa textúrával rendereltem. Játsszon az anyaggal, ahogy szeretné. Szeretek játszani a rendereléssel a Fusion 360 -ban. A beállítást a megjelenítésben is megadhatja. Látja az utolsó képemen, háttérképi környezetet adok hozzá a tervezéshez. Játsszon nyugodtan a renderelési móddal.
9. lépés: Nyomtatás


Most itt az ideje, hogy egyesével kinyomtassa őket. Exportáljon STL fájlba és nyomtassa ki. Nyomtassa ki a keretet 5 -ször, a felső sarkot 4 -szer, az alsó sarkot 4 -szer, az oldalsó listát 8 -szor, a belső lapot pedig 5 -ször. Ne feledje azonban, hogy csak egyszer kell kinyomtatnia az alapot. Az összes nyomtatás során nem használtam támogatást, 20% -os kitöltést és 0,34 mm -t a réteg magasságához. A teljes nyomtatási idő és hossza körülbelül 17 óra, 40 perc és 159 m.
10. lépés: Polírozás nyomtatás után - 1


Nyomtatás után csiszolja le őket csiszolópapírral a #240, 320, 400, 600, 800, 1000, 1200, 1500 és 2000 körkörös mozdulatokkal.
11. lépés: Polírozás nyomtatás után - 2

Csiszolás után törölje le a felesleges port és szennyeződést a csiszolásról törölközőpapírral és 70% alkohollal. Annak érdekében, hogy a nyomtatás fényes legyen, vigyen fel ajakbalzsamot, és törölje le papírtörlővel.
12. lépés: Hiba és megoldás - 1

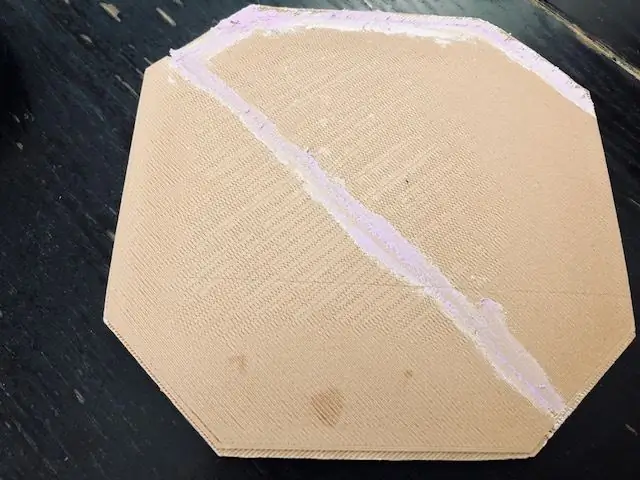
Ebben a projektben valahogy, amikor kinyomtattam az alapot, a szálaim összekuszálódtak, és húzták az extruderemet. Ez azt eredményezte, hogy a modellemet nem nyomtatják ki helyesen, mert a nyomtatóm extrudere hibásan végezte a kalibrálást. Ehhez a nyomtatáshoz sokáig tart a nyomtatás (2 óra 15 perc), és a 24 m -es hulladékszálakat, erre megoldást kell találnom. A probléma megoldásához a kiegyensúlyozatlan részt szuper ragasztóval ragasztottam. Miután a szuper ragasztó megszáradt, felvittem a fa töltőanyagot, így kitöltötte a rést. Vártam, hogy a fa töltőanyag megszáradjon 10 percig.
13. lépés: Hiba és megoldás - 2



Szárítás után csiszoltam az alapot csiszolópapírral. Törölje le a felesleges port és szennyeződést a csiszolásból törölközőpapírral és 70% alkohollal. Montana arany spray festékkel kezdtem festeni.
14. lépés: Lyuk készítése a kábelúthoz
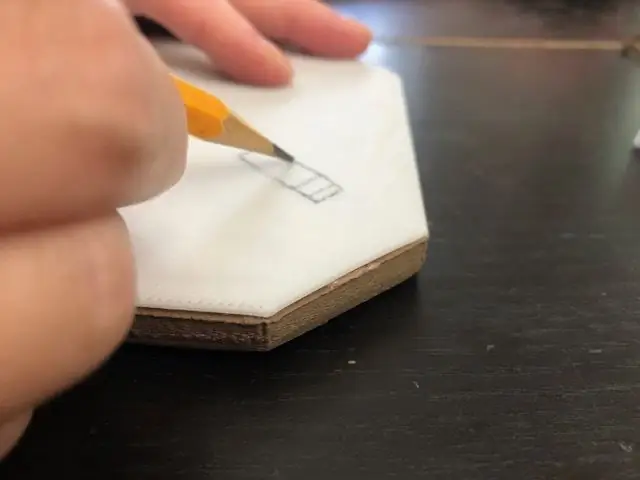

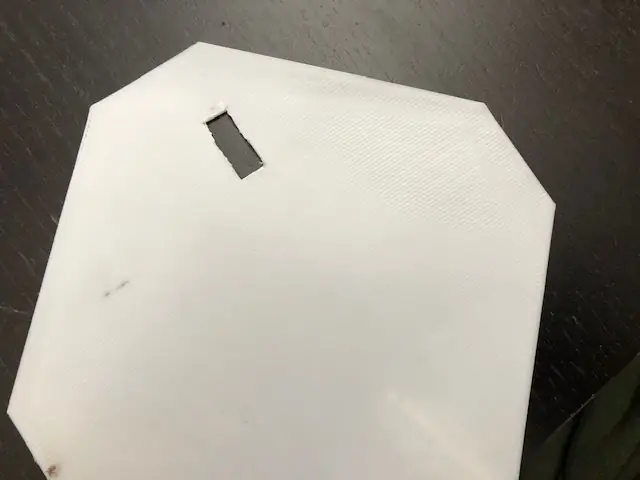

Rajzoljon egy téglalapot a lyukhoz, amely a kábel egyik belső oldalához vezet. Vágóval és vágófogóval vágja le a téglalapot, hogy lyukat képezzen.
15. lépés: Összeszerelés


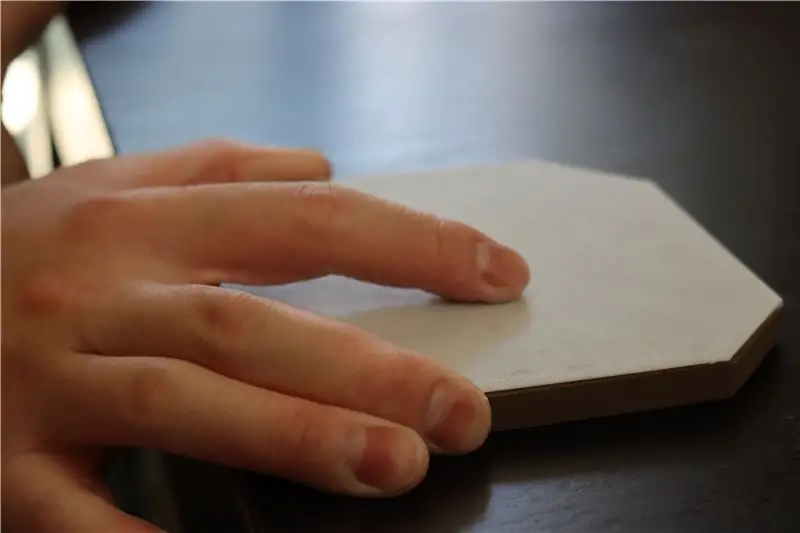
Ragassza fel az összes nyomtatást egyenként forró ragasztóval és szuperragasztóval. Először ragassza a belső felületet a kerethez. Ezután ragasztja össze az összes keretet, amíg kockát nem kap. Végül ragasztja be a sarkokat egyenként.
16. lépés: A LED szalag felszerelése
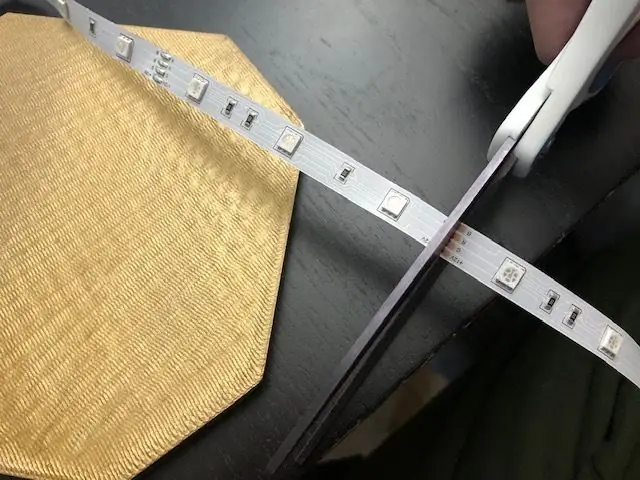
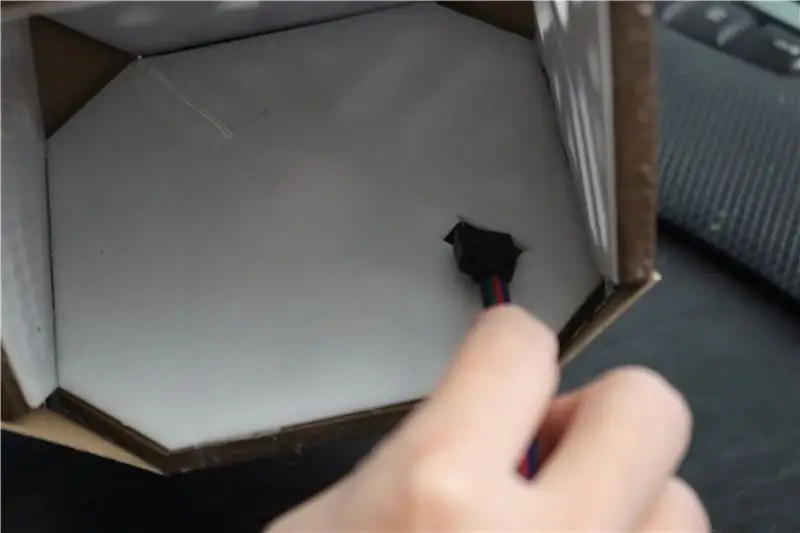

Befejezte a Holocron összeszerelését. Itt az ideje telepíteni a LED szalagot. Mérje meg a szükséges LED szalag hosszát. Ügyeljen arra, hogy a LED -szalagot megfelelően vágja le. Tisztítsa meg az alap felületét alkoholos előkészítő párnával, hogy ne maradjon por a felületen. Száradás után húzza le a LED szalagot. Ragaszkodjon a Holocron alapjához, és erősen nyomja meg, amíg a LED -csík szépen rátapad az alapra. Ragassza az alapot a Holocron testéhez.
17. lépés: Tesztelés

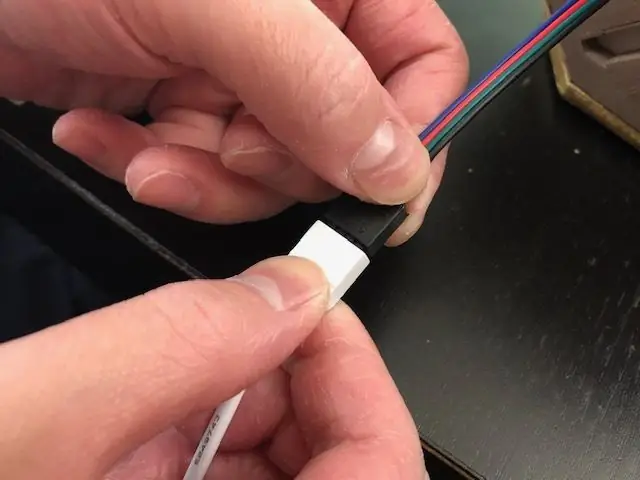

A LED szalag felszerelése után csatlakoztassa az adapterhez. Csatlakoztassa a konnektorhoz. Itt az ideje, hogy tesztelje a LED szalagot. A LED szalagom távirányítóval rendelkezik. Nyomja meg a kívánt szín gombját.
18. lépés: Végeredmény



Befejezte a világító holokron készítését. Köszönöm, hogy elolvastad az utasításomat. Élvezze az elkészítést!
Ajánlott:
Világított drót bonsai fa: 3 lépés

Világított drót bonsai fa: Egy másik drótfa! Nos, nem vesztegetem az idődet a fa elkészítésére, mivel már rengeteg csodálatos Instructable létezik. Engem az Awesome Crafts ihletett a fa építéséhez, és a suziechuzie a vezetékezési ötleteimhez. Ebben
Legyen tisztában az ATLAS - STAR WARS - Death Star II: 7 lépés (képekkel)

Legyen tisztában az ATLAS - STAR WARS - Death Star II: Build Bandai Death Star II műanyag modellel. A főbb jellemzők a következők: ✅ Fény és hanghatás ✅MP3 lejátszó ✅ Infravörös távirányító ✅ Hőmérséklet-érzékelő ✅ 3 perces időzítő Blog: https://kwluk717.blogspot.com/2020/12/be-aware-of-atlas-star-wars- Halálcsillag
Hangszóró átalakítása: DIY (Made in Fusion 360): 18 lépés (képekkel)

Hangszóró átalakítása: DIY (Made in Fusion 360): Van egy hangszóróm, amit 2½ éve készítettem. De a hangszóró dobozai rendezetlenek és sok helyet foglalnak el. Ezért szeretném átalakítani az audio hangszórómat úgy, hogy a dobozt vagy tokot elkészítem a 3D nyomtatásban. A hangszóró csak számítógéphez jó
Világított animált üdülőtű: 9 lépés (képekkel)

Világított animált üdülőtű: Amikor először terveztem ezt a projektet, nem számítottam arra, hogy nyílt forráskódban közzéteszem. Úgy gondoltam, hogy ez egy nagyszerű ötlet, és kereskedelmi potenciállal rendelkezik, mint egy tétel, amelyet eladhatok egy kézműves kiállításon. Ez talán a tapasztalat hiányából adódik, vagy
Világított logó: 16 lépés (képekkel)

Illuminated Logo: Középiskola óta lenyűgöztek a logók. Ez a lenyűgözés végül arra késztetett, hogy néhány év múlva grafikai tervezést vállaljak egy táblaüzletben. Azóta áttértem a mérnöki munkára, de a tervezés iránti hajlandóságom nem hagyott el. Mostanában döntöttem
