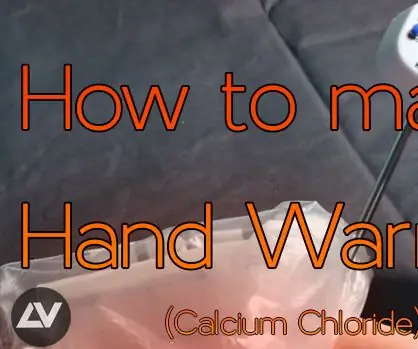
Tartalomjegyzék:
- 1. lépés: Töltse le a VISUAL STUDIÓT ÉS A MARLIN FIRMWARE -t
- 2. lépés: HOZZÁADÁS CR10 ALAPÉRTELMES BEÁLLÍTÁSOK
- 3. lépés: A MARLIN BEÁLLÍTÁSA AZ SKR TÁBLÁZATRA
- 4. lépés: HARDVER BEKAPCSOLÁS ÉS BEÁLLÍTÁS
- 5. lépés: KALIBRÁLÁS: EXTRUDER LÉPÉSEK
- 6. lépés: KALIBRÁLÁS: AUTOPID HŐMÉRSÉKLET
- 7. lépés: MOD STANDALONE CR10 -hez
2025 Szerző: John Day | [email protected]. Utoljára módosítva: 2025-01-23 14:47
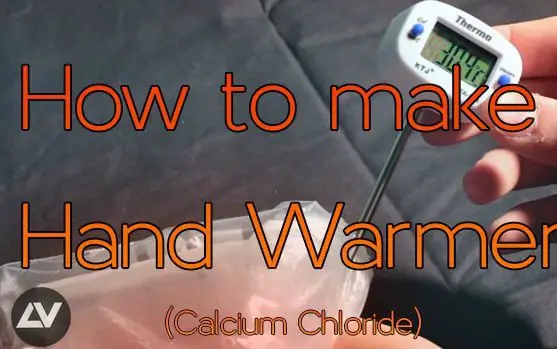
A szokásos MELZI -tábla meghalt, és sürgős cserére volt szükségem, hogy életre keltsem a CR10 -et.
- Első lépésként válasszon cserelapot, így a Bigtreetech skr v1.3 -at választottam, amely 32 bites kártya, TMC2208 illesztőprogramokkal (az UART mód támogatásával)
- Második lépésként válassza ki a firmware -t, így a Marlin 2.0, nagyon gyakori választás az ilyen típusú nyomtatókhoz.
A CR10 minden szabványos vezetékét és alkatrészét használtam.
Ez az én nagyon gyors útmutatóm a tábla cseréjéhez és a Marlin beállításához.
Kellékek:
Skr 1.3 alaplap 4 TMC2208 illesztőprogrammal (Amazon link)
1. lépés: Töltse le a VISUAL STUDIÓT ÉS A MARLIN FIRMWARE -t
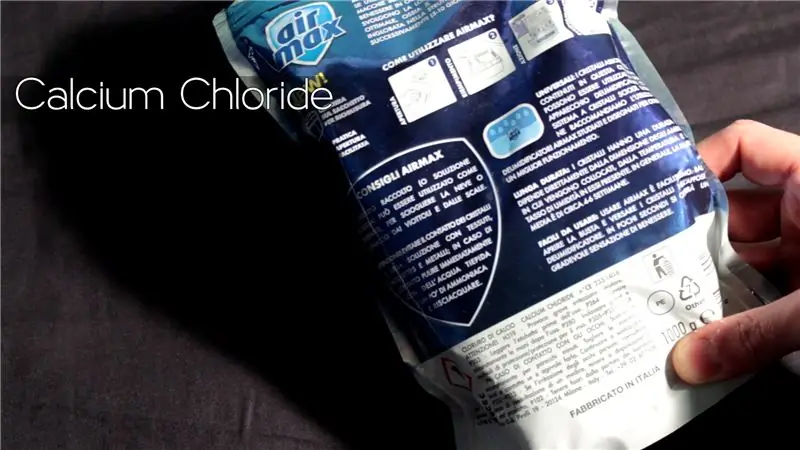
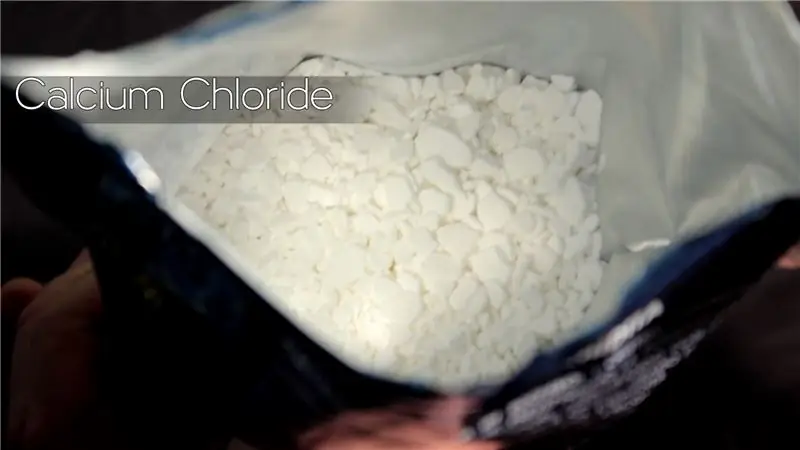
- Telepítse a Visual Studio szövegszerkesztőt a https://code.visualstudio.com/download webhelyről
- Ha végzett, kattintson a Bővítmény ikonra, és keresse meg a PlatformIO kiterjesztést, és telepítse azt
- Töltse le a Marlin firmware -t a github tárházból:
- Válassza ki a 2.0 verziót, kattintson a Kód és a ZIP letöltése elemre
2. lépés: HOZZÁADÁS CR10 ALAPÉRTELMES BEÁLLÍTÁSOK
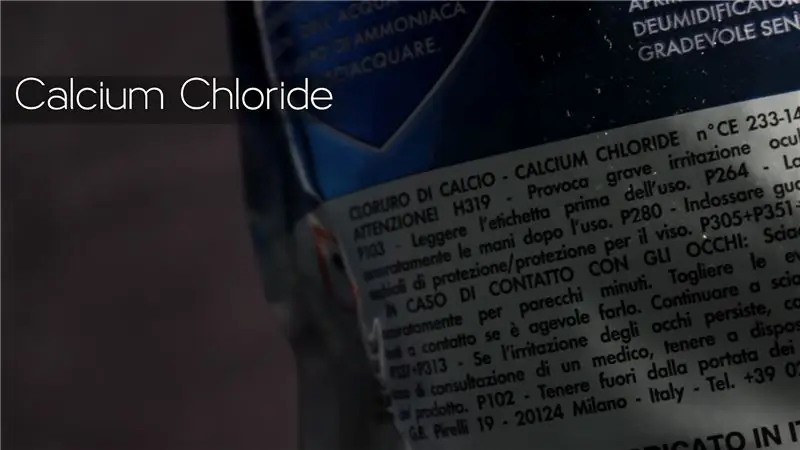


- Csomagolja ki a fájlt
- Lépjen a https://github.com/MarlinFirmware/Configurations tárolóba, és keressen példákat/Creality/CR10 mappára, és töltse le az összes fájlt
- Másolja ki az összes fájlt, majd illessze be és felülbírálja a Marlin mappába, kicsomagolva az előző lépéseknél
3. lépés: A MARLIN BEÁLLÍTÁSA AZ SKR TÁBLÁZATRA




- Nyissa meg a Visual Studio alkalmazást, és nyissa meg a Platform IO kiterjesztést (idegen ikon a bal eszköztáron), kattintson az Új projekt megnyitása gombra, válassza ki a Marlin mappát
- Nyissa meg a platform.ini fájlt, és cserélje ki a mega2560 default_envs fájlt LPC1768 -ra (SKR1.3 esetén)
- Nyissa meg a Configuration.h fájlt
-
SERIAL_PORT keresése:
- Állítsa a #define SERIAL_PORT értékét -1 -re
- Távolítsa el a // megjegyzés karaktereket a SERIAL_PORT_2 meghatározása előtt
- Állítsa a #define SERIAL_PORT_2 értékét 0 -ra
-
MOTHERBORD keresése:
Állítsa a #define MOTHERBORD értékét BOARD_BTT_SKR_V1_3 értékre
-
DRIVER_TYPE keresése:
Állítsa a #define X_DRIVER, Y_DRIVER és Z_DRIVER értékét TMC2208 értékre
-
CLASSIC_JERK keresése (nem kötelező lépés):
Állítsa a #define DEFAULT_XJERK és DEFAULT_YJERK értékét 7,0 -ra
- Nyissa meg a Configuration_adv.h fájlt
-
SDCARD_CONNECTION keresése:
- Távolítsa el a // megjegyzés karaktereket az SDCARD_CONNECTION meghatározása előtt
- Állítsa a #define SDCARD_CONNECTION értékét ONBOARD értékre
-
INDIVIDUAL_AXIS_HOMING_MENU keresése (nem kötelező lépés):
Távolítsa el a // megjegyzés karaktereket az INDIVIDUAL_AXIS_HOMING_MENU meghatározása előtt
-
A TMC_DEBUG keresése (nem kötelező lépés):
Távolítsa el a // megjegyzés karaktereket a TMC_DEBUG definiálása előtt
-
E0_AUTO_FAN_PIN (extruder ventilátor) keresése:
Állítsa a #define E0_AUTO_FAN_PIN értéket FAN1_PIN értékre
-
HAS_TRINAMIC_CONFIG (UART TMC illesztőprogram) keresése:
Állítsa a #define X_CURRENT, X_CURRENT és X_CURRENT értékét 750 -re
- Kattintson a Fordítás gombra, és várja meg a SIKERES befejezést
- Lépjen a.pio / build / LPC1768 mappába a Marlin gyökérmappáján kívül, másolja a firmware.bin fájlt az SD -kártyára, és indítsa újra a táblát / nyomtatót. A firmware automatikusan betöltődik.
4. lépés: HARDVER BEKAPCSOLÁS ÉS BEÁLLÍTÁS



- Az UART illesztőprogramok, például a TM2208 használatával, egy jumpert kell helyeznünk a csatlakozó csapjaira minden általunk használt illesztőprogramon, és távolítsuk el az összes jumpert az összes illesztőprogram alatt (lásd az alábbi piros csapokat)
- Módosítsa a JST csatlakozót az X és Y végállomásokhoz, és csak 2 tűt használjon a kártya csatlakozóiba, az alábbi képen látható módon.
- Lásd az alábbi képet az összes eszköz csatlakoztatásához a kártyához
5. lépés: KALIBRÁLÁS: EXTRUDER LÉPÉSEK
- Küldje el az M503 parancsot az egyes motorok aktuális lépéseinek/mm lekéréséhez
- Az M92 sor megkeresése és másolása a következő visszhangnak tűnik: M92 X80.00 Y80.00 Z400.00 E95.00
- Nyomjon ki 10 mm anyagot a gép felhasználói felületéről (előszóval, nyolcas nyomtatással stb.)
- Az új lépés/mm érték kiszámításához használja a következő képletet:
(a várt hosszúság / a kapott hossz) * aktuális lépésérték
példa: 10 /8, 9 * 95 = 106,8
- Küldje el az M92 E parancsot az új érték beállításához, például M92 E106.8
- Küldje el az M500 -at, hogy új értéket tároljon az EPROM -ban
6. lépés: KALIBRÁLÁS: AUTOPID HŐMÉRSÉKLET
- Az M303 paranccsal indítsa el az automatikus hangolási eljárást, küldje el az M303 E0 S220 C6 -ot az E0 6 hangolási ciklusának futtatásához 220 ° C hőmérsékleten (használja a 220 -at vagy a nyomtatáshoz használt hőmérsékletet)
- A nyomtató elkezdi melegíteni a hotendet, és 6 -szor kikapcsolja (figyeljen a hotend forró !!!), a végén automatikusan megkapja a Kp, Ki e Kd új értékeit:
Például:
Recv: #define DEFAULT_Kp 19.40
Recv: #define DEFAULT_Ki 1.45
Recv: #define DEFAULT_Kd 64,99
- M301 parancs küldése P = Kp, I = Ki, D = Kd helyett, például M301 P19.40 I1.45 D64.99
- Küldje el az M500 parancsot, hogy új értékeket tároljon az EPROM memóriában
7. lépés: MOD STANDALONE CR10 -hez

A CR10 -t is könnyebben mozgathattam, és helytakarékos módon eltávolíthattam az elektronika külső burkolatát, ha érdekli, és lenyomom az összes nyomtatott alkatrész linkjét.
www.thingiverse.com/thing:4721812
Ajánlott:
DC - DC feszültség Lépés lekapcsoló mód Buck feszültségátalakító (LM2576/LM2596): 4 lépés

DC-DC feszültség Lépés lekapcsoló üzemmód Buck feszültségátalakító (LM2576/LM2596): A rendkívül hatékony bakkonverter készítése nehéz feladat, és még a tapasztalt mérnököknek is többféle kivitelre van szükségük, hogy a megfelelőt hozzák létre. egy DC-DC áramátalakító, amely csökkenti a feszültséget (miközben növeli
Alaplap szív medál: 10 lépés

Alaplapi szívfüggő: Ha annyira szereted szétszedni a dolgokat (főleg a számítógépeket), mint én, akkor egy vagy két alaplap feküdni fog, ezért itt van egy projekt, amellyel igazán csinos ékszerekké varázsolhatod őket. A bejegyzés idején az Instructables -en voltam
Akusztikus levitáció az Arduino Uno-val Lépésről lépésre (8 lépés): 8 lépés

Akusztikus lebegés az Arduino Uno-val Lépésről lépésre (8 lépés): ultrahangos hangátvivők L298N Dc női adapter tápegység egy egyenáramú tűvel Arduino UNOBreadboard és analóg portok a kód konvertálásához (C ++)
Egy alaplap összeszerelése (mínusz processzor): 10 lépés
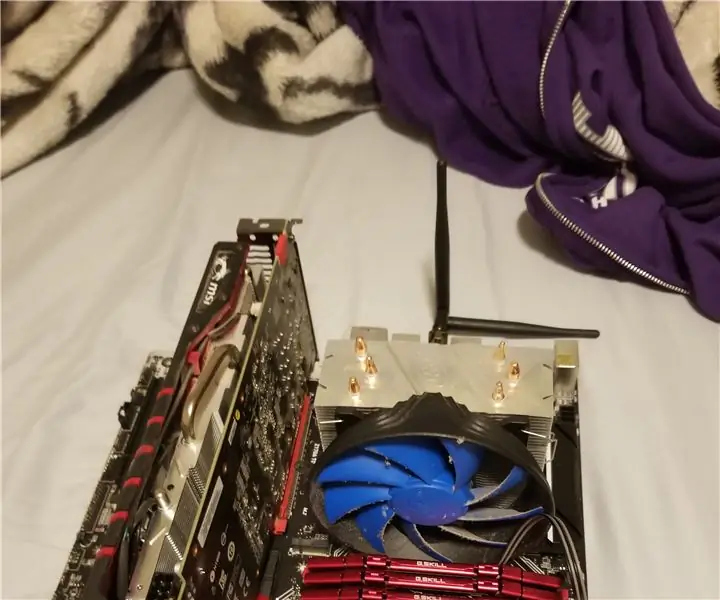
Egy alaplap összeszerelése (mínusz processzor): Ezzel az utasítással megtanulhatja összeszerelni a különféle, levehető alkatrészeket. a termikus paszta hiánya miatt nem lesz összeszerelve a processzor
Dell 6850 alaplap cseréje: 29 lépés

Dell 6850 alaplap cseréje: Így cserélje ki a Dell 6850 alaplapot. Ha talál egy csere alaplapot, és nincs hivatalos technikája, amely helyettesítené, akkor maga is megteheti, nem olyan nehéz, ha ismeri a kék gombot. Ezek a
