
Tartalomjegyzék:
- Szerző John Day [email protected].
- Public 2024-01-30 09:39.
- Utoljára módosítva 2025-01-23 14:47.



Az emlékek trükkös kérdés a nagyanyám számára, aki idén lesz 94 éves. Ezért hozzáadtam egy TV-csatornát a televíziójához, hogy emlékezzen családtagjaira és életének legfontosabb pillanataira. Ehhez egy ingyenes Dropbox -fiókot, egy Raspberry Pi -t és egy videomagnót használtam, de a videomagnó opcionális az Ön esetétől függően. Ezzel a rendszerrel a családtagjaim hozzáadhatják képeiket egy megosztott Dropbox mappához, és automatikusan megjelennek a csatornán.
Tehát az áramlás a következő:
- A Raspberry Pi teljes képernyős Chrome böngészővel rendelkezik, és csatlakoztatva van a TV -hez.
- A Raspberry pi csatlakozik a helyi Wi-Fi hálózathoz.
- A Chrome böngésző betölti a webes alkalmazást.
- A webes alkalmazás beszél a Dropbox -tal, és véletlenszerű képet kér egy adott mappából.
- A webalkalmazás szép felületen jeleníti meg a képet, az órával és a hírjelzővel együtt.
A Raspberry Pi -t közvetlenül a TV -hez csatlakoztathatja HDMI -n keresztül, és ezt használhatja bemeneti forrásként, vagy használhatja videomagnót, hogy saját csatornát hozzon létre. Ennek részleteit az utolsó lépésben ismertetjük.
A projekt teljesen nyílt forráskódú, és a forráskód itt található a GitHub oldalamon.
Kellékek:
- Raspberry Pi, nem mindegy, melyik verzió
- HDMI kábel
- (Ingyenes) Dropbox -fiók
- Választható: videomagnó
1. lépés: A DietPi beállítása a Raspberry Pi -n
Miért használok DietPi -t a szokásos Raspbian helyett? A Dietpi egy optimalizált operációs rendszer több egylapos eszközhöz, és tartalmaz egy praktikus szoftverkonfigurátort, beleértve a teljes képernyős webböngészőt.
A DietPi Raspberry Pi készülékre történő telepítéséhez kövesse az itt található utasításokat.
Ha inkább egy videó bemutatót szeretnél, itt egy YouTube videó, amely kiemeli a DietPi és a szoftver telepítésének alapjait.
De a lényege a következő:
- Töltse le a legújabb kiadást a webhelyükről. Csomagolja ki a letöltött archívumot
- Töltse le és telepítse az Etcher programot
- Helyezze be a microSD -kártyát a számítógépbe
- Az Etcher segítségével írja be a kibontott képet a microSD -kártyára
- Lépjen a "Sajátgép" oldalra, válassza ki az SD -kártyát, és nyissa meg.
- Keresse meg a dietpi.txt nevű fájlt, és nyissa meg a wordpad segítségével.
- Állítsa be az AUTO_SETUP_NET_WIFI_ENABLED = 1 értéket
- Nyissa meg a dietpi-wifi.txt fájlt, és nyissa meg a wordpad segítségével.
- AWIFI_SSID [0] = 'MySSID' és aWIFI_KEY [0] = 'MyWifiKey' módosítása
- Mentse a módosításokat a szerkesztett fájlokban
- Csatlakoztassa a microSD -kártyát a málna pi -hez, de most hagyja ki, később beállítjuk.
Most telepítette a Dietpi operációs rendszert!
2. lépés: A Dropbox beállítása
Lépjen a Dropbox.com oldalra, és hozzon létre egy ingyenes Dropbox -fiókot 2 GB tárhellyel. Ezután adjon hozzá egy új mappát, ahová a képeit tárolni szeretné, és adjon hozzá néhányat tesztként.
Most a kemény rész, a hozzáférési token beállítása. Erre azért van szükségünk, hogy biztonságosan lekérjük a képeket a fiókjából, és megjeleníthessük a webes alkalmazásban.
- Jelentkezzen be Dropbox -fiókjába, és kövesse ezt a linket:
- Kattintson a kék gombra az "Alkalmazás létrehozása" szöveggel
- Válassza a Dropbox API lehetőséget.
- Válassza a "Teljes Dropbox" lehetőséget
- Töltse ki a legkreatívabb nevet, amelyet az "Alkalmazás neve" bemenetben talál.
- A beküldéshez kattintson az "Alkalmazás létrehozása" gombra.
- Az oldal közepén található egy Generált hozzáférési token szakasz, kattintson a "Generálás" gombra.
- Másolja le a létrehozott hozzáférési jogkivonatot, és mentse el egy szöveges fájlba valahol, később szükségünk lesz rá
- Szívjon fel adrenalint, mert valami klasszat épít!
Ha új jegyeket szeretne az alján, mint én, adjon hozzá egy "ticker.txt" nevű fájlt a képek mappájához. A txt fájl minden sora megjelenik egymás mellett.
3. lépés: Telepítse a teljes képernyős webböngészőt
Most, hogy van egy működő Raspberry Pi, itt az ideje, hogy megjelenítse a kívánt dolgokat!
Ha van külső monitorja és billentyűzete, közvetlenül dolgozhat a Raspberry pi -n, különben SSH -n keresztül kell beállítania a hálózaton keresztül. Kövesse az ezen az oldalon leírt 4. lépés utasításait az SSH -ügyfél beállításához. Ha ez megtörtént, keresse meg az IP -címet az ezen az oldalon található utasítások segítségével. Kövesse ugyanazokat a lépéseket, mintha közvetlenül csatlakoztatná a billentyűzetet.
MEGJEGYZÉS: A gazdagép neve nem raspberrypi.local, hanem dietpi.local a DietPi számára.
Jelentkezzen be "root" felhasználónévvel és "dietpi" jelszóval, zárójel nélkül. Ezután megkapja a hírhedt bash shell -t, de ne ijedjen meg! Pont ugyanúgy fél tőled, mint te tőle. Ha megismered a félelmetes fehér-fekete képernyő csínját-bínját, rájössz, hogy milyen erős. De egyelőre csak néhány parancsnál maradunk a jó ol 'chromium böngésző telepítéséhez.
- írja be a "dietpi-software" parancsot, és nyomja meg az enter billentyűt.
- A kék és szürke képernyőn a tabulátor és a nyílbillentyűk segítségével mozgathatja a kurzort. Az enter gombbal választhat.
- Válassza a "Keresés" lehetőséget, és nyomja meg az Enter billentyűt.
- A parancssorba írja be a "chrome" parancsot, és nyomja meg az Enter billentyűt
- A keresési eredmények között válassza ki a "chromium teljes képernyős böngészőt", és nyomja meg a szóköz billentyűt.
- menjen az "Ok" -ra, és nyomja meg az Enter billentyűt.
- Válassza a "Telepítés" lehetőséget, és nyomja meg az enter billentyűt. Database
- Most települ a böngésző! Miután ez megtörtént, mindössze annyit kell tennünk, hogy beállítjuk a linket a képkeret webalkalmazásunkhoz, és azt mondjuk a DietPi -nek, hogy automatikusan induljon a rendszerindításkor. Ezt a következő lépések végrehajtásával tesszük:
- Mostanra megint a bash shellt kapod, tudod? Amelyik fekete háttérrel és fehér betűkkel rendelkezik.
- Írja be a "dietpi-config" parancsot, és nyomja meg az Enter billentyűt.
- Lépjen az "Autostart Options" menüpontra, és nyomja meg az Enter billentyűt.
- Most egy "chromium teljes képernyős böngészőt" tartalmazó lista jelenik meg. Válassza ki, és nyomja meg az Enter billentyűt.
- Most meg kell adnia a fotóalkalmazás url -jét. Emlékszel arra a hozzáférési jogkivonatra az előző lépésből? Itt szükségünk lesz rá.
- Az URL a következő:
- Az Enter billentyű megnyomásával kiléphet az automatikus indítás lehetőségeiből, majd ismét az opciós programból való kilépéshez.
- Írja be az "újraindítás" parancsot, és nézze meg a saját digitális képkeretét, saját képeivel, amelyek a dropboxhoz vannak csatlakoztatva, vagy röviden a digitális képkeretet.
Gratulálunk! A végére értél! Tehát amit konfiguráltál, az egy málna pi, amely tartalmazza a linux kernelt, amely sok linux programot tartalmaz a chromium böngésző elindításához, ami elindul a webapp. Nem is lehetne egyszerűbb, igaz?
Csak köztem és köztem? Jól csináltad! Biztos vagyok benne, hogy ez a legjobb képkeretes képkeret a világon, és nagyon büszke lehet magára, én bizony!
4. lépés: Választható: Állítsa be a videomagnót


Szóval a HDMI használata nem jó neked? Tisztességes, nekem sem volt jó, mert a beépített tv-tunert akartam használni, hogy valóban a TV-élmény részévé váljon. A célom az volt, hogy valóban legitim tévécsatornának tűnjön fel.
Tehát mivel a flamand VRT műsorszolgáltatónál dolgozom, megkérdeztem egy kollégámat, hogyan fogja ezt csinálni, egy nagyon csúcstechnológiájú és talán drága berendezésre számítva. Szárazan válaszolt, hogy a legtöbb videomagnóval meg lehet csinálni! Legalábbis itt, Belgiumban ez a helyzet.
A legtöbb videomagnó összetett bemenettel rendelkezik, ez a sárga csőcsatlakozó, és a málna pi -n is ez a csatlakozó van, az audio jack belsejében van elrejtve. Az adapterkábelekkel közvetlenül a videomagnóhoz csatlakoztathatja. Tehát ha csatlakoztatja a videomagnót, ahelyett, hogy közvetlenül csatlakoztatná a szolgáltató koax bemeneti kábelét a TV -hez vagy a dekódolóhoz, először csatlakoztassa a videomagnóhoz, majd egy második koax kábel segítségével csatlakoztassa a TV -hez vagy a dekóderhez. A videomagnó új csatornát hoz létre a videokazetta vagy esetünkben a málna pi kompozit bemenet alapján.
Csak a tévé szkennelési funkciója nyugszik, hogy új analóg csatornát keressen, és azonnal fel kell tűnnie!
Nagyon kíváncsi vagyok, hogyan lehet ezt kezelni szerte a világon, ezért kérjük, ne habozzon megjegyzéseket fűzni ahhoz, hogyan tenné!
Ajánlott:
Juuke - RFID zenelejátszó idősek és gyerekek számára: 10 lépés (képekkel)

Juuke - RFID zenelejátszó idősek és gyerekek számára: Ez a Juuke doboz. A Juuke doboz a saját zenei barátod, a lehető legegyszerűbben használható. Kifejezetten idősek és gyerekek számára készült, de természetesen minden más korosztály számára is használható. Ezt azért hoztuk létre, mert
ESP8266 - Ajtó- és ablakérzékelők - ESP8266. Idősek segítése (feledékenység): 5 lépés

ESP8266 - Ajtó- és ablakérzékelők - ESP8266. Idősek segítése (feledékenység): ESP8266 - Ajtó- / ablakérzékelők GPIO 0 és GPIO 2 (IOT) használatával. Megtekinthető az interneten vagy a helyi hálózaton böngészőkkel. Látható a " HelpIdoso Vxapp " Alkalmazás. 110/220 V AC tápellátást használ 5Vdc, 1 relé / feszültség esetén
Idősek rehabilitációs gépe: 4 lépés

Idősek rehabilitációs gépe: Ez a gép az idősebb emberek segítésére szolgál, akik rehabilitálni akarták reakcióképességüket. Amikor az emberek öregszenek, rosszabb lesz a reakcióképességük. Ez a gép segíthet azoknak, akik helyreállítják reakcióképességüket
Idősek vészhelyzeti szkennere: 6 lépés
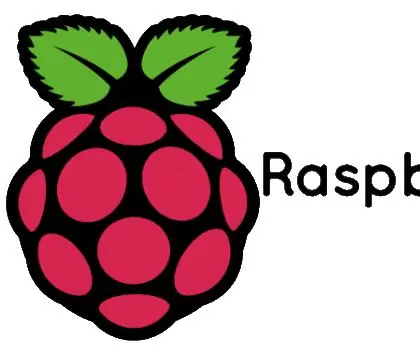
Idősek vészhelyzeti szkennere: Ez a projekt az idősek segítésén alapul. Az idős emberek általában egyedül vannak otthonukban, és előfordulhat, hogy nincsenek azonnali segítség közelében, ha leestek. A jelenlegi megoldás a piacon egy olyan SOS használata, amelyet viselnek
Privát erősítő egy régi személyes kazettalejátszóból: 4 lépés (képekkel)

Privát erősítő egy régi személyes kazettás lejátszóból: sziasztok, ma segítek minden gitárjátékos barátunknak, hogy javítsák kapcsolataikat a szomszédokkal és a családdal. nem, nem adok nekik személyenként 50 dollárt, hogy békén hagyjanak benneteket, és el kell látnom a tudást
