
Tartalomjegyzék:
- 1. lépés: Amire szüksége lesz
- 2. lépés: Az áramkör
- 3. lépés: Indítsa el a Visuino programot, és válassza ki az Arduino UNO kártya típusát
- 4. lépés: A Visuino ADD és Set Components részben
- 5. lépés: A Visuino Connect komponensekben
- 6. lépés: Az Arduino kód létrehozása, fordítása és feltöltése
- 7. lépés: Játssz
2025 Szerző: John Day | [email protected]. Utoljára módosítva: 2025-01-23 14:47
Ebben az oktatóanyagban megtanuljuk, hogyan lehet érzékelni a talaj nedvességét egy nedvességérzékelő segítségével, és zöld LED -t villogni, ha minden rendben van, valamint OLED kijelző és Visuino.
Nézd meg a videót.
1. lépés: Amire szüksége lesz

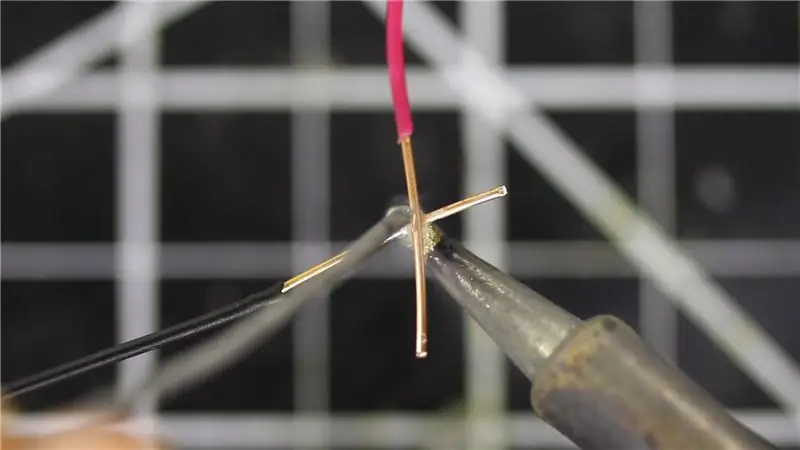


Arduino UNO (vagy bármely más Arduino) Szerezd meg itt
Talajnedvesség -érzékelő modul, szerezze be itt
Jumper vezetékek
Kenyeretábla Szerezd meg itt
OLED kijelző Szerezd meg itt
1X Piros LED, 1X Zöld LED Szerezd meg őket
Visuino program: Töltse le a Visuino programot
2. lépés: Az áramkör

- Csatlakoztassa az OLED kijelzőtűt [VCC] az Arduino tűhöz [5V]
- Csatlakoztassa az OLED kijelzőgombot [GND] az Arduino tűhöz [GND]
- Csatlakoztassa az OLED kijelző tűjét [SDA] az Arduino tűhöz [SDA]
- Csatlakoztassa az OLED kijelző tűjét [SCL] az Arduino tűhöz [SCL]
- Csatlakoztassa az Arduino 5V -ot a piezo zümmögő modul VCC csapjához
- Csatlakoztassa az Arduino GND -t a zöld LED negatív csaphoz
- Csatlakoztassa az Arduino GND -t a piros LED negatív csaphoz
- Csatlakoztassa az Arduino Digital Pin 3 -at a zöld LED negatív tűjéhez
- Csatlakoztassa az Arduino Digital Pin 2 -t a piros LED negatív csaphoz
- Csatlakoztassa az Arduino 5V -ot a nedvességérzékelő modul VCC csapjához
- Csatlakoztassa az Arduino GND -t a GND nedvességérzékelő modul csapjához
- Csatlakoztassa az Arduino analóg 0 -ás csapját a nedvességérzékelő modul A0 -as érintkezőjéhez
3. lépés: Indítsa el a Visuino programot, és válassza ki az Arduino UNO kártya típusát


Az Arduino programozásának megkezdéséhez telepítenie kell az Arduino IDE -t innen:
Kérjük, vegye figyelembe, hogy az Arduino IDE 1.6.6 -ban vannak kritikus hibák. Győződjön meg arról, hogy az 1.6.7 vagy újabb verzióját telepítette, különben ez az utasítás nem fog működni! Ha még nem tette meg, kövesse a jelen útmutató utasításait az Arduino IDE beállításához az Arduino UNO programozásához! A Visuino: https://www.visuino.eu telepítése is szükséges. A Visuino elindítása az első képen látható módon Kattintson a Visuino Arduino komponensén található „Eszközök” gombra (1. kép).
4. lépés: A Visuino ADD és Set Components részben



Adja hozzá az "OLED Display" összetevőt
Adjon hozzá 2X "Analóg érték összehasonlítása" összetevőt
- Kattintson duplán a DisplayOLED1 elemre, és az elemablakban húzza a szövegmezőt balra, majd a tulajdonságok ablakban állítsa a méretet 3 -ra.
- Válassza a CompareValue1 lehetőséget, és a tulajdonságok ablakban állítsa be a "Compare Type" értéket a ctBiggerOrEqual értékre, és az értéket 0,7 -re << ez az érzékenységi érték, ha akarja, módosíthatja
- Válassza a CompareValue2 lehetőséget, és a tulajdonságok ablakban állítsa be a "Compare Type" értéket ctSmaller értékre, és az értéket 0,7 -re << ez az érzékenységi érték, ha akarja, módosíthatja
5. lépés: A Visuino Connect komponensekben

- Csatlakoztassa az Arduino analóg 0 -ás tűt a CompareValue1 pin In, CompareValue2 pin In, DisplayOLED1> Text Field1 Pin In
- Csatlakoztassa a CompareValue1 Pin Out -t az Arduino digitális 2 -es tűjéhez
- Csatlakoztassa a CompareValue2 Pin Out kimenetet az Arduino digitális tűhöz 3
- DisplayOLED1 érintkezős I2C kimenet Arduino kártya I2C tűbemenethez
6. lépés: Az Arduino kód létrehozása, fordítása és feltöltése

A Visuino alkalmazásban kattintson alul a "Build" fülre, győződjön meg arról, hogy a megfelelő port van kiválasztva, majd kattintson a "Compile/Build and Upload" gombra.
7. lépés: Játssz
Ha bekapcsolja az Arduino UNO modult, és a LED -nek villognia kell (a piros nem elegendő víz, a zöld elegendő víz), és az OLED kijelzőn megjelenik a nedvességszint Gratulálunk! Befejezte a projektet Visuino -val. Mellékelve van a Visuino projekt is, amelyet ehhez az Instructable -hez hoztam létre, letöltheti innen és megnyithatja Visuino -ban:
Ajánlott:
Számítógép felépítése 1 KCTC 2. munkamenet: 14 lépés

Számítógép felépítése 1 KCTC 2. munkamenet: Az építés befejezéséhez a következő alkatrészekre lesz szüksége: 1) alaplap2) CPU3) hűtőborda + ventilátor4) RAM5) számítógépház 6) merevlemez 7) tápegység 8) grafikus kártya
Ülési időkövető felépítése: 7 lépés

Ülési időkövető felépítése: Ez a projekt a Zio Qwiic ultrahangos távolságérzékelőt használja egy személy észlelésére és nyomon követésére. Az eszköz stratégiailag egy képernyő/monitor tetejére kerül, amely az ülő szembe néz, a számítógépe előtt. A projekt tr
Egyszerű kerékpár irányjelző felépítése: 11 lépés (képekkel)

Egyszerű kerékpáros irányjelző felépítése: Az ősz beköszöntével néha nehéz észrevenni, hogy a napok rövidebbek lettek, bár a hőmérséklet ugyanaz lehet. Mindenkivel megtörtént- elmegy egy délutáni kerékpártúrára, de mielőtt félúton lenne, sötét van és
Energiafigyelő eszköz felépítése részecske -elektron segítségével: 5 lépés (képekkel)

Energiafigyelő eszköz építése részecske -elektron segítségével: A legtöbb vállalkozásban az energiát üzleti költségnek tekintjük. A számla megjelenik postán vagy e -mailben, és a törlés dátuma előtt fizetjük ki. Az IoT és az intelligens eszközök megjelenésével az Energy új helyet kezd el foglalni az üzleti életben
Mozgásérzékelő rendszer felépítése Arduino segítségével: 7 lépés

Mozgásérzékelő rendszer felépítése Arduino segítségével: Építsen mozgás- és jelenlét -termelési számlálót az Arduino programozásával és Ubidots által működtetett Feather HUZZAH segítségével. A hatékony fizikai mozgás- és jelenlétérzékelés az intelligens otthonokban és az intelligens gyártásban nagyon hasznos lehet
