
Tartalomjegyzék:
2025 Szerző: John Day | [email protected]. Utoljára módosítva: 2025-01-23 14:47


Ez az utasítás megmutatja, hogyan kell két mappát (és az azokon belüli összes mappát) szinkronban tartani, így az egyik a másolat közvetlen másolata. Ideális a munkák biztonsági mentéséhez helyben, felhő/hálózati szerverre vagy USB -meghajtóra. Az oktatóanyag elvégzéséhez nincs szükség programozási tapasztalatokra. Kérjük, vegye figyelembe, hogy ez csak Windows rendszeren működik, bár a folyamat hasonló Mac és Linux rendszereken.
Van egy régi Windows számítógépem, amelynek beállításai szerverként működnek a különböző funkciókhoz, amelyek közül az egyik egy olcsó, hálózathoz csatlakoztatott tároló, amely médiaszerverként és a családom összes számítógépes adatának biztonsági mentéseként is működik.
Mivel a családom mind szeret helyben dolgozni a PC -jén, szükségünk volt egy egyszerű módra az adatok rendszeres biztonsági mentéséhez. Szükségem volt arra is, hogy a biztonsági mentés kétszeresére csökkentsem a RAID -szerű megközelítést a szerver PC két merevlemezén. Nem akartam fizetni semmilyen szoftverért (igen, fösvény vagyok). Ennek következtében minden ingyenes szoftver előugró ablakokkal érkezik, vagy akár lelassítja a számítógépet, hosszú szinkronizálási idővel és nagy CPU -használattal, ami csak bosszantó volt.
Ezért kis erőfeszítéssel írtam egy python szkriptet, amely szinkronizálja a szükséges mappákat. Ezt követően testre szabhattam és kioszthattam a családnak végrehajtható fájlként, amelyet beállíthattam, hogy az ablakok rendszeresen futjanak a háttérben. A számítógép használója nem lehetett bölcsebb.
1. lépés: A Python és a függőségek telepítése
A terjeszthető program létrehozásához telepítenie kell a python -ot a számítógépére. Ehhez kövesse az alábbi linket: https://www.python.org/downloads/, és görgessen lefelé, amíg meg nem találja a kívánt verziót. Megjegyzés: Sajnos az általunk használt pyinstaller modul írása során még nem működik a python 3.8, így a python kompatibilis verzióját kell használnia (3.5-3.7).
Kövesse a telepítést a „Hozzáadás az útvonalhoz” jelölőnégyzet bejelölésével.
A telepítés után nyissa meg a parancssort, és telepítse a szükséges python -modulokat, hogy ezt megtegye, és kövesse az utasításokat, ha szükséges:
pip install pyinstaller
pip install dirsync
2. lépés: A Python -szkript
A szkript szép és egyszerű, csak két sor, másolja be és illessze be a következőt az IDLE -be (telepítve a Python -szal) vagy a jegyzettömbbe, és mentse "DirectorySync.py" néven:
a dirsync import szinkronból
szinkronizálás ('C: / FOLDER_A', 'E: / FOLDER_B', 'sync', purge = True)
Győződjön meg arról, hogy a fenti két mappát a szinkronizálni kívánt két mappával módosítja. A dupla fordított perjel szükséges az útvonal nevében, mivel a fordított perjel a Python menekülő karaktere.
Az első sor importálja a korábban telepített dirsync modult.
A második elvégzi a szinkronizálást. Az első mappa a forrásmappa, a második pedig a cél, a „szinkronizálás” a szinkronizálási függvénynek azt jelzi, hogy milyen szinkronizálási módot kell végrehajtani. Purge = True hozzáadása azt mondja ki a függvénynek, hogy töröljön mindent a célmappából, amely már nincs a forrásmappában. Vannak más lehetőségek is, amelyek az Ön igényeitől függően megvalósíthatók.
A fent beállított módon a legfelső szintű mappában lévő összes mappa is szinkronizálódik, szükség esetén leállítható. Ha egynél több felső szintű mappát szeretne szinkronizálni, egyszerűen adjon hozzá további sorokat a kódjához a sync () függvénnyel. További lehetőségekért és segítségért lásd az alábbi linket:
pypi.python.org/pypi/dirsync/2.2.2
3. lépés: Az.exe létrehozása
A végrehajtható fájl létrehozásához most vissza kell térnünk a parancssorba.
Írja be a következőt, és a mappa elérési útját cserélje le az utolsó lépésben létrehozott DirectorySync.py parancsfájlhoz vezető útvonallal:
pyinstaller -F -w C: /Route_to_your_folder/DirectorySync.py
A python szkript mappájának helyén ez egy sor mappát hoz létre: _pycache_, build, dist és két másik fájl. A dist mappában most egy DirectorySync.exe nevű fájl található, ennek futtatásával a szinkronizálás a háttérben történik. Ez a fájl bárki számára terjeszthető, és szinkronizálást végezhet anélkül, hogy telepítenie kellene a számítógépre a python -ot.
A parancssorba beírt BOLD szöveg történéseinek magyarázatához tegye a következőket:
A 'pyinstaller' utasítsa a számítógépet, hogy használja a korábban letöltött pyinstaller modult
Az '-F' egy opció, amely azt mondja a pyinstallernek, hogy csak egy futtatható fájlt hozzon létre, és ne egy sor mappát, amelyet szintén el kell osztani.
A „-w” olyan opció, amely azt mondja a számítógépnek, hogy ne jelenítsen meg parancssort minden alkalommal, amikor a szkriptet futtatja.
Az út a python szkripthez vezető út.
További lehetőségekért és segítségért lásd az alábbi linket:
pyinstaller.readthedocs.io/en/stable/usage…
4. lépés: Automatikus futtatás
Most már készen áll a mappák szinkronizálására anélkül, hogy többször kellene másolnia, beillesztenie és törölnie, csak kattintson duplán a végrehajtható fájlra. De ennél egy lépéssel tovább szeretnénk menni, és a Windows automatikusan futtatni a folyamatot, így nem kell aggódnia.
Ehhez a Windowshoz mellékelt Feladatütemező programot fogjuk használni, ez a folyamat a Windows 10 rendszeren alapul, de más Windows platformokon szinte azonos.
- Nyissa meg a Feladatütemezőt a Start menüből.
- A jobb oldalon válassza a "Feladat létrehozása" lehetőséget a menüből.
- Adjon nevet és leírást, és alul ellenőrizze, hogy a megfelelő operációs rendszerhez van -e konfigurálva.
- A „Triggerek” lapon hozzon létre egy új trigger -t a bal alsó sarokban található „Új” gombra kattintva, az új előugró ablakban válassza ki a kívánt konfigurációt, úgy döntöttem, hogy a feladatot a Bejelentkezésnél kezdem, és óránként megismétlem, így tudom, hogy óránként készítsen biztonsági másolatot a munkámról. Kattintson az OK gombra.
- A „Műveletek” lapon hozzon létre egy új műveletet ugyanígy. A művelet, amire szükségünk van, egy olyan program elindítása, amely az alapértelmezett. Keresse meg a korábban létrehozott futtatható fájlt, és válassza ki. MEGJEGYZÉS:- ha a feladat létrehozása után áthelyezi a végrehajtható fájlt, a feladat és így a szinkronizálás nem fejeződik be.
- A „Feltételek” lapon ellenőrizze az energiaellátás beállításait, hogy az akkumulátorról és csatlakoztatva legyen.
- Kattintson az OK gombra, és most létrehozta a feladatot.
Indítsa újra a számítógépet, és egy idő után ellenőrizze a célmappa helyét, és győződjön meg arról, hogy a szinkronizálás működött. Kérjük, vegye figyelembe, ha nagy mappája van, a szinkronizálás eltarthat egy ideig, amíg az összes mappát átmásolja.
Ez az oktatóanyag teljes, remélem hasznosnak találja, bármilyen kérdése van, tudassa velem.
5. lépés: FRISSÍTÉS 2020. január 15 - Program letöltése
Még mindig ezt a programot használom, amely jól szolgált nekem. Az emberek azonban gyakran kérték, hogy végezzen manuális szinkronizálási feladatokat különböző mappákhoz stb. Ezért úgy gondoltam, hogy frissítem ezt az utasítást egy hivatkozással egy programhoz, amelyet a feladat elvégzéséhez készítettem. Felhasználói felületet biztosít, így az emberek könnyedén elvégezhetnek egy szinkronizálási feladatot. A program letölthető a Github webhelyről.
Ajánlott:
Tűz, zene és fények szinkronizálása: 10 lépés (képekkel)

Tűz, zene és fények szinkronizálása: Mindannyian tudjuk, hogy az elektronikát számos fontos feladatra használják kórházakban, iskolákban, gyárakban. Miért ne szórakozhatna velük egy kicsit. Ebben az utasításban tűz és fények (Led -ek) sorozatát fogom készíteni, amelyek reagálnak a zenére, hogy egy kicsit zenéljenek
Adatok szinkronizálása a beágyazott eszközökről: 10 lépés
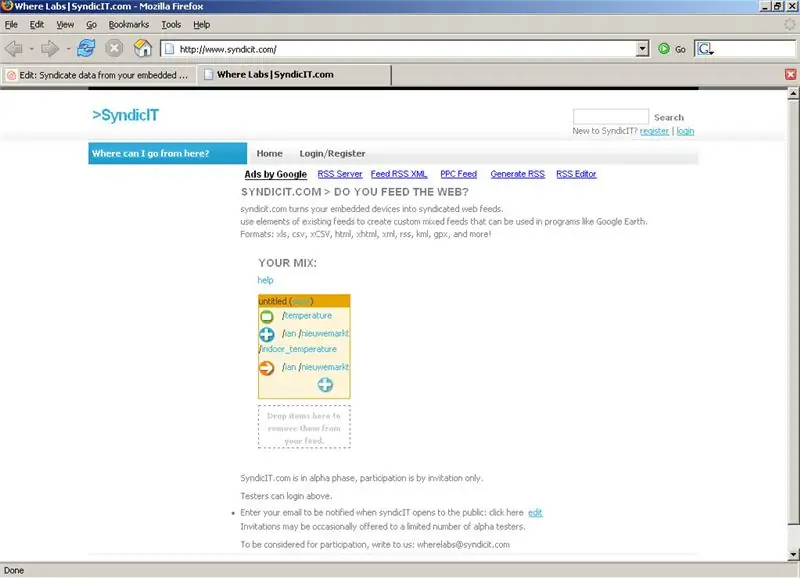
Adatok szinkronizálása a beágyazott eszközeiről: Ez az utasítás megmutatja, hogyan vegye ki az adatokat az USB hőmérséklet -naplózóból, és szinkronizálja azokat a weben a syndicit.com webhelyen. Miután adatait elmentette a syndicit.com webhelyen, megoszthatja azokat az interneten táblázatként, élő Google Earth -hírcsatornaként, RSS -ként
A szentjánosbogarak szinkronizálása: 7 lépés (képekkel)

A szentjánosbogarak szinkronizálása: Felmerült már benned a kérdés, hogyan képesek száz és ezer szentjánosbogarat szinkronizálni? Hogyan működik, hogy képesek együtt villogni anélkül, hogy egyfajta főnök -szentjánosbogár lenne? Ez az oktatható megoldás megoldást kínál és megmutatja
A mappák ikonjainak megváltoztatása (Mac OS X): 3 lépés

A mappák ikonjainak megváltoztatása (Mac Os X): Oktatóprogram a Mac kezdőinek, akik szeretnék megváltoztatni az ott található mappák képikonját
Nyitott mappák visszaállítása, amikor kijelentkezés után újra bejelentkezik: 5 lépés

Hogyan lehet visszaállítani a megnyitott mappákat, amikor újra bejelentkezik a kijelentkezés után: Oké, akkor ez a helyzet, a számítógépet használja, sok-sok mappa nyitva … Aztán anyja a vártnál hamarabb jött haza! Tökéletesen tudja, hogy ha elkapja a számítógépet, miközben ágyban kell lennie, mert
