
Tartalomjegyzék:
2025 Szerző: John Day | [email protected]. Utoljára módosítva: 2025-01-23 14:47

Ez a bejegyzés az első a következő képfeldolgozási oktatóanyagok közül. Közelebbről megvizsgáljuk a képet alkotó képpontokat, megtanuljuk, hogyan kell telepíteni az OpenCV -t a Raspberry Pi -re, és tesztelési szkripteket is írunk a kép rögzítéséhez, valamint a színelkülönítést az OpenCV használatával.
A fenti videó sok további információt tartalmaz, amelyek segítenek jobban megérteni a képfeldolgozást és a teljes telepítési folyamatot. Erősen javaslom, hogy először ezt nézze meg, mivel ez az írott bejegyzés csak azokat az abszolút alapokat tartalmazza, amelyek szükségesek ahhoz, hogy ezt saját maga hozza létre.
Lépés: Készítse elő a Raspberry Pi -t

Ehhez a projekthez a Raspberry Pi 3B+ -ot fogom használni, bár bármilyen más változatot is használhat. Mielőtt elindíthatnánk a táblát, meg kell villannunk egy képet a Raspberry Pi -nek. Kérjük, használja az asztali verziót, mivel szükségünk van a GUI összetevőire. Az Etcher segítségével felvillanhat a kép. Ezután a következő két dologról kell döntenünk:
Hálózati hozzáférés:
Ha vezetékes kapcsolatot szeretne használni, csatlakoztathat Ethernet -kábelt, de én a beépített WiFi -t fogom használni.
RPi vezérlés:
Ezenkívül telepítenünk kell néhány szoftvert és meg kell írnunk néhány parancsfájlt. Ennek legegyszerűbb módja a kijelző, a billentyűzet és az egér csatlakoztatása a táblához. Inkább SSH -t és távoli hozzáférést használok, így ezt fogom használni a videóhoz.
Ha távolról szeretné irányítani a Raspberry PI -t, kérjük, olvassa el a következő bejegyzést, amely mindent tartalmaz, amit erről tudni kell.
www.instructables.com/id/Remotely-Accessing-the-Raspberry-Pi-SSH-Dekstop-FT/
Egyszerűen helyezze be a microSD kártyát az alaplapba, majd kapcsolja be. Az első dolog, amit tennünk kell, engedélyezni kell a kamerát. Ezt úgy teheti meg, hogy megnyitja a terminált, és beírja:
sudo raspi-config
Ezután navigáljon az "Interfészbeállítások" elemhez, majd a "Kamera" lehetőséghez az engedélyezéshez. Megkéri, hogy indítsa újra, ezért mondjon igent erre, majd adjon egy percet a táblának, hogy újrainduljon.
A következő dolog, amit meg kell tennünk, hogy teszteljük, hogy a kamera megfelelően működik -e. Ezt a következő parancs futtatásával teheti meg:
raspistill -o teszt.jpg
A fenti parancs rögzít egy képet, és elmenti a /home /pi könyvtárba. Ezután megnyithatja a fájlkezelőt, és megtekintheti ezt, hogy megerősítse, hogy minden megfelelően működik -e.
Ezután frissítjük az operációs rendszert a következő parancs futtatásával:
sudo apt update && sudo apt full -upgrade -y
Ez a lépés a hálózati kapcsolattól függően eltarthat egy ideig, de ajánlott.
2. lépés: Az OpenCV telepítése
Néhány modul telepítéséhez a PIP -t fogjuk használni, amely a csomag telepítője a python számára, ezért győződjön meg róla, hogy telepítve van a következő paranccsal:
sudo apt install python3-pip
Miután ez megtörtént, telepítenünk kell a szükséges függőségeket (kiegészítő szoftvereket), mielőtt telepítenénk magát az OpenCV -t. Az alábbi parancsok mindegyikét futtatnia kell, és határozottan javaslom, hogy nyissa meg ezt a bejegyzést a Raspberry Pi böngészőben, majd másolja/illessze be a parancsokat.
- sudo apt install libatlas-base-dev -y
- sudo apt install libjasper -dev -y
- sudo apt install libqtgui4 -y
- sudo apt install python3 -pyqt5 -y
- sudo apt install libqt4 -test -y
- sudo apt install libhdf5-dev libhdf5-serial-dev -y
- sudo pip3 install opencv-contrib-python == 4.1.0.25
Ez telepíti nekünk az OpenCV -t. Mielőtt használhatnánk, telepítenünk kell a picamera modult, hogy használhassuk a Raspberry Pi kamerát. Ezt a következő parancs futtatásával teheti meg:
pip3 install picamera [tömb]
3. lépés: Az OpenCV tesztelése


Most megírjuk az első szkriptünket, hogy megbizonyosodjunk arról, hogy minden megfelelően van -e telepítve. Egyszerűen rögzít egy képet, majd megjeleníti a képernyőn. Futtassa a következő parancsot egy új parancsfájl létrehozásához és megnyitásához:
sudo nano test-opencv.py
Határozottan javasoljuk, hogy másolja a szkriptet az alábbi fájlból, majd illessze be az új fájlba. Vagy egyszerűen egyszerűen írja be az egészet.
github.com/bnbe-club/opencv-demo-diy-27
Ha ez megtörtént, egyszerűen mentse el a fájlt a "CTRL+X", majd az Y, majd az ENTER billentyűkombinációval. A szkript a következő parancs beírásával futtatható:
python3 teszt-opencv.py
Látnia kell egy képet a képernyőn, és ha szükséges, nézze meg a videót, hogy ellenőrizze. Ezenkívül ne felejtse el megnyomni a billentyűzet bármely gombját a szkriptből való kilépéshez. NEM lép ki, ha becsukja az ablakot.
4. lépés: Színelkülönítés


Most, hogy minden megfelelően működik, létrehozhatunk egy új szkriptet a kép megszerzéséhez, majd megjeleníthetjük az egyes színösszetevőket. Futtassa a következő parancsot egy új parancsfájl létrehozásához és megnyitásához:
sudo nano image-components.py
Határozottan javasoljuk, hogy másolja a szkriptet az alábbi fájlból, majd illessze be az új fájlba. Vagy egyszerűen egyszerűen írja be az egészet.
github.com/bnbe-club/opencv-demo-diy-27
Ha ez megtörtént, egyszerűen mentse el a fájlt a "CTRL+X", majd az Y, majd az ENTER billentyűkombinációval. A szkript a következő parancs beírásával futtatható: python3 image-components.py. Látnia kell a rögzített képet, valamint a kék, zöld és piros elemeket a képernyőn. Ha szükséges, nézze meg a videót, és ellenőrizze. Ezenkívül ne felejtse el megnyomni a billentyűzet bármely gombját a szkriptből való kilépéshez. NEM lép ki, ha becsukja az ablakot.
Tehát ilyen egyszerű az OpenCV használatának megkezdése a Raspberry Pi használatával. Folytatjuk további szkriptek létrehozását, amelyek néhány speciális funkciót mutatnak be. Az ilyen OpenCV -videók és -bejegyzések vasárnap kerülnek közzétételre, de kérjük, iratkozzon fel YouTube -csatornánkra, hogy értesülhessen róla.
YouTube -csatorna:
Köszönöm, hogy elolvasta!
Ajánlott:
MultiBoard telepítése/telepítése: 5 lépés

MultiBoard telepítése/telepítése: A MultiBoard egy olyan program, amellyel több billentyűzetet csatlakoztathat egy Windows számítógéphez. Ezután programozza újra ezeknek a billentyűzeteknek a bemenetét. Például nyisson meg egy alkalmazást, vagy futtassa az AutoHotkeyscript parancsot, amikor megnyom egy bizonyos gombot. Github: https: // g
Opencv és Python telepítése Windows / Mac rendszerhez: 4 lépés

Opencv és Python telepítés Windows / Mac rendszerhez: Az OpenCV egy nyílt forráskódú számítógépes látókönyvtár, amely nagyon népszerű olyan alapvető képfeldolgozási feladatok elvégzéséhez, mint az elmosódás, képkeverés, a kép javítása, valamint a videó minősége, küszöbértékek stb. , bizonyít
A Raspbian telepítése a Raspberry Pi 3 B -be HDMI nélkül - Kezdő lépések a Raspberry Pi 3B - A Raspberry Pi beállítása 3: 6 lépés

A Raspbian telepítése a Raspberry Pi 3 B -be HDMI nélkül | Kezdő lépések a Raspberry Pi 3B | A Raspberry Pi 3 beállítása: Mint néhányan tudják, a Raspberry Pi számítógépek nagyon félelmetesek, és az egész számítógépet egyetlen apró táblán szerezheti be. A Raspberry Pi 3 B modell négymagos 64 bites ARM Cortex A53-at tartalmaz 1,2 GHz -es órajelen. Ezzel a Pi 3 nagyjából 50
Moyamoya képfeldolgozás: 8 lépés

Moyamoya képfeldolgozás: Moyamoya, "füstölés", " ritka betegség, amelyet az artériák elzáródása okoz a bazális ganglionokban, amely az agy tövében található terület. A betegség progresszív agyi érbetegség, amely leginkább a gyermekeket érinti. Sym
Kvantimetrikus képfeldolgozás: 5 lépés
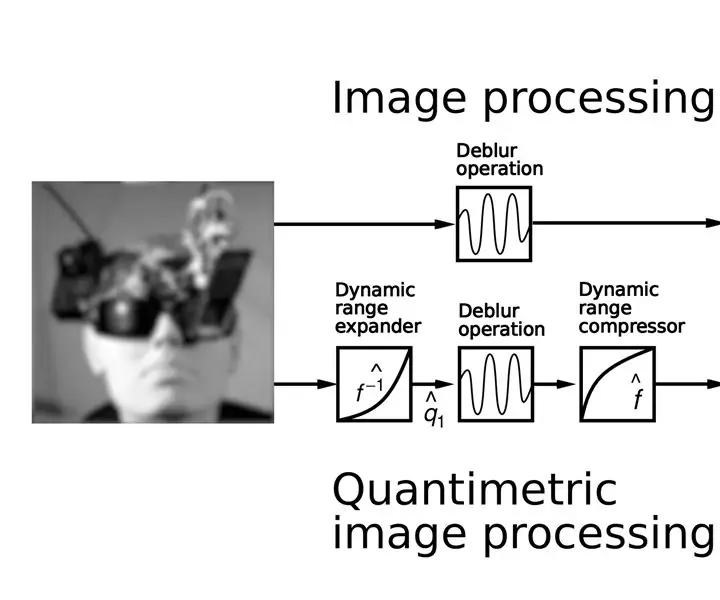
Kvantimetrikus képfeldolgozás: (A fenti ábra a meglévő képfeldolgozási módszer és a kvantimetrikus képfeldolgozás összehasonlítását szemlélteti. Vegye figyelembe a javított eredményt. A jobb felső képen furcsa műtermékek láthatók, amelyek abból a téves feltételezésből származnak, hogy a képek valami ilyesmit mérnek
